Berechnen Prozentsatz der Summe in Excel
In diesem Artikel lernen wir Methoden zur Berechnung des Gesamtprozentsatzes in Excel. Die Berechnung des Prozentsatzes ist in jedem Arbeitsbereich eine grundlegende Aufgabe. Wir wollen immer wissen, wie viel Arbeit geleistet wird. In der Schule / Collage haben wir unseren Prozentsatz der Anwesenheit immer sorgfältig berechnet, um in der Prüfung erscheinen zu können. Die Berechnung des Prozentsatzes ist also einfach und Sie müssen wissen, wie man den Prozentsatz auch in Excel berechnet.
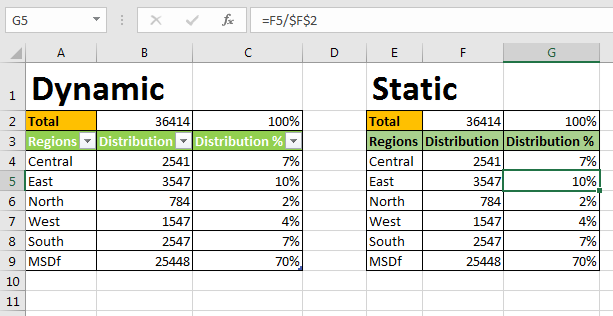
Die grundlegende Prozentformel zur Berechnung des Prozentsatzes lautet:
=(part/Total)*100
Lassen Sie uns dies in Excel tun. Wir haben keine spezifische Excel-Prozentformel und diese ist laut mir und MS anscheinend nicht erforderlich.
So berechnen Sie den Prozentsatz der Gesamtmenge Angenommen, Sie haben Ihr Produkt in fünf Regionen des Landes vertrieben. Sie möchten wissen, wie viel Prozent des gesamten Produkts in jeder Region verteilt sind. Siehe Bild unten.
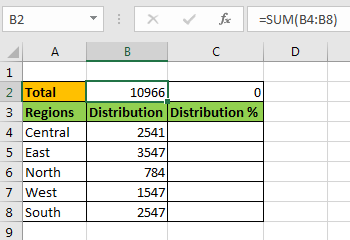
Ich bevorzuge immer meine Gesamtsumme oben auf dem Tisch, damit ich sie nicht ersetzen muss, wenn ich den Tisch erweitere. Und es ist auch immer sichtbar, wenn Zeilen eingefroren sind. Also ja, es hat seine Vorteile.
Um nun den Prozentsatz der Gesamtzahl zu berechnen, schreiben Sie diese Prozentformel in Zelle C4 und ziehen Sie sie nach unten:
=B4/$B$2
Sie sehen Bruchzahlen. Um sie nun in Prozent umzuwandeln, wählen Sie die Zellen aus und drücken Sie STRG + UMSCHALT + (%). Dies ist eine Verknüpfung zum Umrechnen der Zahl in Prozent. Dasselbe kann im Abschnitt „Nummer“ der Registerkarte „Startseite“ durchgeführt werden.
→ Gehe zur Startseite.
→ Klicken Sie im Abschnitt Nummer auf% Formatierung.
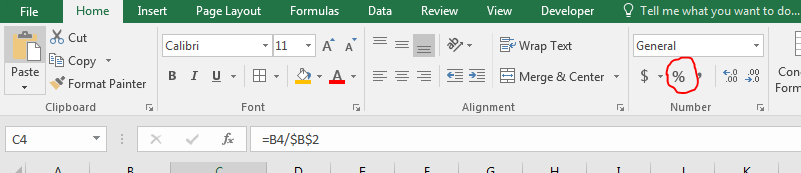
Und es ist geschafft. Wir haben den Prozentsatz der Verteilung in jeder Region der Gesamtverteilung berechnet.
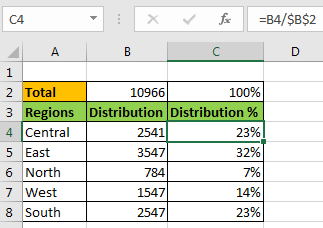
Beachten Sie, dass
-
Ich habe die absolute Referenz der Gesamt- und relativen Referenz der Region angegeben. Dadurch können sich Regionen ändern, wenn sie in eine relative Zelle kopiert werden, aber die Summe ändert sich nicht. Erfahren Sie mehr über
link: / excel-generals-relative-und-absolute-referenz-in-excel [relative und absolute referenzen in excel]. -
In C2 haben wir einen Teil des Prozentsatzes, der 100% beträgt. Dies kann verwendet werden, um den Bericht zu validieren. Es sollte immer 100% sein.
Hier verwenden wir die Zahlenformatierung, um das% -Symbol hinzuzufügen. Im Hintergrund handelt es sich tatsächlich um Bruchzahlen. 7% bedeuten 0,7.
Wenn Sie Ihren Prozentsatz in ganzer Zahl möchten, verwenden Sie stattdessen diese Formel.
=(B4/$B$2)*100
Prozentsatz der Gesamtzelle ohne Gesamtzelle berechnen Im obigen Beispiel haben wir eine Gesamtzelle verwendet. Obwohl Sie diese Gesamtzelle haben möchten, schreiben Sie diese Formel, um den Prozentsatz der Gesamtzelle zu berechnen, falls Sie dies nicht tun.
=B4/SUM($B$4:$B$8)
Hier haben wir gerade die gesamte Zelle durch die absolute Funktion in dieser Zelle ersetzt.
Berechnen Sie den dynamischen Prozentsatz der Gesamtzahl anhand von Tabellen. Die obigen Beispiele sind statisch. Sie müssen sie bearbeiten, wenn Sie Ihre Tabelle erweitern. Wie berechnet man den Prozentsatz der Gesamtdynamik? Wir werden hier Tabellen verwenden.
-
Wählen Sie Ihre Tabelle aus, um Ihre Daten zusammenzustellen.
-
Gehen Sie zur Registerkarte Home.
Klicken Sie auf „Als Tabelle formatieren“. Wählen Sie Ihr Lieblingsdesign aus
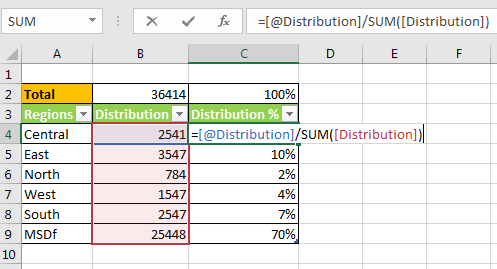
Jetzt ist jede Spalte ein dynamischer benannter Bereich. Die Überschriften sind Namen von Bereichen. Dies macht es sehr einfach, die Formeln zu lesen und zu schreiben. Schreiben Sie diese Formel in Zelle C4.
=[@Distribution]/SUM([Distribution])
Also ja, mein Freund, Sie können% von Total in Excel berechnen. So einfach und schnell. Lassen Sie uns im Kommentarbereich unten wissen, ob Sie spezielle Probleme bei der Berechnung des Prozentsatzes in Excel haben.
In Verbindung stehender Artikel:
link: / excel-finanzielle-formeln-berechnen-gewinnmarge-prozentual [Wie man die Gewinnspanne in Excel berechnet]
link: / mathematische-Funktionen-prozentuale-Abnahme-Änderung [Wie prozentuale Abnahme in Excel verringern]
link: / mathematische-Funktionen-berechnen-prozentualen-Rabatt [Wie berechnet man den prozentualen Rabatt in Excel]
link: / mathematische-Funktionen-prozentual erhöhen [So erhöhen Sie den Prozentsatz in Excel]
Beliebte Artikel:
link: / Tastatur-Formel-Verknüpfungen-50-Excel-Verknüpfungen-zur-Steigerung-Ihrer-Produktivität [50 Excel-Verknüpfungen zur Steigerung Ihrer Produktivität]
link: / formeln-und-funktionen-einführung-der-vlookup-funktion [Verwendung der VLOOKUP-Funktion in Excel]
link: / tips-countif-in-microsoft-excel [Verwendung der COUNTIF-Funktion in Excel]
link: / excel-formel-und-funktion-excel-sumif-funktion [Verwendung der SUMIF-Funktion in Excel]