Nth niedrigste oder n-te höchste Wert in Excel
In diesem Artikel erfahren Sie, wie Sie den n-ten niedrigsten oder n-ten höchsten Wert in Excel ermitteln.
Mit einfachen Worten, während wir mit Datennummern arbeiten, müssen wir manchmal die zweit- oder dritthöchste Zahl aus dem Array finden. Oder Sie müssen die zehntniedrigste am unteren Rand des Arrays herausfinden. Sie können die Lösung für dieses Problem einfach mithilfe der unten erläuterten Excel-Funktionen durchführen.
N-ter niedrigster Wert aus dem Array
Wie löse ich das Problem?
Für diesen Artikel müssen wir den Link verwenden: / logische Formeln-Excel-Großfunktion [GROSSE Funktion]. Jetzt machen wir aus der Funktion eine Formel. Hier erhalten wir einen Bereich und wir müssen n-te Werte von oben in einem bestimmten Bereich.
Allgemeine Formel:
= LARGE ( range, n )
Bereich: Wertebereich n: n-ter niedrigster Wert aus dem Bereich
Beispiel:
All dies könnte verwirrend zu verstehen sein. Testen wir diese Formel also, indem wir sie im folgenden Beispiel ausführen.
Hier haben wir einen Wertebereich von A2: A18 und wir müssen den n-ten größten Wert aus dem gegebenen Array finden.
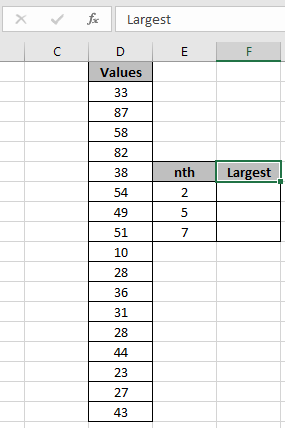
Hier wird der Bereich unter Verwendung des benannten Bereichs-Excel-Werkzeugs angegeben.
Erstens müssen wir den zweithöchsten aus dem Array finden. Der benannte Wertebereich für das Array A2: A18.
Verwenden Sie die Formel:
= LARGE ( Values, E7 )
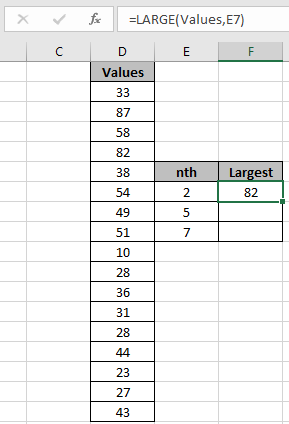
Wie Sie im obigen Schnappschuss sehen können, ist der zweitniedrigste Wert aus dem Array 82.
Erhalten Sie nun den fünfthöchsten und siebthöchsten Wert, indem Sie den Wert von n in der Formel ändern.
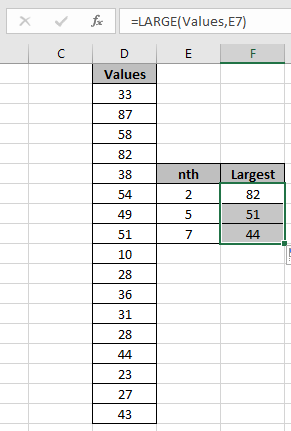
Wie Sie sehen können, funktioniert die Formel einwandfrei und erhält den gesamten Wert mithilfe der Excel LARGE-Funktion.
N-ter niedrigster Wert aus dem Array
Wie löse ich das Problem?
Für diesen Artikel müssen wir den link: / static-formulas-excel-small-function [SMALL function] verwenden. Jetzt machen wir aus der Funktion eine Formel. Hier erhalten wir einen Bereich und wir müssen n-te Werte von unten in einem bestimmten Bereich.
Allgemeine Formel:
= SMALL ( range, n )
Bereich: Wertebereich n: n-ter niedrigster Wert aus dem Bereich
Beispiel:
All dies könnte verwirrend zu verstehen sein. Testen wir diese Formel also, indem wir sie im folgenden Beispiel ausführen.
Hier haben wir einen Wertebereich von A2: A18 und wir müssen den n-ten kleinsten Wert aus dem gegebenen Array finden.
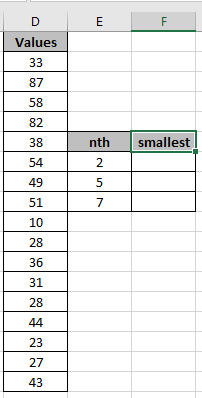
Hier wird der Bereich unter Verwendung des benannten Bereichs-Excel-Werkzeugs angegeben.
Erstens müssen wir den zweitniedrigsten aus dem Array finden.
Der benannte Wertebereich für das Array A2: A18.
Verwenden Sie die Formel:
= SMALL ( Values, E7 )
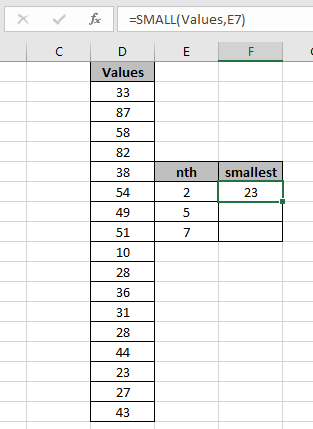
Wie Sie im obigen Schnappschuss sehen können, ist der zweitniedrigste Wert aus dem Array 23. Ermitteln Sie nun den fünftniedrigsten und siebten niedrigsten Wert, indem Sie den Wert von n in der Formel ändern.
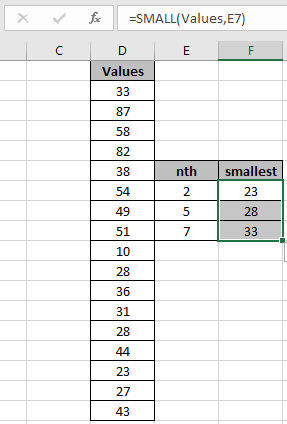
Wie Sie sehen können, funktioniert die Formel einwandfrei und erhält den gesamten Wert mithilfe der Excel SMALL-Funktion.
Hier sind einige Beobachtungsnotizen unten gezeigt.
Anmerkungen:
-
Die Formel funktioniert nur mit Zahlen.
-
Der Wert von n darf nicht kleiner als 1 oder größer als die Länge des Arrays sein, sonst wird ein Fehler zurückgegeben. Hoffe, dieser Artikel über die Rückgabe des n-ten niedrigsten oder n-ten höchsten Werts in Excel ist erklärend. Weitere Artikel zu SUMPRODUCT-Funktionen finden Sie hier.
Bitte teilen Sie Ihre Anfrage unten im Kommentarfeld. Wir werden Ihnen helfen.
Verwandte Artikel
link: / summing-excel-sumproduct-function [Verwendung der SUMPRODUCT-Funktion in Excel]: Gibt die SUMME nach Multiplikation von Werten in mehreren Arrays in Excel zurück.
link: / summing-sum-if-date-is-Between [SUMME wenn Datum zwischen liegt]: Gibt die Summe der Werte zwischen bestimmten Daten oder Zeiträumen in Excel zurück.
link: / Summierungssumme-wenn-Datum-größer-als-gegebenes-Datum ist [Summe, wenn Datum größer als gegebenes Datum ist]: * Gibt die Summe der Werte nach dem gegebenen Datum oder Zeitraum in Excel zurück.
link: / Summieren-2-Wege-zu-Summe-von-Monat-in-Excel [2 Möglichkeiten zur Summe nach Monat in Excel]: * Gibt die Summe der Werte innerhalb eines bestimmten Monats in Excel zurück.
link: / Summieren-wie-mehrere-Spalten-mit-Bedingung summieren [Wie mehrere Spalten mit Bedingung summieren]: Gibt die Summe der Werte über mehrere Spalten mit Bedingung in Excel zurück `link: / tips-excel- Platzhalter [Verwendung von Platzhaltern in Excel *] `: Zählen Sie Zellen, die mit Phrasen übereinstimmen, mithilfe der Platzhalter in Excel
Beliebte Artikel
link: / Tastatur-Formel-Verknüpfungen-50-Excel-Verknüpfungen-zur-Steigerung-Ihrer-Produktivität [50 Excel-Verknüpfung zur Steigerung Ihrer Produktivität]
link: / excel-generals-wie-man-eine-dropdown-liste-in-microsoft-excel bearbeitet [Dropdown-Liste bearbeiten]
link: / excel-bereichsname-absolute-referenz-in-excel [Absolute referenz in Excel]
link: / tips-bedingte-formatierung-mit-if-Anweisung [Wenn mit bedingter Formatierung]
link: / logische Formeln-wenn-Funktion-mit-Platzhaltern [Wenn mit Platzhaltern]
link: / lookup-formulas-vlookup-by-date-in-excel [Vlookup-by-date]
link: / tips-Zoll-zu-Fuß [Zoll in Fuß und Zoll in Excel 2016 konvertieren]
link: / excel-text-editing-und-format-join-first-and-last-name-in-excel [Vor- und Nachname in Excel verbinden]
link: / count-count-Zellen-die-entweder-a-oder-b entsprechen [Zähle Zellen, die entweder A oder B entsprechen]