Wie MAX-Funktion in Microsoft Excel verwenden
In diesem Artikel erfahren Sie mehr über die MAX-Funktion in Microsoft Excel.
In Excel wird die MAX-Funktion verwendet, um die größte oder maximale Anzahl aus einem Zellbereich zu ermitteln.
_
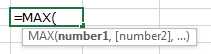 _ With the help of examples, let us understand the use of MAX function in Excel.
_ With the help of examples, let us understand the use of MAX function in Excel.
_ Beziehen Sie sich auf diese 5 verschiedenen Beispiele für die Verwendung der MAX-Funktion in Microsoft Excel anhand der folgenden Beispieldaten: _
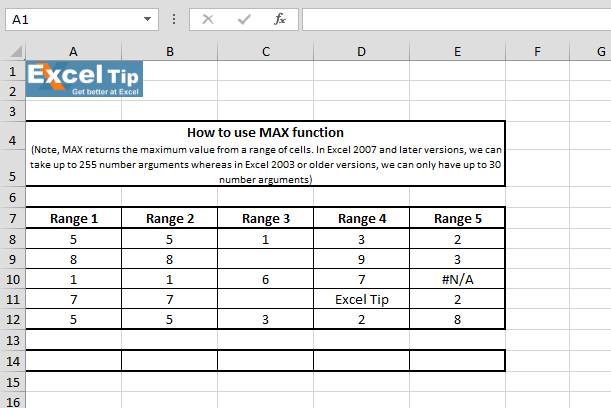
1 ^ st ^ Beispiel: – Wir haben einen Zahlenbereich, aus dem wir maximale Zahlen abrufen möchten.
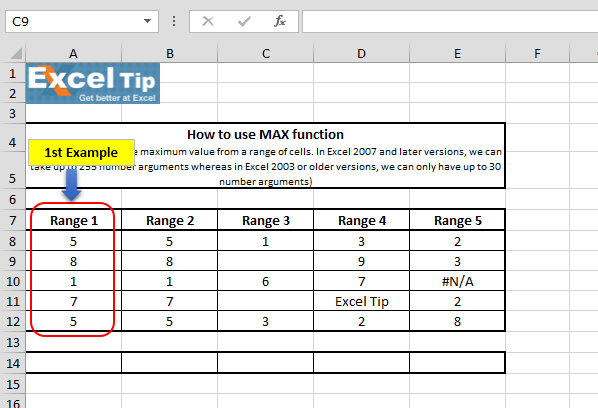
Führen Sie die folgenden Schritte aus: – Geben Sie die Funktion in Zelle A14 = MAX (A8: A12)
ein * Drücken Sie die Eingabetaste
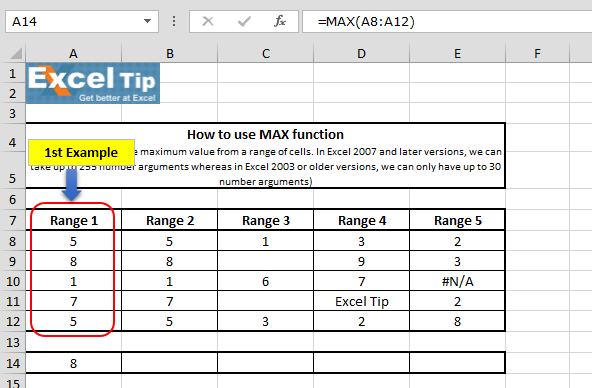
-
Beispiel: – In diesem Beispiel wollen wir sehen, was passiert, wenn wir einen Wert in die Funktion eingeben, der zusammen mit dem Bereich liegt.
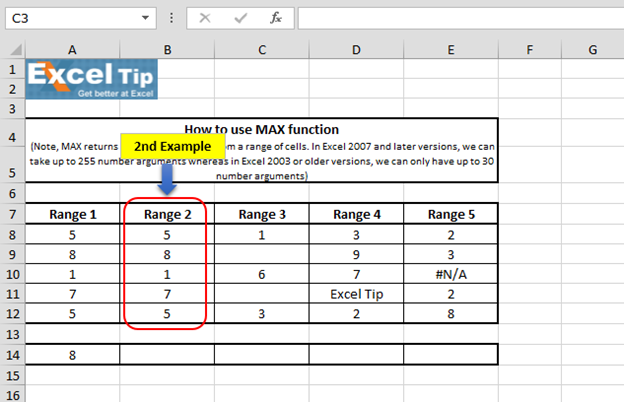
Führen Sie die folgenden Schritte aus: – Geben Sie die Funktion in Zelle B14 = MAX (B8: B12,15,5 * 4)
ein * Drücken Sie die Eingabetaste
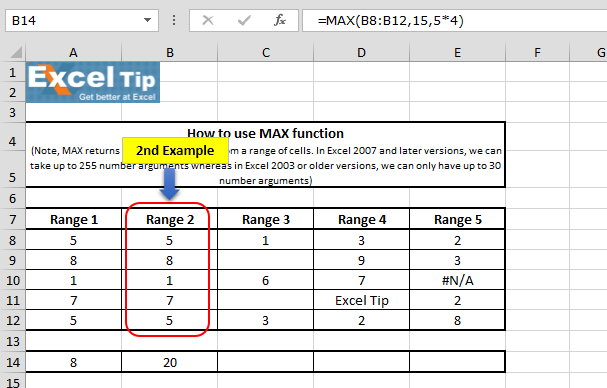
Die Funktion hat 20 zurückgegeben, und im dritten Argument haben wir 45 eingegeben, was 20 entspricht. Dies ist der größte Wert im Bereich und die logischen Werte. 3. Beispiel: – In diesem Beispiel beziehen wir uns auf die leeren Zellen in der Funktionsbereich.
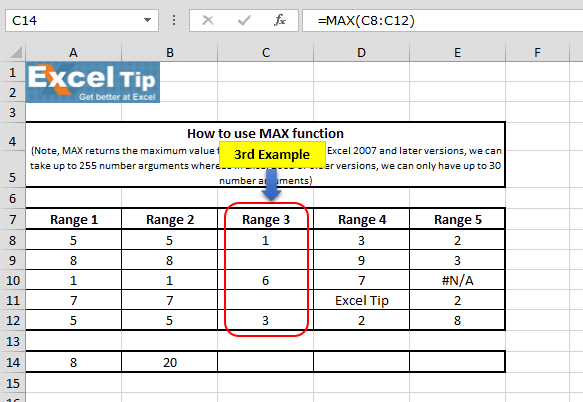
Führen Sie die folgenden Schritte aus: – Geben Sie die gleiche Funktion in cell = MAX (C8: C12)
ein * Drücken Sie die Eingabetaste
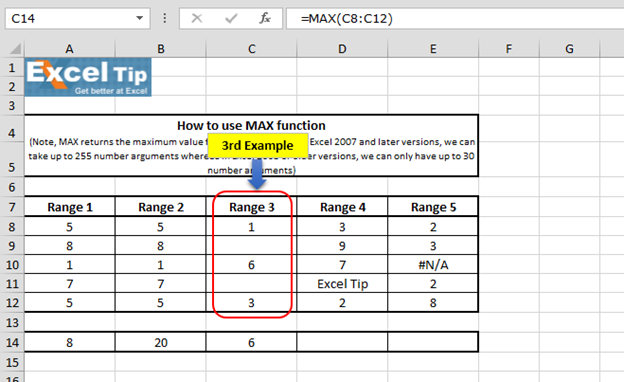
Durch Ignorieren der leeren Zellen gibt die Max-Funktion das Ergebnis auf der Grundlage des verfügbaren Werts innerhalb des Bereichs zurück.
-
Beispiel: – In diesem Beispiel sehen wir, was passiert, wenn Text innerhalb des Bereichs verfügbar ist.
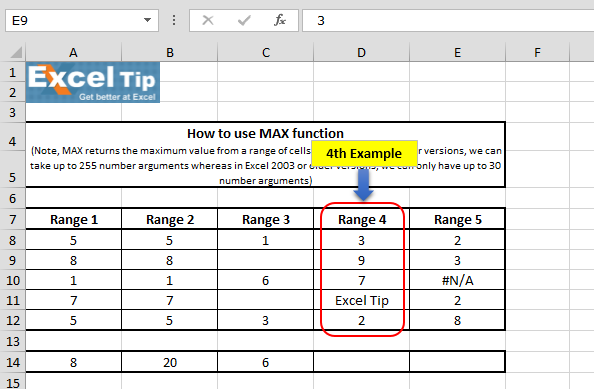
Führen Sie die folgenden Schritte aus: – Geben Sie die Funktion in Zelle D14 = MAX (D8: D12)
ein * Drücken Sie die Eingabetaste
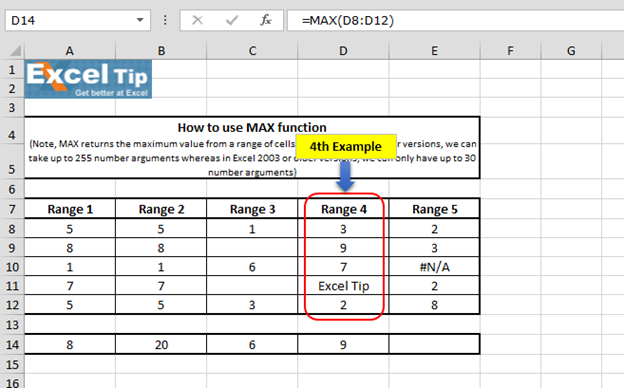
Im obigen Bild sehen wir, dass die Funktion den maximal verfügbaren Wert innerhalb des definierten Bereichs zurückgegeben hat. Dies bedeutet, dass die MAX-Funktion Zellen ignoriert, die Text innerhalb des angegebenen Bereichs enthalten.
-
Beispiel: – In diesem Beispiel haben wir einen Fehlerwert innerhalb des Bereichs angenommen.
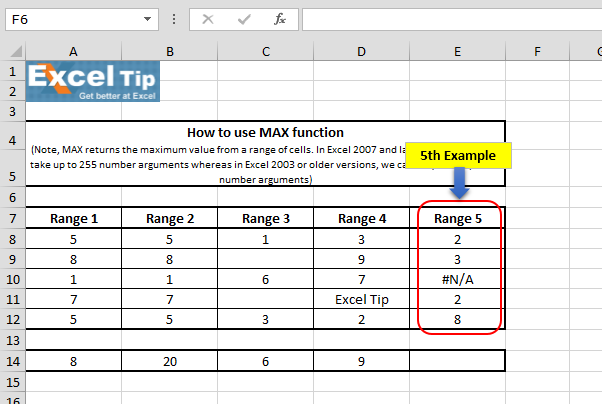
Führen Sie die folgenden Schritte aus: – Geben Sie die Funktion in Zelle E14 = MAX (E8: E12)
ein * Drücken Sie die Eingabetaste
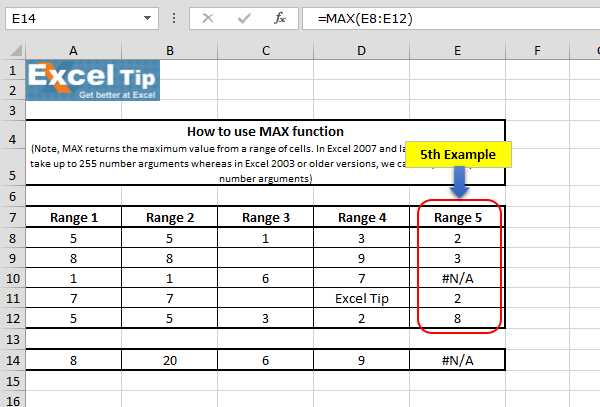
Die Funktion hat denselben NA-Fehler zurückgegeben, da sie keinen Fehlerwert in dem Bereich haben kann, auf den wir uns im Zahlenargument beziehen, und daher einen Fehler als Antwort zurückgibt.
So funktioniert die MAX-Funktion und wir können sie in verschiedenen Situationen nutzen.
Video: Verwendung der MAX-Funktion in Microsoft Excel Sehen Sie sich die Schritte in diesem kurzen Video an. Die schriftlichen Anweisungen befinden sich über dem Video. Wenn Ihnen unsere Blogs gefallen haben, teilen Sie sie Ihren Freunden auf Facebook mit. Sie können uns auch auf Twitter und Facebook folgen.
Wir würden gerne von Ihnen hören, lassen Sie uns wissen, wie wir unsere Arbeit verbessern, ergänzen oder innovieren und für Sie verbessern können. Schreiben Sie uns an [email protected]