Wie berechnen Variance in Excel
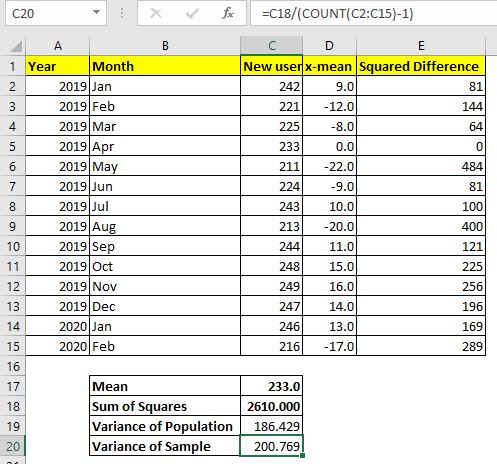
==== Was ist Varianz? Wir verwenden die Varianz der Daten, um den Bereich des zukünftigen Werts in Reihe zu schätzen. Die Varianz gibt an, wie viele Daten vom Mittelwert des Datensatzes abweichen können. Varianz wird oft als Fehlerwert bezeichnet. Es ist nicht die vertrauenswürdigste Statistik und wir verwenden sie nicht allein, um den zukünftigen Wert vorherzusagen.
Wenn mathematisch gesprochen, ist Varianz ein Durchschnitt der quadratischen Differenz von Datenpunkten vom Mittelwert der Daten. Varianz ist der quadratische Wert von „link: / excel-Finanzformeln-wie-man-die-Standardabweichung-in-Excel berechnet [Standardabweichung]“. Nachfolgend sind die beiden Varianzformeln aufgeführt.
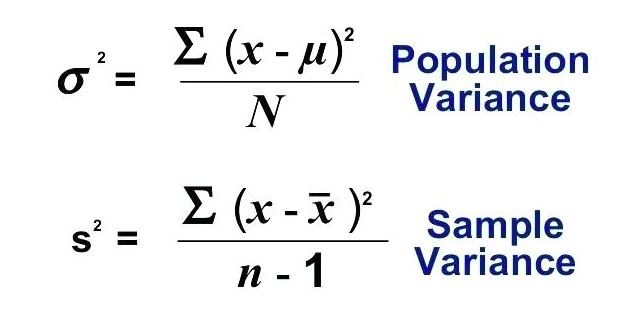
Wir müssen diese Formeln nicht verwenden, um die Varianz in Excel zu berechnen.
Excel verfügt dazu über zwei Formeln: VAR.P und VAR.S. Wenn Sie nur wissen möchten, wie die Varianz in Excel berechnet wird, verwenden Sie die unten beschriebenen Formeln. Wenn Sie wissen möchten, was Varianz ist und wann welche Varianzformel verwendet werden soll, lesen Sie den gesamten Artikel.
=== Wie finde ich Varianz in Excel?
Nehmen wir ein Beispiel.
Ich habe meine Website im Januar 2019 gestartet. Hier habe ich jeden Monat Daten von neuen Benutzern auf meiner Website. Ich möchte die Varianz dieser Daten wissen.
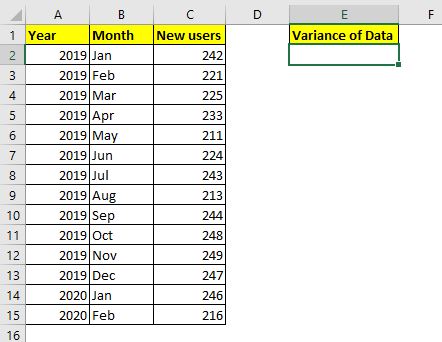
Dies sind vollständige Daten. Wenn wir vollständige Daten erfassen (gesamte Population)
Wir berechnen die Varianz der Bevölkerung (warum? Ich werde es später in diesem Artikel erklären). Die Excel-Funktion zur Berechnung der Populationsvarianz lautet „link: / statistische-formeln-wie-die-var-p-funktion-in-excel verwenden [VAR.P]“.
Die Syntax von VAR.P lautet
=VAR.P(number1,[number2],...)
Nummer1, Nummer2, …: Dies sind die Zahlen, deren Varianz Sie berechnen möchten.
Die erste Nummer ist obligatorisch.
Verwenden wir diese Formel, um die Varianz unserer Daten zu berechnen. Wir haben Daten in Zelle C2: C15. Die Formel lautet also:
|
= |
Dies ergibt einen Wert von 186,4285714, was angesichts unserer Daten eine ziemlich große Abweichung darstellt.
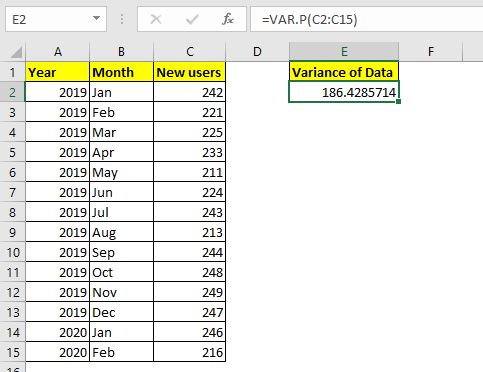
Seit dem Start meiner Website im Januar 2019 habe ich alle Daten.
Angenommen, ich habe meine Website vor langer Zeit gestartet, aber die Daten, die ich habe, sind nur von Januar 2019 bis Februar 2020. Ich habe keine vollständigen Daten. Es sind dann nur Beispieldaten. In diesem Fall verwende ich nicht VAR.P, sondern die Funktion VAR.S, um die Varianz zu berechnen.
|
=VAR.S(C2:C15) |
Die VAR.S-Funktion gibt eine größere Varianz als VAR.P zurück. Es gibt 200.7692308 zurück.
=== Wie wird die Varianz in Excel manuell berechnet? So berechnen Sie die Varianz in Excel. Aber wie berechnen diese Varianzfunktionen diese Zahlen? Wenn Sie es wissen, können Sie diese Zahlen besser verstehen und mit Bedacht verwenden. Ansonsten sind diese Zahlen nur Zufallszahlen. Um dies zu verstehen, müssen wir die Varianz manuell berechnen.
=== Varianz der Bevölkerung manuell in Excel berechnen
Wir werden dieselben Daten verwenden, die wir im obigen Beispiel verwendet haben. Die mathematische Formel für die Varianz der Bevölkerung lautet:
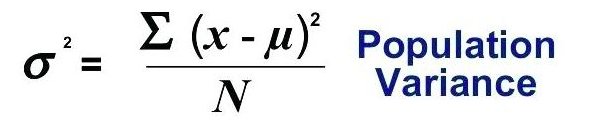
Um die Varianz zu berechnen, müssen wir den Mittelwert (DURCHSCHNITT) der Daten berechnen, die Differenz jedes Werts vom Mittelwert, sie summieren und schließlich diese Summe durch die Gesamtzahl der Beobachtungen dividieren.
=== Schritt 1. Mittelwert der Daten berechnen
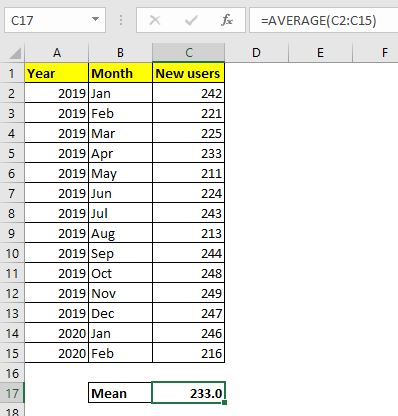
Um die Daten in Excel zu verknüpfen: / statistische Formeln, wie man den Mittelwert in Excel berechnet [Mittelwert berechnen], verwenden wir den DURCHSCHNITTLICHE Funktion .
Verwenden Sie diese Formel in Zelle C17 (oder wo immer Sie möchten).
|
= |
Dies gibt 233.0 zurück.
=== Schritt 2: Ermitteln Sie die Differenz jedes Datenpunkts zum Mittelwert
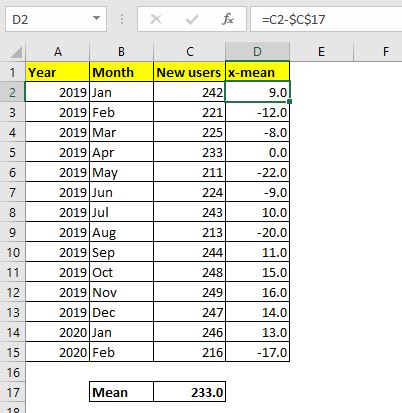
Gehen Sie nun zu Zelle D2 und subtrahieren Sie den Mittelwert (C17) von C2 (x). Verwenden Sie diese Formel in D2 und ziehen Sie sie nach unten auf D15.
|
=C2-$C$17 |
=== Schritt 3: Knappen Sie jeden Unterschied.
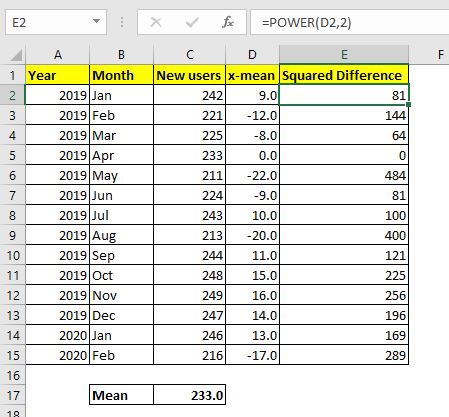
Jetzt müssen wir jeden Unterschied, den wir hier haben, ausgleichen. Schreiben Sie in Zelle E2 die folgende Formel und ziehen Sie sie nach unten zu E15:
|
= |
=== Schritt 4: Summiere die Quadrate
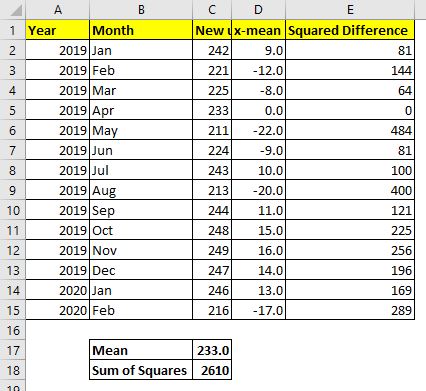
Jetzt müssen wir diese quadratischen Differenzen zusammenfassen. Verwenden Sie also diese Formel in Zelle C18:
|
= |
=== Letzter Schritt: Teilen Sie die Summe der Quadrate durch die Anzahl der Beobachtungen.
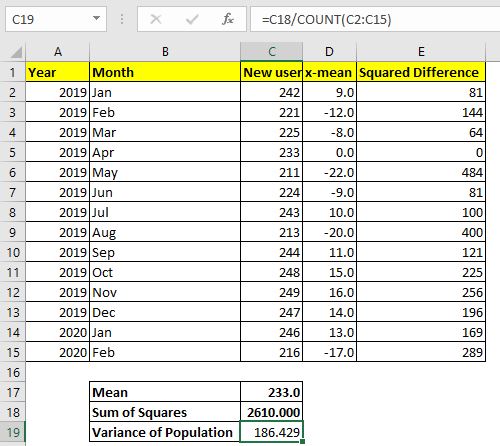
Ich habe 14 Beobachtungen. Sie können mit der COUNT-Funktion rechnen, wenn Sie möchten.
Verwenden Sie diese Formel in Zelle C19, um die Varianz der Population zu berechnen.
|
=C18/COUNT(C2:C15) |
Dies gibt den Wert 186.429 … zurück, der genau der Varianz entspricht, die von der obigen Excel-Varianzformel VAR.P zurückgegeben wird.
Nachdem Sie nun wissen, wie die Varianz der Population in Excel manuell berechnet wird, können Sie sie in der tatsächlichen Analyse verwenden.
=== Varianz der Probe manuell in Excel berechnen
In den meisten Fällen ist es unmöglich, alle Daten für die Analyse zu erfassen. Normalerweise wählen wir eine Zufallsstichprobe aus den Daten aus und analysieren sie, um die Art der Daten zu interpretieren. In diesem Fall kann es eine destruktive Analyse sein, wenn wir die Varianz der Bevölkerung verwenden. Um auf der sicheren Seite zu sein, verwenden wir die Formel Varianz der Stichprobe. Die Formel für die Varianz der Stichprobe lautet:
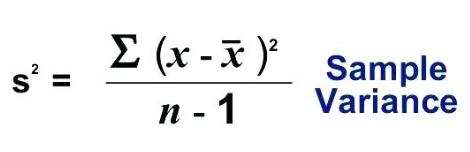
Der einzige Unterschied in der Stichproben- und Populationsvarianz ist der Nenner. Bei der Stichprobenvarianz subtrahieren wir eins von der Anzahl der Beobachtungen (n-1). Dies wird als unvoreingenommene Analyse bezeichnet. Dies stellt sicher, dass die Daten nicht unterschätzt werden und der mögliche Fehlerbereich etwas größer ist.
Um die Varianz der Stichprobe manuell in Excel zu berechnen, müssen wir die Schritte 1 bis 4 der Varianz der Population wiederholen. Verwenden Sie im letzten Schritt die folgende Formel:
|
=C18/(COUNT(C2:C15)-1) |
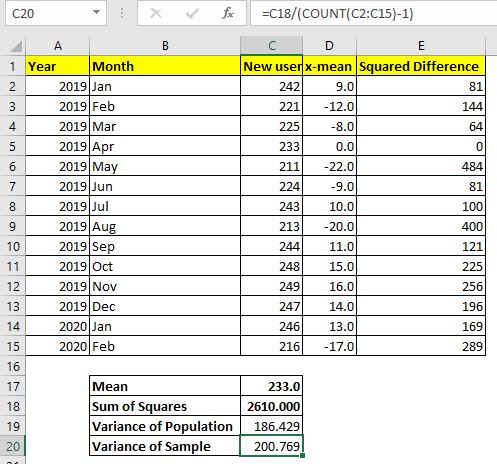
Dies gibt 200.769 zurück. Dies entspricht genau der Varianz, die von der Funktion VAR.S zurückgegeben wird. Es ist ein größerer Fehlerbereich als bei VAR.P erforderlich, um die Wahrscheinlichkeit von Fehlern bei der Vorhersage zu verringern.
Die Varianz der Daten ist für die Vorhersage nicht so vertrauenswürdig. Wir verknüpfen: / Excel-Finanzformeln-wie-berechnet-die-Standardabweichung-in-Excel [berechnet die Standardabweichung] `, die die Quadratwurzel der Varianz und viele andere Statistiken ist, um die Wahrscheinlichkeit von Fehlern bei der Vorhersage zu minimieren.
Also ja Leute, so kann man die Varianz in Excel berechnen. Ich hoffe es war erklärend und hilfreich. Wenn Sie Zweifel an dieser Abweichung in Excel oder anderen Statistiken haben, liegt der Kommentarbereich ganz bei Ihnen.
Verwandte Artikel
link: / excel-finanzielle-formeln-wie-berechnet-standard-abweichung-in-excel [Berechnen der Standardabweichung in Excel]: Um die Standardabweichung zu berechnen, haben wir mehrere Formeln. Die Standardabweichung ist einfach die Quadratwurzel der Varianz. Es sagt mehr über die Daten als über die Varianz.
link: / statistische-formeln-wie-man-die-var-p-funktion-in-excel verwendet [Wie man die VAR.P-Funktion in Excel verwendet]: Berechnen Sie die Varianz für die Populationsdatennummern in Excel mit der VAR .P-Funktion link: / statistische-formeln-wie-zu-verwenden-excel-stdev-p-funktion [Wie man die STDEV.P-Funktion in Excel verwendet]: Berechnen Sie die Standardabweichung für die Populationsdatenzahlen in Excel mit die VAR.P-Funktion link: / database-formulas-how-to-use-the-dstdevp-function-in-excel [Verwendung der DSTDEVP-Funktion in Excel]: Berechnen Sie die Standardabweichung für die Beispieldatennummern mit Mehrere Kriterien in Excel mit der DSTDEVP-Funktion link: / static-formulas-excel-var-function [Verwendung der VAR-Funktion in Excel]: * Berechnen Sie die Varianz für die Beispieldatennummern in Excel mit der VAR-Funktion.
link: / tips-regression-data-analyse-tool [Regressionsanalyse in Excel]: * Regression ist ein Analyse-Tool, mit dem wir große Datenmengen analysieren und Prognosen und Vorhersagen in Microsoft Excel erstellen.
link: / statistische-formeln-wie-man-ein-standard-abweichungs-graph-in-excel erstellt [wie man einen Standardabweichungsgraphen erstellt]: Die Standardabweichung gibt an, wie stark die Daten um den Mittelwert der Daten gruppiert sind.
Beliebte Artikel:
link: / Tastatur-Formel-Verknüpfungen-50-Excel-Verknüpfungen-zur-Steigerung-Ihrer-Produktivität [50 Excel-Verknüpfungen zur Steigerung Ihrer Produktivität] | Werden Sie schneller bei Ihrer Aufgabe. Mit diesen 50 Verknüpfungen können Sie noch schneller in Excel arbeiten.
link: / formeln-und-funktionen-einführung-der-vlookup-funktion [Die VLOOKUP-Funktion in Excel] | Dies ist eine der am häufigsten verwendeten und beliebtesten Funktionen von Excel, mit der Werte aus verschiedenen Bereichen und Tabellen gesucht werden. link: / tips-countif-in-microsoft-excel [COUNTIF in Excel 2016] | Zählen Sie Werte mit Bedingungen, die diese erstaunliche Funktion verwenden. Sie müssen Ihre Daten nicht filtern, um bestimmte Werte zu zählen.
Die Countif-Funktion ist wichtig, um Ihr Dashboard vorzubereiten.
link: / excel-formel-und-funktion-excel-sumif-funktion [Verwendung der SUMIF-Funktion in Excel] | Dies ist eine weitere wichtige Funktion des Dashboards. Auf diese Weise können Sie Werte unter bestimmten Bedingungen zusammenfassen.