Wie prozentuale Aufteilung der Elemente in einer Excel-Liste zu tun
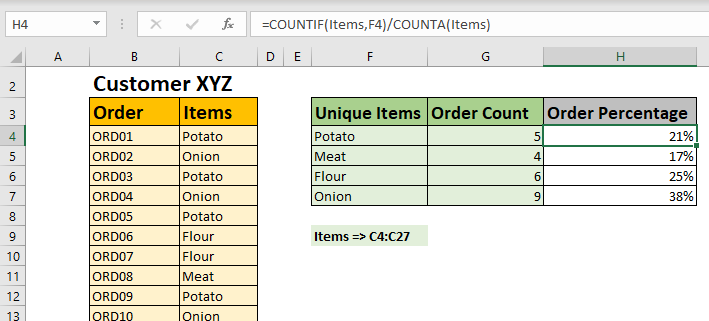
Angenommen, Sie besitzen ein Lebensmittelgeschäft. Sie verkaufen verschiedene Artikel. Wie Sie wissen, hat sich die Art der Einkäufe aufgrund der Koronavirus-Pandemie stark verändert. Sie erhalten also die Verkaufsdaten und möchten nun eine prozentuale Aufschlüsselung jeder Bestellung jedes Artikels, damit Sie analysieren können, was Sie mehr für Ihre Kunden benötigen. Wenn Sie eine solche prozentuale Aufschlüsselung mit der Anzahl der Elemente in Excel durchführen möchten, können Sie die folgende generische Formel verwenden:
Generic Formula
|
= item)/ |
Artikel: Der Bereich, der den Artikelnamen in der Bestellliste enthält.
Artikel: Der Artikel, dessen Prozentsatz Sie erhalten möchten.
Sehen wir uns ein Beispiel an, um die Dinge klarer zu machen.
Beispiel: Abrufen der Anzahl der Artikel und der prozentualen Aufschlüsselung der Artikel aus der Auftragstabelle
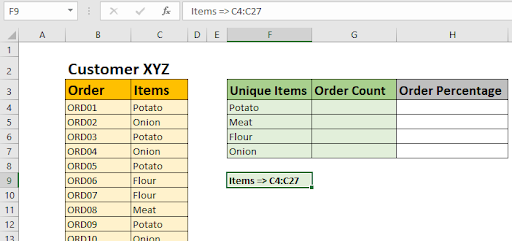
Hier nehmen wir nur den betroffenen Teil der Auftragstabelle. Wir haben Artikel im Bereich C4: C27 *. Wir haben als Elemente link: / excel-range-name-all-about-excel-named-range-excel-range-name [diesen Bereich benannt].
Wir haben eine andere Tabelle mit eindeutigen Namen von Elementen aus der Liste. Wir müssen die Anzahl dieser Artikel in der Bestellliste und dann den Prozentsatz dieser Artikel ermitteln.
Um die eindeutige Liste der Elemente zu erhalten, können Sie die Elemente kopieren, aus der Tabelle einfügen und dann duplicate entfernen . Sie können die Formel auch verwenden. Wenn Sie Excel 2016 oder älter verwenden, können Sie diesen link verwenden: / Lookup-Formeln-Excel-Formel-zum-Extrahieren-eindeutiger-Werte-aus-einer-Liste [Formel zum Entfernen von Duplikaten] . Wenn Sie mit VBA einverstanden sind, ist diese Formel _ der einfachste Weg, um Duplikate in Excel zu entfernen 2106 oder älter. Wenn Sie sich in Excel 2019 oder 365 befinden, verwenden Sie den Link _UNIQUE function .
Um die Anzahl der Elemente in der Liste zu ermitteln, verwenden wir die COUNTIF-Funktion.
|
= |
Um die prozentuale Aufschlüsselung der Elemente zu erhalten, verwenden wir die am Anfang erwähnte generische Formel.
|
= F4)/ |
Sie können sehen, dass wir einige Dezimalstellen in der Spalte Auftragsprozentsatz haben. Um sie in Prozent umzuwandeln, müssen wir die Zellenformatierung in Prozent umwandeln. Verwenden Sie einfach STRG + UMSCHALT +%, um ausgewählte Zellen in Prozent umzuwandeln.
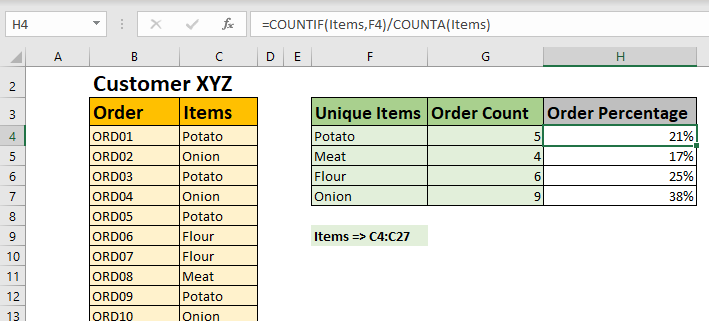
Jetzt können Sie sehen, wie viel Prozent der Bestellungen für jeden Artikel von einem Kunden oder einem Ganzen aufgegeben werden.
Wie funktioniert es?
Es ist einfach. Die COUNTIF-Funktion ermittelt die Anzahl der Elemente in der Liste. Und die COUNTA-Funktion erhält die Gesamtzahl der Bestellungen. Schließlich teilen wir die Anzahl der Artikel durch die Gesamtzahl der Bestellungen, wodurch wir die prozentuale Aufschlüsselung der Artikel erhalten.
So wird die Formel gelöst:
|
= F4)/ |
|
=5/24 |
|
=21% |
Also ja Leute, so können Sie die Zusammenfassung mit der prozentualen Aufschlüsselung der Elemente in Excel erhalten. Ich hoffe, es war erklärend und hat Ihren Zweck erfüllt. Wenn Sie Fragen haben oder Ihr Problem dadurch nicht gelöst wird, lassen Sie es mich im Kommentarbereich unten wissen. Bis dahin lerne weiter und übertreffe weiter.
Verwandte Artikel:
link: / mathematische-Funktionen-berechnen-Prozentsatz-der-Summe-in-Excel [Prozentsatz der Summe in Excel berechnen] | Die Berechnung von Prozentsätzen ist eine grundlegende Aufgabe in jedem Arbeitsbereich. Wir wollen immer wissen, wie viel Arbeit geleistet wird.
In der Schule / Collage haben wir unseren Prozentsatz der Anwesenheit immer sorgfältig berechnet, um in der Prüfung erscheinen zu können.
link: / math-functions-berechne-prozentualen-rabatt [Berechnen des prozentualen Rabattes in Excel] Um die Änderung des prozentualen Rabattes von Artikeln zu berechnen, subtrahieren wir einfach den Rabattpreis vom Gesamtpreis und erhalten dann den Prozentsatz. Diese einfache Excel-Formel erledigt dies.
link: / mathematische-Funktionen-prozentual erhöhen [So erhöhen Sie den Prozentsatz in Excel] | Um einen bestimmten Wert um einen bestimmten Prozentsatz zu erhöhen, können wir einfach den Prozentsatz des Inkrements in 100% addieren und dann die tatsächliche Zahl damit multiplizieren. Dies erhöht den angegebenen Wert mit dem angegebenen Prozentsatz.
link: / excel-finanzielle-formeln-berechnen-gewinnmarge-prozentual [Wie man die Gewinnspanne in Excel berechnet] | Um die Gewinnspanne zu berechnen, teilen wir einfach den Verkaufspreis durch den Kaufpreis und subtrahieren das Ergebnis von 1. Dies gibt uns den Prozentsatz der Gewinnspanne.
Mathematische prozentuale Abnahme-Änderung in Excel | In diesem Artikel erfahren Sie, wie Sie die prozentuale Abnahmeänderungsformel in Excel 2016 verwenden. Wir müssen die prozentuale Wertminderung aufgrund der prozentualen Abnahme ermitteln. \ Berechnen des Prozentsatzes der vollständigen Projektabwicklung in Excel * | Wenn jede Aufgabe abgeschlossen ist, sagen wir, dass das Projekt zu 100% abgeschlossen ist. In diesem Fall möchten wir überwachen, wie die Aufgabe erledigt wird, während wir am Projekt arbeiten.
In diesem Artikel erfahren Sie, wie Sie den Gesamtprozentsatz des Projekts in Excel `link berechnen können: / mathematische Funktionen-erhalten-den-Prozentsatz-für-das-verkaufte-Produkt-in-Excel [Ermitteln Sie den Prozentsatz für das verkaufte Produkt in Excel] `| In diesem Artikel erfahren Sie, wie Sie den Prozentsatz für das verkaufte Produkt in Excel berechnen. Holen Sie sich den Prozentsatz für die verkauften Produktdaten in Excel mit einer einfachen Formel. Teilen Sie die verkaufte Produktmenge durch die Gesamtmenge des Produkts.
link: / tips-find-total-betrag-aus-prozent [Gesamtbetrag aus prozent ermitteln] | Wenn wir beispielsweise mit Prozentwerten in Excel arbeiten, müssen wir manchmal den Gesamtbetrag aus dem angegebenen Prozentsatz und der Anzahl ermitteln. Bei gegebenem Rabattbetrag und Rabattprozentsatz erhalten Sie den Betrag vor dem Rabatt oder den Gesamtbetrag.
Beliebte Artikel:
link: / Tastatur-Formel-Verknüpfungen-50-Excel-Verknüpfungen-zur-Steigerung-Ihrer-Produktivität [50 Excel-Verknüpfungen zur Steigerung Ihrer Produktivität] | Werden Sie schneller bei Ihrer Aufgabe. Mit diesen 50 Verknüpfungen können Sie noch schneller in Excel arbeiten.
link: / formeln-und-funktionen-einführung-der-vlookup-funktion [Verwendung der Excel VLOOKUP-Funktion] | Dies ist eine der am häufigsten verwendeten und beliebtesten Funktionen von Excel, mit der Werte aus verschiedenen Bereichen und Tabellen gesucht werden. link: / tips-countif-in-microsoft-excel [Verwendung des]
link: / formeln-und-funktionen-einführung-der-vlookup-funktion [Excel]
link: / tips-countif-in-microsoft-excel [COUNTIF-Funktion] | Zählen Sie Werte mit Bedingungen, die diese erstaunliche Funktion verwenden.
Sie müssen Ihre Daten nicht filtern, um bestimmte Werte zu zählen. Die Countif-Funktion ist wichtig, um Ihr Dashboard vorzubereiten.
link: / excel-formel-und-funktion-excel-sumif-funktion [Verwendung der SUMIF-Funktion in Excel] | Dies ist eine weitere wichtige Funktion des Dashboards. Auf diese Weise können Sie Werte unter bestimmten Bedingungen zusammenfassen.