4 Summenformeln, um Top-N-Werte in Excel
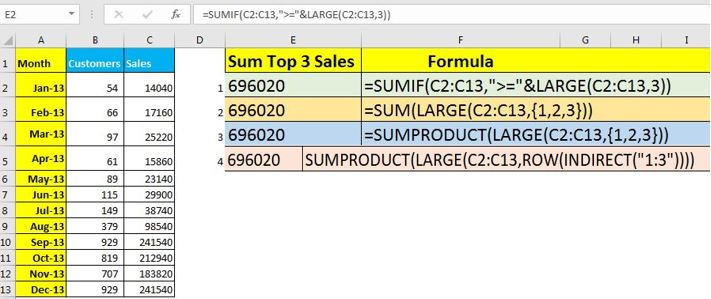
Wenn Sie die 3 Werte in Excel zusammenfassen möchten, können Sie dies tun, indem Sie einfach die obersten 3 Werte mit einer GROSSEN Funktion berechnen und zusammenfassen.
Aber das ist nicht der einzige Weg. Sie können die obersten N-Werte in Excel mit mehreren Formeln summieren. Alle von ihnen verwenden die Funktion LARGE als Schlüsselfunktion. Siehe das Bild oben. Lassen Sie uns sie alle erkunden.
Summe der Top 3 oder Top N Werte mit der SUMIF Funktion
Generische Formel
|
=SUMIF(range,“>=“&LARGE(range,n)) |
Bereich: * Der Bereich ist der Bereich, aus dem Sie die oberen N-Werte summieren möchten.
n: Dies ist die Anzahl der Spitzenwerte, die Sie zusammenfassen möchten. Wenn Sie die Top-3-Werte summieren möchten, ist * 3.
Lassen Sie uns diese Formel in Aktion sehen.
Beispiel 1: Verwenden von SUMIF, um die Top 3 Verkäufe zusammenzufassen. Wir haben Daten, die die Verkäufe in verschiedenen Monaten enthalten. Wir müssen die Top 3 Verkäufe zusammenfassen. Wir verwenden die obige generische Formel.
Der Bereich ist C2: C13 und n ist 3. Dann lautet die Formel:
|
=SUMIF(C2:C13,“>=“&LARGE(C2:C13,3)) |
Dies kehrt zu 696020 zurück, was korrekt ist. Wenn Sie die Werte der obersten Variablen N zusammenfassen möchten und N in D2 geschrieben ist, lautet die Formel:
|
=SUMIF(C2:C13,“>=“&LARGE(C2:C13,D2)) |
Es werden alle Werte zusammengefasst, die größer oder gleich dem Wert des oberen N-Werts sind.
Wie funktioniert das? Die LARGE-Funktion gibt den obersten N-ten Wert im angegebenen Bereich zurück. In der obigen Formel gibt die LARGE-Funktion den drittgrößten Wert im Bereich C2: C13 * zurück, nämlich 212940. Jetzt lautet die Formel:
|
=SUMIF(C2:C13,“>=“&212940) |
Jetzt gibt die SUMIF-Funktion einfach die SUMME von Werten zurück, die größer oder gleich 212940 sind, also 696020.
Wenn Sie mehrere Bedingungen hinzufügen möchten, um die Top 3 oder N-Werte zu summieren, verwenden Sie die SUMIFS-Funktion.
Summe der Top 3 oder Top N Werte mit der SUMME-Funktion Die obige Methode ist recht einfach und schnell anzuwenden, wenn es darum geht, die Top 3 oder N Werte aus der Liste zusammenzufassen. Es wird jedoch schwierig, die höchsten willkürlichen N-Werte zu summieren, z. B. den oberen 2., 4. und 6. Wert aus einem Excel-Bereich. Hier erledigt die Funktion SUM oder SUMPRODUCT die Arbeit.
Generische Formel:
|
=SUM(LARGE(range,\{1,2,3})) |
oder
|
=SUMPRODUCT(LARGE(range,\{1,2,3})) |
Bereich: * Der Bereich ist der Bereich, aus dem Sie die oberen N-Werte zusammenfassen möchten.
\ {1,2,3}: * Dies sind die Top-Werte, die Sie zusammenfassen möchten. Hier ist es 1., 2. und 3 ..
Verwenden wir also diese Formel im obigen Beispiel.
Beispiel 2: Summieren Sie den größten 1., 2. und 3. Wert aus einem Excel-Bereich. Wir verwenden also dieselbe Tabelle, die wir im obigen Beispiel verwendet haben. Der Bereich ist immer noch C2: C13 und die drei wichtigsten Werte, die wir summieren möchten, sind die 1., 2. und 3. größten Werte im Bereich.
|
=SUMPRODUCT(LARGE(C2:C13,\{1,2,3})) |
Es wird das gleiche Ergebnis wie zuvor zurückgegeben, nämlich 696020. Wenn Sie den 2. und 4. obersten Wert zusammenfassen möchten, lautet die Formel:
|
=SUMPRODUCT(LARGE(C2:C13,\{2,4})) |
Und das Ergebnis wird 425360 sein.
Im obigen Fall können Sie die SUMPRODUCT-Funktion durch die SUM-Funktion ersetzen. Wenn Sie jedoch auf Spitzenwerte verweisen möchten, müssen Sie STRG + UMSCHALT + EINGABETASTE verwenden, um daraus eine Arrayformel zu machen.
|
\{=SUM(LARGE(C2:C13,E2:E4))} |
Wie funktioniert es?
Die LARGE-Funktion akzeptiert ein Array von Schlüsselwerten und gibt ein Array dieser Top-Werte zurück. Hier gibt die große Funktion die Werte \ {241540; 183820; 38740} als oberste 2., 4. und 6. Werte zurück. Jetzt lautet die Formel:
|
=SUM(\{241540;183820;38740}) |
oder
|
=SUMPRODUCT(\{241540;183820;38740}) |
Dies fasst die von der LARGE-Funktion zurückgegebenen Werte zusammen.
Summieren eines großen Bereichs von Top-Werten in Excel Angenommen, Sie möchten die Top-10-2o-Werte all-inclusive summieren. In diesem Fall werden die oben genannten Methoden pingelig und länger. Der beste Weg ist, die folgende generische Formel zu verwenden, um die Spitzenwerte zusammenzufassen:
|
=SUMPRODUCT(LARGE(range,ROW(INDIRECT(„start:end“)))) |
Bereich: * Der Bereich ist der Bereich, aus dem Sie die oberen N-Werte summieren möchten.
„start: end“: * Dies ist der Text des Bereichs der Spitzenwerte, den Sie zusammenfassen möchten. Wenn Sie einige Top-3- bis Top-6-Werte wünschen, ist start: end „3: 6“.
Schauen wir uns diese Formel in Aktion an:
Beispiel 3: Summiere die Top 3 bis 6 Werte aus dem Verkauf:
Wir haben also dieselbe Tabelle wie im obigen Beispiel. Die einzige Abfrage ist anders. Unter Verwendung der obigen generischen Formel schreiben wir diese Formel:
|
=SUMPRODUCT(LARGE(C2:C13,ROW(INDIRECT(„3:6“)))) |
Dies gibt den Wert 534040 zurück. Dies ist die Summe aus dem 3., 4., 5. und 6. größten Wert aus dem Bereich C2: C13.
Wie funktioniert das?
Zunächst verwandelt die INDIRECT-Funktion den Text „3: 6“ in den tatsächlichen Bereich 3: 6.
Ab dann gibt die ROW-Funktion ein Array von Zeilennummern im Bereich 3: 6 zurück, die \ {3,4,5,6} sind. Als nächstes gibt die LARGE-Funktion die dritt-, viert-, fünft- und sechstgrößten Werte aus dem Bereich C2: C13 zurück. Schließlich fasst die SUMPRODUCT-Funktion diese Werte zusammen und wir erhalten unser Ergebnis.
|
=SUMPRODUCT(LARGE(C2:C13,ROW(INDIRECT(„3:6“)))) =SUMPRODUCT(LARGE(C2:C13,\{3,4,5,6}))* =SUMPRODUCT(\{212940;183820;98540;38740}) =534040 |
Bonus: Top N-Werte mit der SEQUENCE-Funktion zusammenfassen Die SEQUENCE-Funktion wird in Excel 2019 und 365 eingeführt. Sie gibt eine Folge von Zahlen zurück. Wir können es verwenden, um die oberen N-Werte zu erhalten und sie dann zusammenzufassen.
Generische Formel:
|
=SUMPRODUCT(LARGE(range,SEQUENCE(num_values,,[start_num], [steps])))) |
Bereich: * Der Bereich ist der Bereich, aus dem Sie die oberen N-Werte summieren möchten.
num_values: Dies ist die Anzahl der Top-Werte, die Sie summieren möchten.
[start_num]: * Dies ist die Startnummer der Serie. Es ist optional. Wenn Sie dies weglassen, beginnt die Serie mit 1.
[Schritte]: Dies ist der Unterschied zwischen der nächsten und der aktuellen Nummer. Standardmäßig ist es 1.
Wenn wir diese generische Formel verwenden, um das gleiche Ergebnis wie im vorherigen Beispiel zu erhalten, lautet die Formel:
|
=SUM(LARGE(C2:C13,SEQUENCE(4,,3))) |
Es wird der Wert 534040 zurückgegeben.
Wie funktioniert es?
Es ist einfach. Die SEQUENCE-Funktion gibt eine Reihe von 4 Werten zurück, die mit 3 mit Intervall 1 beginnen. Sie gibt das Array \ {3; 4; 5; 6} zurück. Jetzt gibt die Funktion LARGE die größten Werte der entsprechenden Zahlen zurück. Schließlich summiert die SUMME-Funktion diesen Wert und wir erhalten unser Ergebnis als 534040.
|
=SUM(LARGE(C2:C13,SEQUENCE(4,,3)))* =SUM(LARGE(C2:C13,\{3;4;5;6}))* =SUM(\{212940;183820;98540;38740})* =534040 |
Also ja Leute, so können Sie die Top 3, 5, 10, … N Werte in Excel zusammenfassen. Ich habe versucht, erklärend zu sein. Ich hoffe es hilft dir. Wenn Sie Zweifel an diesem Thema oder einem anderen Excel VBA-bezogenen Thema haben, fragen Sie im Kommentarbereich unten nach. Ich beantworte häufig Fragen.
Verwandte Artikel:
link: / summieren-summe-wenn-größer-als-0-in-excel [Summe wenn größer als 0 in Excel] | Um nur positive Werte zu summieren, müssen wir Werte summieren, die größer als 0 sind. Dazu verwenden wir die SUMIF-Funktion von Excel.
link: / Summieren-der-Summe-der-letzten-30-Tage-Verkäufe-in-Excel [Wie man die Verkäufe der letzten 30 Tage in Excel summiert] | Manchmal wird es auch im Standardintervall von 30 Tagen zusammengefasst. In diesem Fall ist es eine gute Idee, eine Formel zu haben, die die Summe der letzten 30 Tage dynamisch anzeigt. In diesem Artikel erfahren Sie, wie Sie die Werte der letzten 30 Tage in Excel summieren.
link: / summieren-wie-man-die-letzten-n-Spalten-in-Excel summiert [Wie man die letzten n Spalten in Excel summiert] | Manchmal gegeben eine Bedingung, d. H.
wenn wir die Summe der letzten 5 oder n Zahlen aus der Spalte erhalten müssen.
Sie können die Lösung für dieses Problem einfach mit den Excel-Funktionen durchführen.
link: / Summieren-wie-durch-Übereinstimmung-von-Zeile-und-Spalte summieren [Wie durch Anpassen von Zeile und Spalte in Excel summieren] | Wie summieren wir Werte, wenn wir Spalte und Zeile abgleichen müssen? In diesem Artikel erfahren Sie, wie Sie die Summe der übereinstimmenden Zeilen und Spalten berechnen.
Beliebte Artikel:
link: / Tastatur-Formel-Verknüpfungen-50-Excel-Verknüpfungen-zur-Steigerung-Ihrer-Produktivität [50 Excel-Verknüpfungen zur Steigerung Ihrer Produktivität] | Werden Sie schneller bei Ihrer Aufgabe. Mit diesen 50 Verknüpfungen können Sie noch schneller in Excel arbeiten.
link: / formeln-und-funktionen-einführung-der-vlookup-funktion [Verwendung der Excel VLOOKUP-Funktion] | Dies ist eine der am häufigsten verwendeten und beliebtesten Funktionen von Excel, mit der Werte aus verschiedenen Bereichen und Tabellen gesucht werden. link: / tips-countif-in-microsoft-excel [Verwendung des]
link: / formeln-und-funktionen-einführung-der-vlookup-funktion [Excel]
link: / tips-countif-in-microsoft-excel [COUNTIF-Funktion] | Zählen Sie Werte mit Bedingungen, die diese erstaunliche Funktion verwenden.
Sie müssen Ihre Daten nicht filtern, um einen bestimmten Wert zu zählen. Die Countif-Funktion ist wichtig, um Ihr Dashboard vorzubereiten.
link: / excel-formel-und-funktion-excel-sumif-funktion [Verwendung der SUMIF-Funktion in Excel] | Dies ist eine weitere wichtige Funktion des Dashboards. Auf diese Weise können Sie Werte unter bestimmten Bedingungen zusammenfassen.
Beliebte Artikel:
link: / Tastatur-Formel-Verknüpfungen-50-Excel-Verknüpfungen-zur-Steigerung-Ihrer-Produktivität [50 Excel-Verknüpfungen zur Steigerung Ihrer Produktivität] | Werden Sie schneller bei Ihrer Aufgabe. Mit diesen 50 Verknüpfungen können Sie noch schneller in Excel arbeiten.
link: / formeln-und-funktionen-einführung-der-vlookup-funktion [Verwendung der Excel VLOOKUP-Funktion] | Dies ist eine der am häufigsten verwendeten und beliebtesten Funktionen von Excel, mit der Werte aus verschiedenen Bereichen und Tabellen gesucht werden. link: / tips-countif-in-microsoft-excel [Verwendung des]
link: / formeln-und-funktionen-einführung-der-vlookup-funktion [Excel]
link: / tips-countif-in-microsoft-excel [COUNTIF-Funktion] | Zählen Sie Werte mit Bedingungen, die diese erstaunliche Funktion verwenden.
Sie müssen Ihre Daten nicht filtern, um einen bestimmten Wert zu zählen. Die Countif-Funktion ist wichtig, um Ihr Dashboard vorzubereiten.
link: / excel-formel-und-funktion-excel-sumif-funktion [Verwendung der SUMIF-Funktion in Excel] | Dies ist eine weitere wichtige Funktion des Dashboards. Auf diese Weise können Sie Werte unter bestimmten Bedingungen zusammenfassen.