Wie kommt man Zwischensumme nach Datum gruppiert GETPIVOTDATA Funktion in Excel mit
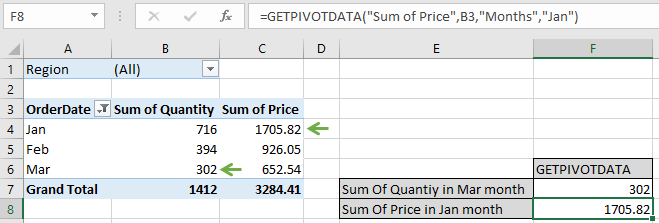
In diesem Artikel erfahren Sie, wie Sie mithilfe der Funktion GETPIVOTDATA in Excel Zwischensummen nach Datum gruppieren.
Szenario:
Wenn wir im Allgemeinen mit Pivot-Tabellen arbeiten, müssen wir die spezifischen Summenwerte finden. Diese Summenwerte mit Kriterien für einige Datumswerte können in Excel extrahiert werden. Zum Beispiel, wenn Sie die Summe aller Felder ermitteln müssen, die nach Monaten oder Jahren mit Datumswerten kategorisiert sind.
Wie löse ich das Problem?
Hier haben wir ein Problem, die Summe der Einträge mit Kriterien als Datumswert.
Die Verwendung von Funktionen und eines Tools hilft uns, das Problem zu lösen.
-
link: / excel-pivot-tables-excel-pivot-table [Pivot-Tabelle abrufen] -
link: / excel-pivot-tables-excel-getpivotdata-function [GETPIVOTDATA-Funktion]
Zunächst wird eine Pivot-Tabelle erstellt und mit Datumswerten kategorisiert. Dann wird die folgende Formel verwendet, um die Summe mit gruppierten Kriterien in der Pivot-Tabelle zu finden.
Allgemeine Formel:
|
= ( „Sum of field“ , table_ref , [„field_1“ , „crit_1“] , [„field_2“ , „crit_1“] , .. ) |
Hinweis: – * Verwenden Sie den Feldkopf mit dem richtigen Schlüsselwort Summe von Feld: Feld, wobei Summe erforderlich ist table_ref: erstes Referenzfeld field_1: Feldkriterien 1 krit_1: Kriterien 1
Beispiel:
All dies könnte verwirrend zu verstehen sein. Testen wir diese Formel also, indem wir sie im folgenden Beispiel ausführen. Zunächst erstellen wir eine Pivot-Tabelle für die Daten.
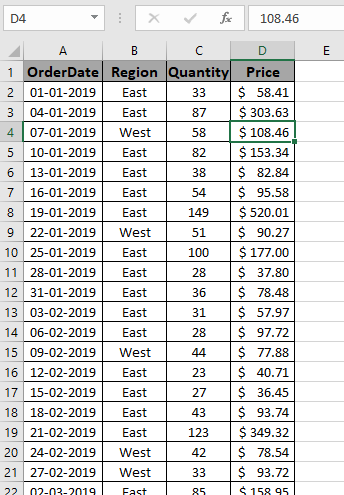
Konvertieren Sie die angegebenen Daten mit der Option Pivot-Tabelle in eine Pivot-Tabelle.
Erfahren Sie hier mehr über link: / excel-pivot-tables-excel-pivot-table [Get Pivot Table] von Daten. Nach dem Abrufen der Pivot-Tabelle wurden die Daten mit dem Monatsindex kategorisiert.
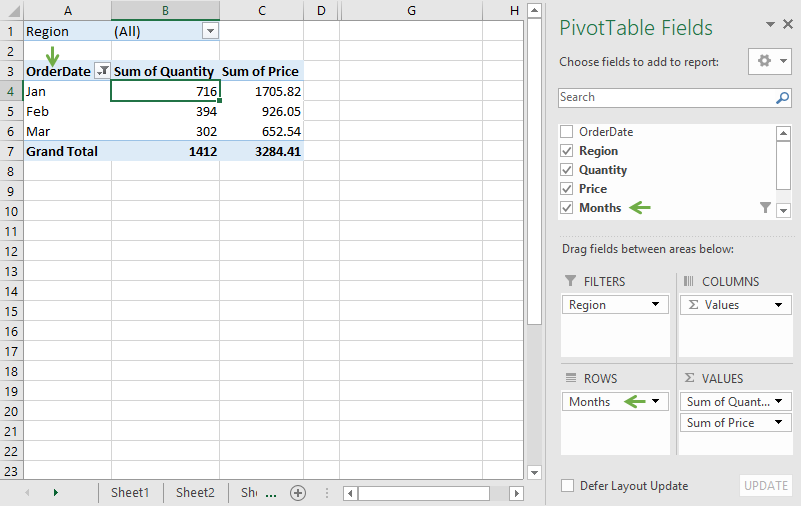
Wie Sie sehen können, befindet sich die Pivot-Tabelle hier links und die Feldeinstellungen rechts. Das Problem, die Summe der Zwischensummenwerte zu erhalten, besteht jedoch weiterhin.
Verwendung der GETPIVOTDATA-Funktion mit der Pivot-Tabelle.
Hier haben wir eine Pivot-Tabelle und wir müssen die Menge der Menge im März-Monat finden. Wenn wir dieselbe Aufgabe mit Datenwerten anstelle einer Pivot-Tabelle ausführen, ist dies eine schwierige Aufgabe oder erfordert mehr als eine Funktion, um dies zu lösen. Verwenden Sie nun die unten gezeigte Formel, um die Mengenmenge im März zu ermitteln.
Verwenden Sie die Formel
|
= ( „Sum of Quantity“ , A3 , „Months“ , „Mar“ ) |
Erläuterung:
-
Argument „Summe der Menge“, um das Feld „Summe der Menge“ zu finden.
-
A3: Tabellenfeldreferenzzelle. Tabellenfeld „Monate“ ausgewählt, um die Summe nach Monatswerten zu erhalten.
-
„März“ März Monat ausgewählt, wo Summe erforderlich ist.
-
Die Funktion GETPIVOTDATA extrahiert die Summe der Mengen, die wie oben erläutert als angegebenes Argument kategorisiert wurden.
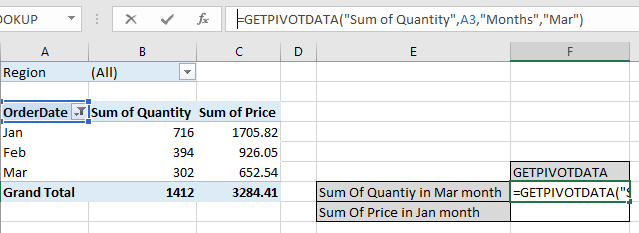
Drücken Sie die Eingabetaste, um das Ergebnis zu erhalten.
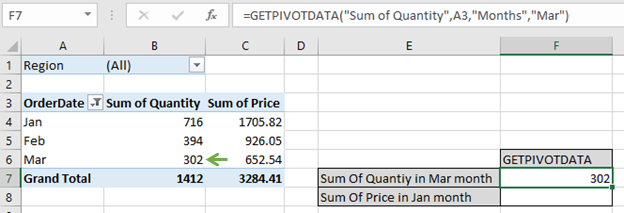
Wie Sie sehen können, gibt die Formel 302 als die Summe der Menge im Märzmonat zurück. Hier können Sie sagen, dass diese Formel beim Arbeiten mit einer Pivot-Tabelle sehr nützlich ist. Um nun die Preissumme im Januar-Monat aus der Pivot-Tabelle zu erhalten, verwenden wir dieselbe Formel.
Verwenden Sie die Formel:
|
= ( „Sum of Price“ , B3 , „Months“ , „Jan“ ) |
Preissumme: Summe der Preiswerte B3: entsprechende Tabellenreferenz „Monate“: Feldkriterien „Jan“: Kriterien
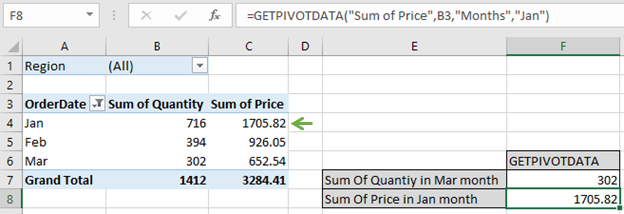
Wie Sie sehen können, gibt die Formel die in der Tabelle mit einem grünen Pfeil gekennzeichnete Preissumme 1705,82 zurück. Jetzt verstehen Sie, wie Sie eine Pivot-Tabelle aus Daten abrufen und anschließend die nach Datum gruppierte Zwischensumme als Kriterium ermitteln. Kriterien können als Argument in der Formel mit Anführungszeichen angegeben werden.
Hier finden Sie alle Beobachtungshinweise zur Verwendung der Formel.
Hinweise:
-
Die Pivot-Tabelle ist ein Werkzeug zum Erstellen von Pivot-Tabellen, aber die GETPIVOTDATA-Funktion extrahiert den Wert aus der Pivot-Tabelle.
-
Die Pivot-Tabelle funktioniert nur mit Zahlenwerten.
-
Sie können die Anzahl, Summe, den Durchschnitt, die Varianz oder die Standardabweichung der Daten mithilfe der Pivot-Tabelle ermitteln.
-
In der durch Kommas getrennten Formel, die durch Anführungszeichen („“) getrennt ist, können mehrere Kriterien angegeben werden.
-
Beobachten Sie das Formel-Schlüsselwort-Argument, da die Formel #REF zurückgibt! Fehler bei nicht korrekter Verwendung.
Hoffe, dieser Artikel über das Gruppieren von Zwischensummen nach Datum mithilfe der Funktion GETPIVOTDATA in Excel ist erklärend. Weitere Artikel zu Pivot-Diagramm- und Tabellenfunktionen finden Sie hier. Wenn Ihnen unsere Blogs gefallen haben, teilen Sie sie Ihren Freunden auf Facebook mit. Und Sie können uns auch auf Twitter und Facebook folgen. Wir würden gerne von Ihnen hören, uns mitteilen, wie wir unsere Arbeit verbessern, ergänzen oder innovieren und für Sie verbessern können. Schreiben Sie uns an [email protected]
Verwandte Artikel:
`link: / excel-datas-excel-pivot-table [Pivot-Tabelle]:
Knacken Sie Ihre Datennummern im Handumdrehen mit dem PIVOT-Tabellen-Tool in Excel.
link: / excel-pivot-tables-showhide-field-header-in-excel-2007 [Feldkopf-Header in der Pivot-Tabelle anzeigen]: Feldheader des PIVOT-Tabellen-Tools in Excel bearbeiten (anzeigen / ausblenden).
link: / tips-how-to-refresh-pivot-Diagramme [So aktualisieren Sie Pivot-Diagramme]: Aktualisieren Sie Ihre PIVOT-Diagramme in Excel, um problemlos das aktualisierte Ergebnis zu erhalten.
Beliebte Artikel:
link: / Tastatur-Formel-Verknüpfungen-50-Excel-Verknüpfungen-zur-Steigerung-Ihrer-Produktivität [50 Excel-Verknüpfung zur Steigerung Ihrer Produktivität]: Schneller bei Ihrer Aufgabe. Mit diesen 50 Verknüpfungen können Sie noch schneller in Excel arbeiten.
link: / formeln-und-funktionen-einführung-der-vlookup-funktion [Verwendung der VLOOKUP-Funktion in Excel]: Dies ist eine der am häufigsten verwendeten und beliebtesten Funktionen von Excel, die zum Nachschlagen von Werten aus verschiedenen Bereichen verwendet wird und Blätter. link: / tips-countif-in-microsoft-excel [Verwendung der COUNTIF-Funktion in Excel]: Zählen Sie Werte mit Bedingungen, die diese erstaunliche Funktion verwenden. Sie müssen Ihre Daten nicht filtern, um bestimmte Werte zu zählen. Die Countif-Funktion ist wichtig, um Ihr Dashboard vorzubereiten.
link: / excel-formel-und-funktion-excel-sumif-funktion [Verwendung der SUMIF-Funktion in Excel]: Dies ist eine weitere wichtige Dashboard-Funktion. Auf diese Weise können Sie Werte unter bestimmten Bedingungen zusammenfassen.