Wie die Summe der ungeraden Zahlen zu bekommen? Wie die Summe der geraden Zahlen zu bekommen?
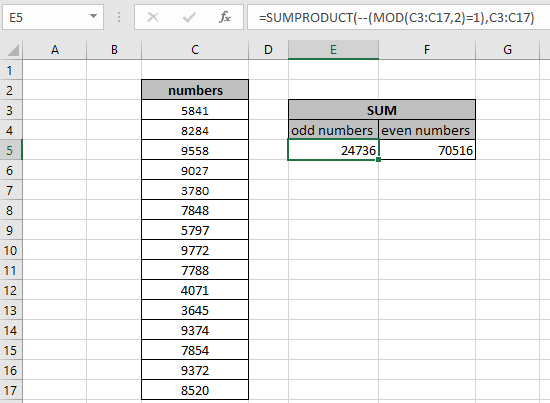
In diesem Artikel erfahren Sie, wie Sie ungerade / gerade Zahlen in Excel summieren.
Szenario:
Wenn wir mit Zahlendaten arbeiten, müssen wir manchmal die Summe der ungeraden Zahlen oder die Summe der geraden Zahlen in der Liste erhalten. Als würde man die Summe der Werte erhalten, die den ungeraden oder geraden Zahlen im Dataset entsprechen.
Hierfür können wir den Grundsinn von ungeraden und geraden Zahlen verwenden, d. H. Ungerade Zahlen hinterlassen einen Rest 1, wenn sie durch 2 geteilt werden, während gerade Zahlen 0 als Rest lassen, wenn sie durch 2 geteilt werden.
Verwendete Funktionen und Formel Syntax:
Die folgende Funktion wird verwendet. Lernen Sie also ein wenig darüber kennen, bevor Sie es verwenden.
-
link: / summing-excel-sumproduct-function [SUMPRODUCT-Funktion] -
link: / mathematische-funktionen-excel-mod-funktion [MOD-funktion]
Wir werden daraus eine Formel konstruieren. Erstens nimmt die MOD-Funktion den Restwert um 2 (Teilbarkeitsfaktor) und. Die Funktion SUMPRODUCT gibt die Summe der entsprechenden Werte zu TRUE-Werten (als 1)
zurück und ignorieren Sie Werte, die FALSE-Werten (als 0) im Array entsprechen.
Verwenden Sie die Formel:
|
= |
1: Anzahl ungerader Zahlen (gerade Zahlen: use = 0)
Bereich: Wertebereich, der auf
überprüft werden soll === Beispiel:
All dies könnte verwirrend zu verstehen sein. Testen wir diese Formel also, indem wir sie im folgenden Beispiel ausführen. Hier müssen wir die Summe der im Bereich aufgelisteten Zahlen finden. Dafür haben wir eine Liste von Zahlen und wir werden die Summe der ungeraden Zahlen in der Liste unter Verwendung der Formel erhalten.
Jetzt verwenden wir die folgende Formel, um die Summe der Werte in der Tabelle zu erhalten, die die genannten Kriterien erfüllen.
Formel:
|
=
|
Erläuterung:
-
link: / mathematische-Funktionen-Excel-Mod-Funktion [MOD-Funktion]stimmt den Rest mit dem Xero-Wert für jeden Wert im Bereich überein. -
Das Negationszeichen ändert True in False und False in True.
-
Die MOD-Funktion verwendet eine einzelne Eingabe und eine einzelne Ausgabe (Rest), wir möchten jedoch ein Array von Werten für den Eingabebereich. Negation (-) Zeichen hilft dabei.
-
Die Funktion SUMPRODUCT gibt die Summe der entsprechenden Werte zu TRUE-Werten (als 1) zurück und ignoriert Werte, die FALSE-Werten (als 0) im zurückgegebenen Array entsprechen.
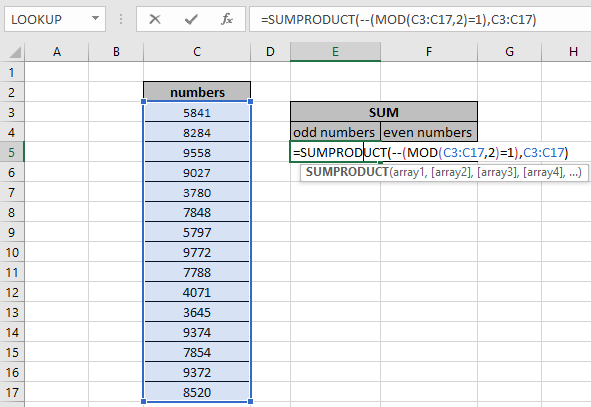
Hier werden die Arrays zur Funktion als Arrayreferenz angegeben. Verwenden Sie double (-) manuell. Drücken Sie die Eingabetaste, um das Ergebnis zu erhalten.

Wie Sie im obigen Schnappschuss sehen können, ergibt sich eine Summe von 24736. Dies ist die Summe der entsprechenden ungeraden Zahlen im Bereich, wo immer sie liegt. Nun sehen Sie unten, um die Summe mit geraden Zahlen zu finden.
Summe der geraden Zahlen:
So erhalten Sie die Summe der geraden Zahlen in Excel. Wir werden dieselbe Formel verwenden, die wir zur Berechnung der ungeraden Zahlen verwendet haben. Verwenden Sie stattdessen einfach = 0 für = 1. Der Rest muss 0 für die geraden Zahlen sein, wenn sie durch 2 geteilt werden.
Verwenden Sie die Formel:
|
= |
Bereich: Wertebereich, der auf
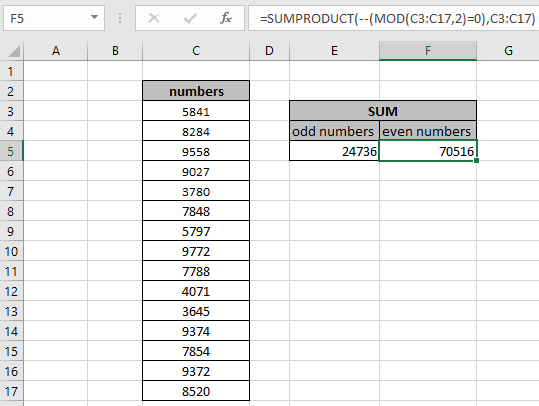
überprüft werden soll Wie Sie im obigen Schnappschuss sehen können, die Summe der ungeraden Zahlen links und die Summe der Zahlen rechts unter der Summenspalte.
Kriterienspalte und Summenspalte unterscheiden sich in der Formel:
Summe der ungeraden Zeilennummern:
Wir können die verschiedenen Bereiche für die Kriterien in MOD-Funktion und SUMME aus anderen Bereichen verwenden. Dafür haben wir eine weitere Indexliste, die unsere Kriterien sein werden. Verwenden Sie die folgende Formel, um die Summe der Zahlen mit ungeraden Zahlenzeilen zu erhalten.
Verwenden Sie die Formel:
|
= |
B3: B17: Zu überprüfender Wertebereich.
C3: C17: Bereich bis Summenwerte.
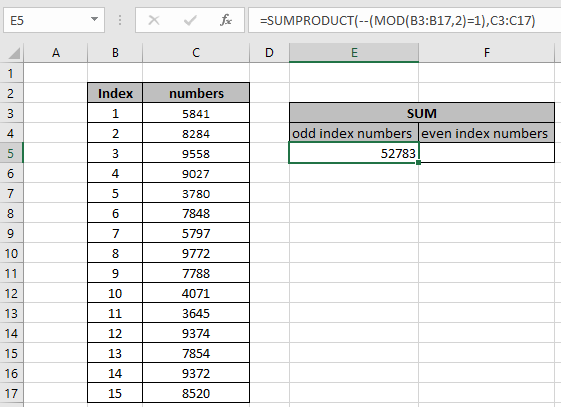
Wie Sie im obigen Schnappschuss sehen können, ergibt sich ein Zusatz von 52783.
Dies ist die Summe der entsprechenden ungeraden Zeilennummern im Bereich, wo immer sie liegen. Nun sehen Sie unten, um die Summe mit geraden Zeilennummern zu finden.
Summe der geraden Zeilennummern:
So erhalten Sie die Summe der geraden Zeilennummern in Excel. Wir werden dieselbe Formel verwenden, die wir zur Berechnung der ungeraden Zeilennummern verwendet haben. Verwenden Sie stattdessen einfach = 0 für = 1. Der Rest muss 0 für die geraden Zahlen sein, wenn sie durch 2 geteilt werden.
Verwenden Sie die Formel:
|
= |
B3: B17: Zu überprüfender Wertebereich.
C3: C17: Bereich bis Summenwerte.
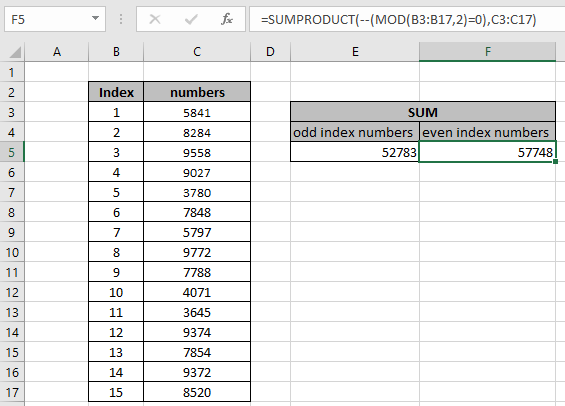
Wie Sie im obigen Schnappschuss sehen können, die Summe der ungeraden Zeilennummern links und die Summe der geraden Zeilennummern rechts unter der Summenspalte.
Hier finden Sie alle Beobachtungshinweise zur Verwendung der Formel.
Anmerkungen:
-
Die Formel funktioniert nur mit Zahlen.
-
Die beiden in der Formel angegebenen Bereiche müssen dieselbe Anzahl von Zeilen haben. Andernfalls gibt die Formel einen Fehler zurück.
-
Negation (-) char ändert Werte, TRUEs oder 1s in FALSEs oder 0s und FALSEs oder 0s in TRUEs oder 1s.
-
Die MOD-Funktion verwendet eine einzelne Eingabe und eine einzelne Ausgabe (Rest), aber wir möchten ein Array von Werten für den Eingabebereich. Negation (-) Zeichen hilft dabei.
-
Die Funktion SUMPRODUCT gibt die Summe zurück, nachdem einzelne Produkte in das entsprechende Array aufgenommen wurden.
-
Operatoren wie gleich (=), kleiner als gleich (⇐), größer als (>) oder ungleich (<> *) können innerhalb einer angewendeten Formel nur mit Zahlen ausgeführt werden.
Hoffe, dieser Artikel über Wie bekomme ich die Summe der ungeraden Zahlen oder Wie bekomme ich die Summe der geraden Zahlen? in Excel ist erklärend. Weitere Artikel zu COUNTIF-Funktionen finden Sie hier. Wenn Ihnen unsere Blogs gefallen haben, teilen Sie sie mit Ihren Freunden auf Facebook. Und Sie können uns auch auf Twitter und Facebook folgen. Wir würden gerne von Ihnen hören, uns mitteilen, wie wir unsere Arbeit verbessern, ergänzen oder innovieren und für Sie verbessern können. Schreiben Sie uns an [email protected]
Verwandte Artikel
link: / summing-excel-sumproduct-function [Verwendung der SUMPRODUCT-Funktion in Excel]: Gibt die SUMME nach Multiplikation von Werten in mehreren Arrays in Excel zurück.
link: / summing-sum-if-date-is-Between [SUMME wenn Datum zwischen liegt]: Gibt die Summe der Werte zwischen bestimmten Daten oder Zeiträumen in Excel zurück.
link: / Summierungssumme-wenn-Datum-größer-als-gegebenes-Datum ist [Summe, wenn Datum größer als gegebenes Datum ist]: * Gibt die Summe der Werte nach dem gegebenen Datum oder Zeitraum in Excel zurück.
link: / Summieren-2-Wege-zu-Summe-von-Monat-in-Excel [2 Möglichkeiten zur Summe nach Monat in Excel]: * Gibt die Summe der Werte innerhalb eines bestimmten Monats in Excel zurück.
link: / summieren-wie-mehrere-Spalten-mit-Bedingung summieren [Wie mehrere Spalten mit Bedingung summiert werden]: * Gibt die Summe der Werte über mehrere Spalten mit Bedingung in Excel zurück.
Beliebte Artikel
link: / Tastatur-Formel-Verknüpfungen-50-Excel-Verknüpfungen-zur-Steigerung-Ihrer-Produktivität [50 Excel-Verknüpfung zur Steigerung Ihrer Produktivität]: Schneller bei Ihrer Aufgabe. Mit diesen 50 Verknüpfungen können Sie noch schneller in Excel arbeiten.
link: / formeln-und-funktionen-einführung-der-vlookup-funktion [Verwendung der VLOOKUP-Funktion in Excel]: Dies ist eine der am häufigsten verwendeten und beliebtesten Funktionen von Excel, die zum Nachschlagen von Werten aus verschiedenen Bereichen verwendet wird und Blätter. link: / tips-countif-in-microsoft-excel [Verwendung der COUNTIF-Funktion in Excel]: Zählen Sie Werte mit Bedingungen, die diese erstaunliche Funktion verwenden. Sie müssen Ihre Daten nicht filtern, um bestimmte Werte zu zählen. Die Countif-Funktion ist wichtig, um Ihr Dashboard vorzubereiten.
link: / excel-formel-und-funktion-excel-sumif-funktion [Verwendung der SUMIF-Funktion in Excel]: Dies ist eine weitere wichtige Dashboard-Funktion. Auf diese Weise können Sie Werte unter bestimmten Bedingungen zusammenfassen.