Wie man SUM wenn die Zelle ein Sternchen (*) Zeichen in Excel enthält
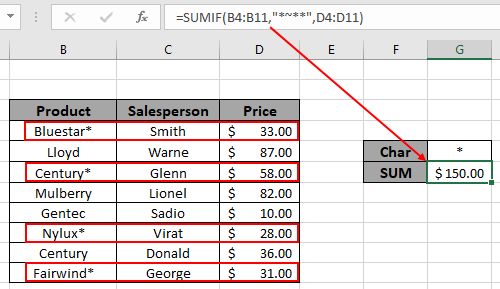
In diesem Artikel erfahren Sie, wie Sie summieren, wenn die Zelle in Excel ein Sternchen (*) enthält.
Szenario:
Mit einfachen Worten, während wir mit Datentabellen arbeiten, müssen wir manchmal die Summe der Zellen ermitteln, in denen das Zeichen selbst ein Platzhalter ist.
Kriterien können nicht so verarbeitet werden, als ob sich ihre Funktionalität mit dem erforderlichen Wert überschneidet. Erfahren Sie mehr über link: / tips-excel-wildcards [Platzhalterzeichen].
Wie löse ich das Problem?
Für diesen Artikel müssen wir den Link verwenden: / excel-Formel-und-Funktion-Excel-Sumif-Funktion [SUMIF-Funktion]. Jetzt werden wir aus den genannten Funktions- und Platzhalterzeichen eine Formel erstellen. Hier erhalten wir den Bereich, sum_range und einen Wert als Kriterien, und wir müssen mit den Kriterienwerten übereinstimmen und die Summe der entsprechenden Werte aus dem Datensatz erhalten.
Allgemeine Formel:
|
= ( range, „~*“ , sum_range ) |
Bereich: Bereich, der mit dem Kriterienbereich übereinstimmt „~ *“: Kriterien sum_range: Bereich, in dem die Summe erforderlich ist
Beispiel:
All dies könnte verwirrend zu verstehen sein. Testen wir diese Formel also, indem wir sie im folgenden Beispiel ausführen.
Hier haben wir einen Datensatz (A1: D50) mit dem Bestelldatum, der Stadt, dem Produkt und seiner Menge.
Zunächst müssen wir die Summe der Mengen ermitteln, bei denen das Produkt mit dem in der separaten Zelle angegebenen Sternchenwert übereinstimmt. Jetzt verwenden wir die folgende Formel, um die Summe
zu erhalten === Verwenden Sie die Formel:
|
= (B4:B11 , „~*“ , D4:D11) |
Erläuterung:
„~ **“, Das Tilde-Zeichen (~) wird verwendet, wenn Sie das vordefinierte Platzhalterzeichen selbst abfangen müssen.
Hier wird ~ Zeichen verwendet, um (Sternchen) Zeichen zu fangen.
am Anfang und am Ende wird als Platzhalter verwendet, um eine beliebige Anzahl von Zeichen vor oder nach der (übereinstimmenden) Zeichen-SUMIF-Funktion abzugleichen, die den Kriterien im Bereich B4: B11 entspricht, und gibt die Summe für die entsprechenden Werte im Bereich D4: D11 zurück.
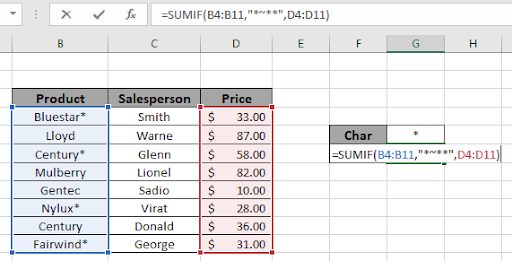
Hier wird der Bereich als Zellreferenz angegeben und der Kriterienbereich wird in Anführungszeichen angegeben. Drücken Sie die Eingabetaste, um die Summe zu erhalten.
Wie Sie im obigen Schnappschuss sehen können, beträgt die Preissumme mit einem Sternchen in der Zelle 150 US-Dollar.
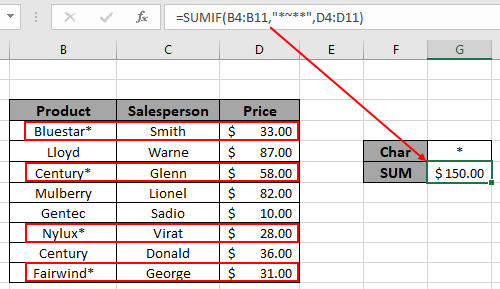
Hier sind einige Beobachtungsnotizen unten gezeigt.
Anmerkungen:
-
Die Formel funktioniert nur mit Zahlen.
-
Die Formel funktioniert nur, wenn die Nachschlagetabelle keine Duplikate enthält.
-
Die SUMIF-Funktion betrachtet nicht numerische Werte als Nullen.
-
Die SUMIF-Funktion betrachtet den Logikwert TRUE als 1 und False als 0.
-
Das Argumentarray muss dieselbe Länge haben, sonst gibt die Funktion einen Fehler zurück.
Hoffe, dieser Artikel darüber, wie man die Teilübereinstimmungsnummer aus Daten in Excel findet, ist erklärend. Weitere Artikel zu SUMIF-Funktionen finden Sie hier. Wenn Ihnen unsere Blogs gefallen haben, teilen Sie sie mit Ihren Freunden auf Facebook. Und Sie können uns auch auf Twitter und Facebook folgen. Wir würden gerne von Ihnen hören, uns mitteilen, wie wir unsere Arbeit verbessern, ergänzen oder innovieren und für Sie verbessern können. Schreiben Sie uns unter [email protected].
Verwandte Artikel
link: / summing-excel-sumproduct-function [Verwendung der SUMPRODUCT-Funktion in Excel]: Gibt die SUMME nach Multiplikation von Werten in mehreren Arrays in Excel zurück.
link: / summing-sum-if-date-is-Between [SUMME wenn Datum zwischen liegt]: Gibt die Summe der Werte zwischen bestimmten Daten oder Zeiträumen in Excel zurück.
link: / Summierungssumme-wenn-Datum-größer-als-gegebenes-Datum ist [Summe, wenn Datum größer als gegebenes Datum ist]: * Gibt die Summe der Werte nach dem gegebenen Datum oder Zeitraum in Excel zurück.
link: / Summieren-2-Wege-zu-Summe-von-Monat-in-Excel [2 Möglichkeiten zur Summe nach Monat in Excel]: * Gibt die Summe der Werte innerhalb eines bestimmten Monats in Excel zurück.
link: / Summieren-wie-mehrere-Spalten-mit-Bedingung summieren [Wie mehrere Spalten mit Bedingung summieren]: Gibt die Summe der Werte über mehrere Spalten mit Bedingung in Excel zurück `link: / tips-excel- Platzhalter [Verwendung von Platzhaltern in Excel *] `: Zählen Sie Zellen, die mit Phrasen übereinstimmen, mithilfe der Platzhalter in Excel
Beliebte Artikel
link: / Tastatur-Formel-Verknüpfungen-50-Excel-Verknüpfungen-zur-Steigerung-Ihrer-Produktivität [50 Excel-Verknüpfung zur Steigerung Ihrer Produktivität]: Schneller bei Ihrer Aufgabe. Mit diesen 50 Verknüpfungen können Sie noch schneller in Excel arbeiten.
link: / formeln-und-funktionen-einführung-der-vlookup-funktion [Verwendung der VLOOKUP-Funktion in Excel]: Dies ist eine der am häufigsten verwendeten und beliebtesten Funktionen von Excel, die zum Nachschlagen von Werten aus verschiedenen Bereichen verwendet wird und Blätter.
link: / tips-countif-in-microsoft-excel [Verwendung der COUNTIF-Funktion in Excel]: Zählen Sie Werte mit Bedingungen, die diese erstaunliche Funktion verwenden. Sie müssen Ihre Daten nicht filtern, um bestimmte Werte zu zählen. Die Countif-Funktion ist wichtig, um Ihr Dashboard vorzubereiten.
link: / excel-formel-und-funktion-excel-sumif-funktion [Verwendung der SUMIF-Funktion in Excel]: Dies ist eine weitere wichtige Dashboard-Funktion. Auf diese Weise können Sie Werte unter bestimmten Bedingungen zusammenfassen.