Return SUM nur aus Formeln
In diesem Artikel lernen wir, SUM nur aus Formeln in Excel zurückzugeben.
Mit einfachen Worten, während Sie mit teilweise gefüllten Daten arbeiten. Manchmal müssen wir die Summe der Werte finden, die eine Bedingung haben. Bedingung ist, die Summe zu erhalten, bei der Werte nur mit Formeln extrahiert werden. Für diesen Artikel benötigen wir die folgenden Funktionen:
-
SUMPRODUCT-Funktion. Die ISFORMULA-Funktion
link: / summing-excel-sumproduct-function [SUMPRODUCT-Funktion]ist eine mathematische Funktion in Excel. Es arbeitet in mehreren Bereichen. Es multipliziert die entsprechenden Arrays und fügt sie dann hinzu.
Gesamt = (A1 B1 C1 .. + A2 B2 C2 .. +…)
Syntax:
|
= ( array1 , [array2] , …) |
Array: Dies ist der Bereich oder eine Liste von Werten.
link: / working-with-formulas-isformula [ISFORMULA-Funktion] gibt TRUE zurück, wobei die Formel in cell_reference vorhanden ist, andernfalls FALSE.
Syntax:
|
= ( reference ) |
Referenz: Referenz auf Zelle, wo die Formel überprüft werden soll Nun werden wir aus diesen Funktionen eine Formel machen. Hier werden wir die Daten angeben und wir brauchten Summenergebnisse, wenn die Formel angewendet wird.
Verwenden Sie die Formel:
|
= ( array * ( array) ) |
Erläuterung:
-
Die ISFORMULA-Funktion gibt TRUE & FALSE basierend auf der Bedingung zurück, die für Zellen überprüft wird.
-
Die SUMPRODUCT-Funktion berücksichtigt den Wert 1 für jeden TRUE-Wert und 0 für den FALSE-Wert.
-
Das Produkt zwischen den entsprechenden Werten ignoriert FALSE-Werte, da die Werte mit 0 multipliziert werden. Nur TRUE-Werte erhalten SUM, da die Werte mit 1s multipliziert werden.
Beispiel:
Testen wir diese Formel anhand eines Beispiels. Hier haben wir Daten, bei denen der Preis der Körner vom Produkt der Menge zum Einheitspreis extrahiert wird und einige Preiswerte manuell eingegeben werden.
Wenn ich also die Preissumme für den Wert finden muss, bei dem die Formel den Gesamtpreis extrahiert hat.
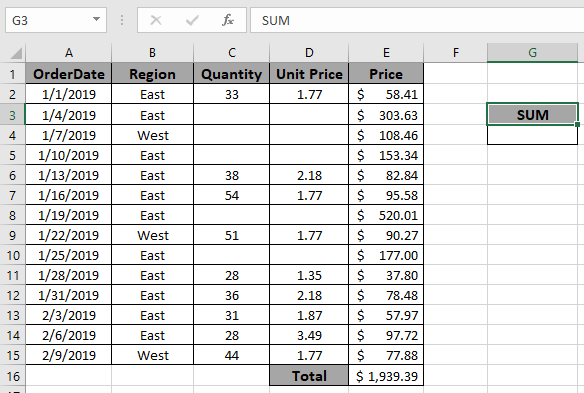
Jetzt verwenden wir die folgende Formel, um die SUMME-Formel zu erhalten:
|
= SUMPRODUCT ( E2 : E15 * ISFORMULA ( E2 : E15 ) ) |
Erläuterung:
Die ISFORMULA-Funktion gibt TRUE & FALSE auf der Grundlage der Bedingung zurück, die für Array-Zellen von E2 bis E15 geprüft wird. Die SUMPRODUCT-Funktion berücksichtigt den Wert 1 für jeden empfangenen TRUE-Wert und 0 für den FALSE-Wert, wie unten gezeigt.
SUMPRODUCT (E2: E15 * \ {TRUE; FALSE; FALSE; FALSE; TRUE; TRUE; FALSE; TRUE; FALSE; TRUE; TRUE; TRUE; TRUE; TRUE})
-
Das Produkt zwischen den entsprechenden Werten ignoriert FALSE-Werte, da die Werte mit 0 multipliziert werden. Nur TRUE-Werte erhalten SUM, da die Werte wie unten gezeigt mit 1s multipliziert werden.
SUMPRODUCT (\ {58,41; 0; 0; 0; 82,84; 95,58; 0; 90,27; 0; 37,8; 78,48; 57,97; 97,72; 77,88}

Hier wird das Array für die Funktion als cell_reference angegeben. Drücken Sie Geben Sie ein, um das Ergebnis zu erhalten.
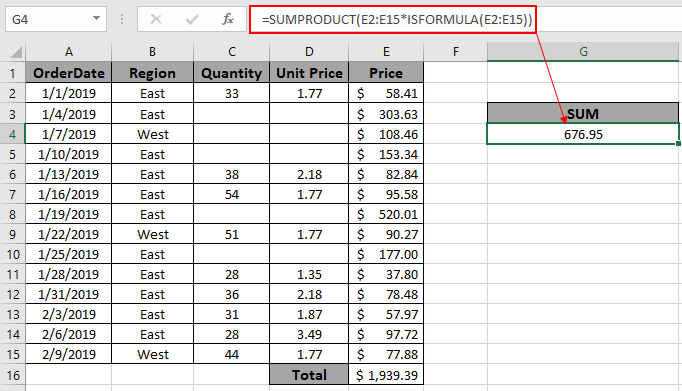
Wie Sie im obigen Schnappschuss sehen können, wird die Summe der Werte extrahiert, bei denen die Formel vorhanden ist.
Wenn Sie die Summe der Werte ohne Formel ermitteln müssen, verwenden Sie die NOT-Funktion mit die ISFORMULA-Funktion.
Verwenden Sie die Formel:
|
= SUMPRODUCT ( E2:E15 * NOT ( ISFORMULA ( E2:E15 ) ) ) |
Verwenden Sie die Formel und erhalten Sie den Wert wie im folgenden Schnappschuss gezeigt.
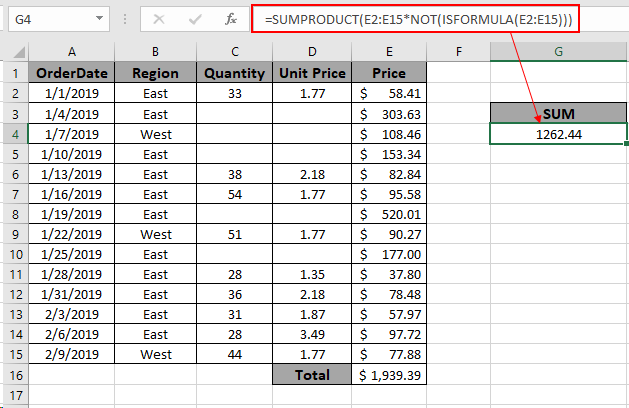
Wie Sie aus der obigen Formel sehen können Sie können bedingte Werte erhalten. Hinweise:
-
Die SUMPRODUCT-Funktion berücksichtigt nicht numerische Werte als 0s.
-
Die SUMPRODUCT-Funktion betrachtet den logischen Wert TRUE als 1 und False als 0.
-
Das Argumentarray muss gleich lang sein, sonst gibt die Funktion einen Fehler zurück.
Hoffe, dieser Artikel über das Zurückgeben von SUM nur aus Formeln in Excel ist erklärend. Weitere Artikel zu SUMPRODUCT-Funktionen finden Sie hier. Bitte teilen Sie Ihre Anfrage unten im Kommentarfeld. Wir werden Ihnen helfen.
Verwandte Artikel
link: / summing-excel-sumproduct-function [Verwendung der SUMPRODUCT-Funktion in Excel] `link: / excel-text-formeln-wie-man-text-in-excel-aus-a- entfernt position [So entfernen Sie Text in Excel ausgehend von einer Position *] `
link: / excel-editing-validating-text-einträge-in-microsoft-excel [Validierung von Texteinträgen]
link: / excel-editing-validating-text-einträge-in-microsoft-excel [Dropdown-Liste in Excel mit Farbe erstellen]
link: / excel-text-formeln-entferne-führende-und-nachfolgende-Leerzeichen-aus-text-in-excel [entferne führende und nachfolgende Leerzeichen aus Text in Excel]
Beliebte Artikel
link: / Tastatur-Formel-Verknüpfungen-50-Excel-Verknüpfungen-zur-Steigerung-Ihrer-Produktivität [50 Excel-Verknüpfung zur Steigerung Ihrer Produktivität]
link: / excel-generals-wie-man-eine-dropdown-liste-in-microsoft-excel bearbeitet [Dropdown-Liste bearbeiten]
link: / excel-bereichsname-absolute-referenz-in-excel [Absolute referenz in Excel]
link: / tips-bedingte-formatierung-mit-if-Anweisung [Wenn mit bedingter Formatierung]
link: / logische Formeln-wenn-Funktion-mit-Platzhaltern [Wenn mit Platzhaltern]
link: / lookup-formulas-vlookup-by-date-in-excel [Vlookup-by-date]