Summe durch OFFSET Gruppen in Zeilen und Spalten
In diesem Artikel erfahren Sie, wie Sie die Summe nach Gruppen in Zeilen und Spalten in Excel berechnen.
Zum Beispiel haben Sie eine große Liste von Daten und müssen die Summe der Zahlen mit einem Satz von n Werten finden.
Für diesen Artikel benötigen wir die folgenden Funktionen:
-
SUMME-Funktion. OFFSET-Funktion Die SUMME-Funktion ist eine integrierte mathematische Funktion, die die SUMME der angegebenen Zahlen an die Funktion
zurückgibt === Syntax:
= SUM ( number1 , [number2], ...)
Die OFFSET-Funktion gibt eine Zelle oder eine bestimmte Anzahl von Zellenbereichen zurück, die durch eine Zellreferenz durchlaufen werden.
Syntax:
= OFFSET ( reference , rows , columns , [height] , [width] )
Referenz: Zellreferenz zum Starten von Zeilen: Anzahl der von der Zellreferenz durchquerten Zeilen Spalten: Anzahl der von der Zellreferenz durchquerten Spalten.
[Höhe]: Höhe oder Anzahl der Zellen in der Spalte, die ausgewählt werden sollen.
[width]: Breite oder Anzahl der Zellen in der Zeile, die ausgewählt werden sollen.
Die ersten drei Argumente der Funktion sind der Pfad zur erforderlichen Zelle.
Das 4. und 5. Argument der Funktion gibt die Anzahl der zurückzugebenden Zellen an.
Nun werden wir aus diesen Funktionen eine Formel machen. Hier geben wir die Daten an und mussten die SUMME mit einer bestimmten Anzahl von Zellen finden.
Verwenden Sie die Formel:
= SUM ( OFFSET ( reference , ro , co , he , wi ) )
Erläuterung:
Die OFFSET-Funktion beginnt mit der Referenz und durchläuft die Anzahl der Zeilen und die Anzahl der Spalten der Zellenreferenz.
Jetzt beginnt die Funktion mit der Auswahl von Zahlengruppen mit der Anzahl der Werte in der Spalte und der Anzahl der Werte in der Zeile.
-
Die OFFSET-Funktion gibt jetzt das Zahlenarray an die SUMME-Funktion zurück.
-
Die SUM-Funktion addiert alle Zahlen und gibt die SUMME zurück.
Testen wir diese Formel anhand eines Beispiels. Hier haben wir Daten von A1: D16. Wir müssen die Summe aus Menge und Gesamtpreis in einer Gruppe von 5 mit der angegebenen Referenz aus der A1-Zelle finden.
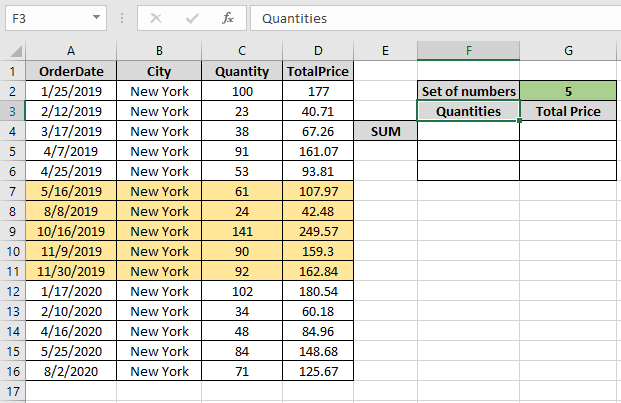
Zuerst müssen wir die Summe der ersten 5 Mengen finden, die Werte \ {100, 23, 38, 91, 53} sind. Verwenden Sie die Formel:
= SUM ( OFFSET ( A1 , 1 , 2 , 5 , 1 ) )
Erläuterung:
-
Die OFFSET-Funktion startet von der A1-Zelle und erreicht die C2-Zelle, die die 1 Zeile und 2 Spalten durchläuft.
-
Wir benötigen die ersten 5 Zellen von C2 bis C6. Die Höhe 5 und die Breite geben uns also die unten gezeigten Zahlen zurück.
SUMME (\ {100; 23; 38; 91; 53})
-
Jetzt gibt die SUMME-Funktion die SUMME der Werte zurück.
Hier wird A1 als Zellreferenz angegeben und die restlichen Argumente werden direkt an die Funktion übergeben.
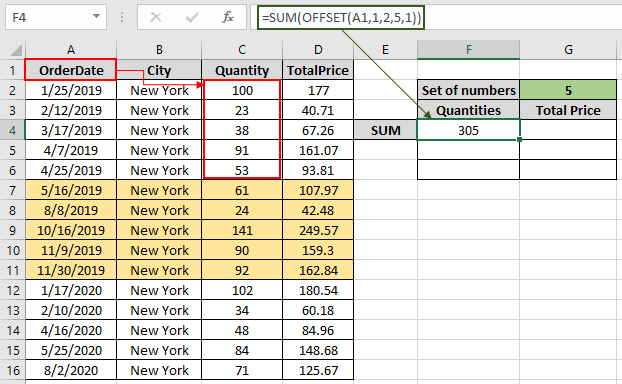
Wie Sie im obigen Schnappschuss sehen können, beträgt die Summe der ersten fünf Mengen 305. Jetzt erhalten wir die SUMME für alle anderen 5er-Gruppen, indem wir das Row-Argument der Funktion ändern. Verwenden Sie die Formel:
= SUM ( OFFSET ( A1 , 6 , 2 , 5 , 1 ) )
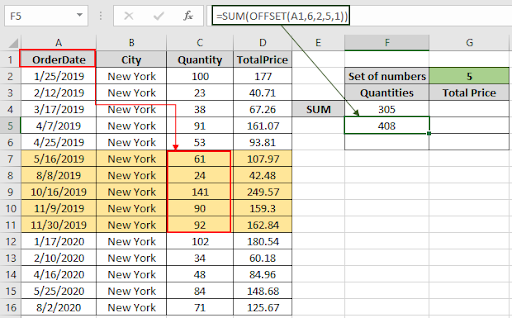
Wie Sie die Summe der nächsten fünf im obigen Schnappschuss sehen können. Ändern Sie für die nächsten fünf das Zeilenargument in 11.
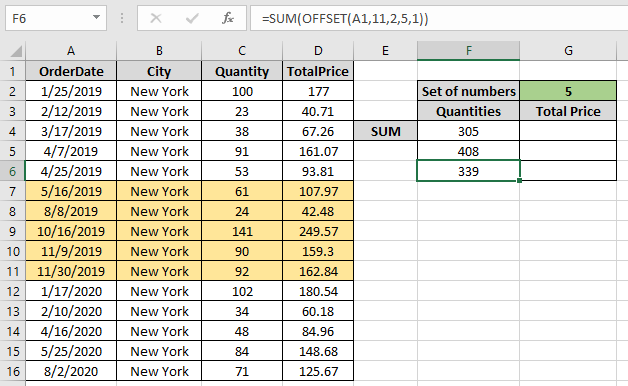
Rufen Sie die Summe von TotalPrice ab, indem Sie das Column-Argument in die Funktion ändern.
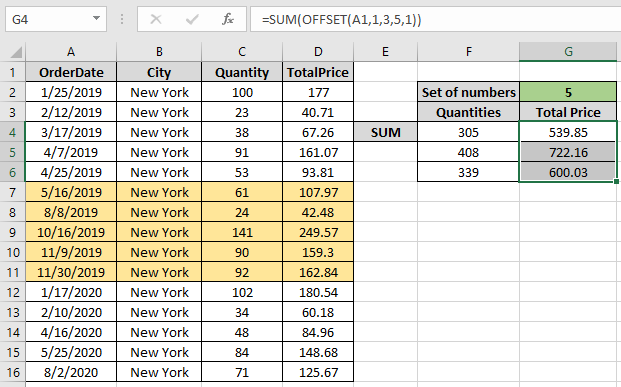
Wie Sie der obigen Formel entnehmen können, können Sie die SUMMEN-Werte mithilfe der OFFSET-Funktion nach Gruppen abrufen.
Hinweise: Die Funktion gibt #VALUE zurück! Fehler, wenn das Argument für die Funktion nicht numerisch ist.
Hoffe, dieser Artikel über das Summieren nach OFFSET-Gruppen in Zeilen und Spalten in Excel ist erklärend. Weitere Artikel zu SUMPRODUCT-Funktionen finden Sie hier. Bitte teilen Sie Ihre Anfrage unten im Kommentarfeld. Wir werden Ihnen helfen.
Verwandte Artikel
link: / counting-the-offset-function-in-excel [Verwendung der OFFSET-Funktion in Excel]
link: / count-excel-sum-function [Verwendung der SUM-Funktion in Excel]
link: / working-with-formulas-isformula [Verwendung der ISFORMULA-Funktion in Excel]
link: / excel-text-formeln-wie-man-text-in-excel-entfernt-von-einer-position-entfernt wird [wie man Text in Excel von einer Position entfernt entfernt]
link: / lookup-formulas-wie-man-die-zeilen-funktion-in-excel-2 benutzt [wie man die ROWS-Funktion in Excel benutzt]
link: / excel-editing-validating-text-einträge-in-microsoft-excel [Validierung von Texteinträgen]
link: / excel-editing-validating-text-einträge-in-microsoft-excel [Dropdown-Liste in Excel mit Farbe erstellen]
link: / excel-text-formeln-entferne-führende-und-nachfolgende-Leerzeichen-aus-text-in-excel [entferne führende und nachfolgende Leerzeichen aus Text in Excel]
Beliebte Artikel
link: / excel-generals-wie-man-eine-dropdown-liste-in-microsoft-excel bearbeitet [Dropdown-Liste bearbeiten]
link: / excel-bereichsname-absolute-referenz-in-excel [Absolute referenz in Excel]
link: / tips-bedingte-formatierung-mit-if-Anweisung [Wenn mit bedingter Formatierung]
link: / logische Formeln-wenn-Funktion-mit-Platzhaltern [Wenn mit Platzhaltern]
link: / lookup-formulas-vlookup-by-date-in-excel [Vlookup-by-date]
link: / excel-text-editing-und-format-join-first-and-last-name-in-excel [Vor- und Nachname in Excel verbinden]
link: / count-count-Zellen-die-entweder-a-oder-b entsprechen [Zähle Zellen, die entweder A oder B entsprechen]
link: / tips-Zoll-zu-Fuß [Zoll in Fuß und Zoll in Excel 2016 konvertieren]
link: / Tastatur-Formel-Verknüpfungen-50-Excel-Verknüpfungen-zur-Steigerung-Ihrer-Produktivität [50 Excel-Verknüpfung zur Steigerung Ihrer Produktivität]