Addieren Sie die beiden größten Zahlen in Bereich in Microsoft Excel 2010
In diesem Artikel erfahren Sie, wie Sie die beiden größten Zahlen in einem Bereich in Microsoft Excel 2010 summieren.
Um die Summe der zwei größten Zahlen in einem beliebigen Bereich zu berechnen, verwenden wir eine Kombination von SUM & LARGE-Funktionen.
SUMME: Fügt alle Zahlen in einem Zellenbereich hinzu
Syntax: = SUM (Nummer1, Nummer2, …)
number1: Das erste Argument, das Sie hinzufügen möchten.
number2: Das zweite Argument, das Sie hinzufügen möchten.
Es können maximal 255 Argumente vorhanden sein. Siehe folgenden Screenshot:
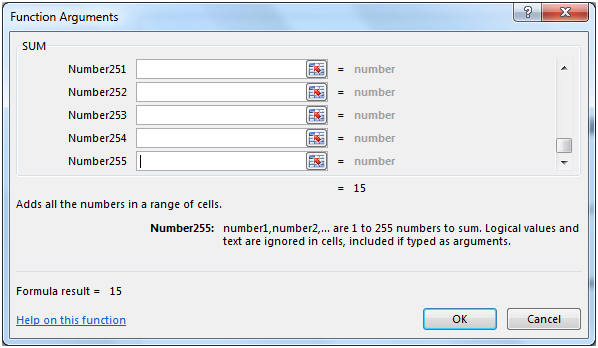
LARGE: Gibt den k-ten größten Wert in einem Datensatz zurück. Sie können beispielsweise die Funktion LARGE verwenden, um die höchsten in einer Klasse erzielten Noten zurückzugeben.
Syntax: = LARGE (Array, k)
Array: Das Array oder der Bereich von Zellen, für die Sie den k-ten größten Wert ermitteln möchten.
k: Dies ist die k-te Position vom größten Wert, die im Array oder Bereich der Zellen zurückgegeben werden soll.
Um die Summe der zwei größten Zahlen zu berechnen, müssen wir ein Beispiel nehmen: * Wir haben einige Zahlen in Spalte A
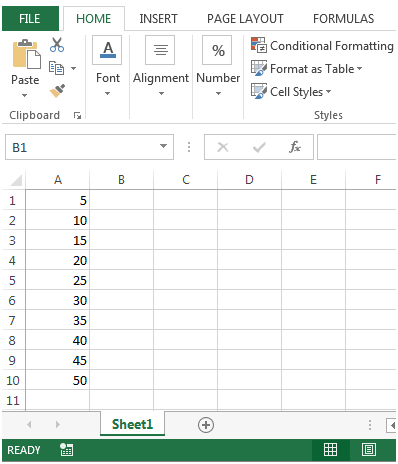
Wir werden zuerst die Large * -Funktion verwenden, um den höchsten und zweithöchsten Wert in dem gegebenen Zellbereich herauszufinden.
Wir werden die Formel = GROSS (A1: A10,1) * verwenden, um den höchsten Wert & = GROSS (A1: A10,2) und den zweithöchsten Wert zu erhalten. Die Ausgabe, die wir erhalten, ist 50 & 45
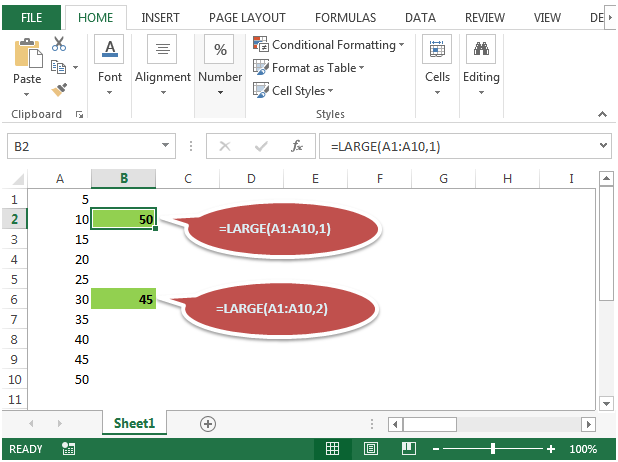
Wenn Sie beide Formeln in einer einzelnen Zelle hinzufügen, erhalten Sie die Ausgabe in B10 = GROSS (A1: A10,1) + GROSS (A1: A10,2) *
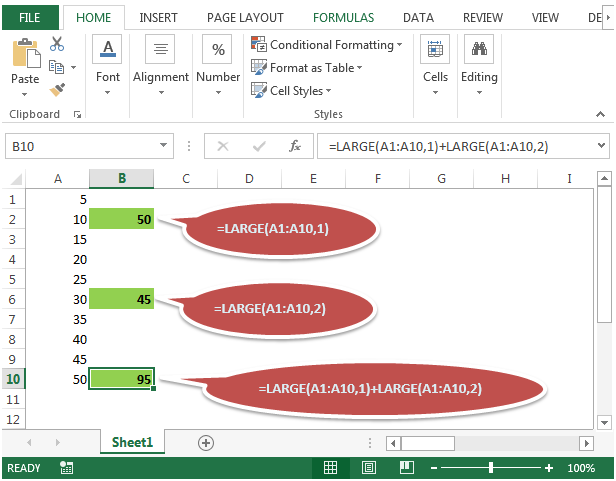
Wir können die SUM-Funktion mit der LARGE-Funktion zusammenführen, um eine Formel als = SUM (LARGE (A1: A10,1), LARGE (A1: A10,2)) * oder
zu erstellen === = SUMME (GROSS (A1: A10, \ {1,2}))
Beide liefern das gleiche Ergebnis, d. H. 95.