ActiveX-Steuerelemente in Microsoft Excel
ActiveX-Steuerelemente können in Arbeitsblattformularen mit oder ohne Verwendung von VBA-Code und in VBA UserForms.
verwendet werden ActiveX-Steuerelemente bieten flexiblere Entwurfsanforderungen als die von Formularsteuerelementen bereitgestellten. Wir können ActiveX-Steuerelemente verwenden, um deren Erscheinungsbild, Schriftarten, Verhalten und viele andere Merkmale aufgrund ihrer umfangreichen Eigenschaften anzupassen.
Mit ActiveX-Steuerelementen können Sie verschiedene Ereignisse steuern, die beim Initiieren eines ActiveX-Steuerelements auftreten. Sie können verschiedene Aktionen ausführen, abhängig von der Benutzerauswahl aus dem Listenfeld-Steuerelement, einem Kombinationsfeld mit Elementen, wenn ein Benutzer auf eine Schaltfläche klickt.
Sie können auch Makros schreiben, die auf Ereignisse reagieren, die mit ActiveX-Steuerelementen verknüpft sind. Wenn ein Benutzer des Formulars mit dem Steuerelement interagiert, wird VBA-Code ausgeführt, um alle Ereignisse zu verarbeiten, die für dieses Steuerelement auftreten.
Sie finden ActiveX-Steuerelemente unter Entwickler-Multifunktionsleiste. Klicken Sie auf Entwickler-Multifunktionsleiste. Klicken Sie auf Einfügen und wählen Sie dann ActiveX-Steuerelement Ihrer Wahl aus
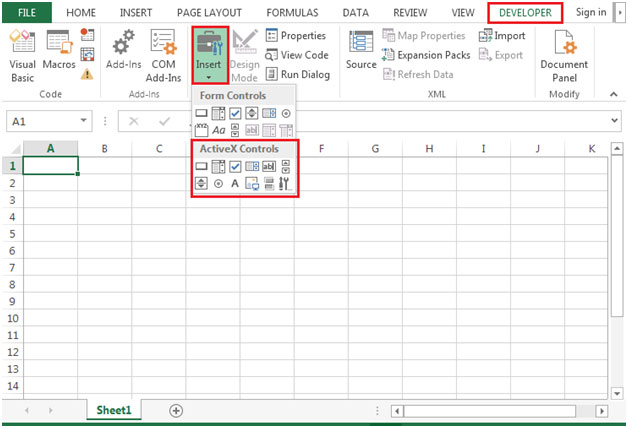
-
Wir können darauf klicken und sie zeichnen.
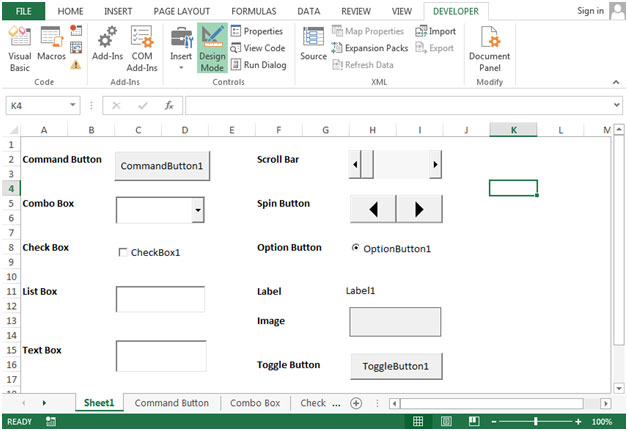
Es stehen 11 ActiveX-Steuerelemente zur Verfügung:
{leer} 1. Befehlstaste: Befehlstasten werden auch als Drucktasten bezeichnet. Sie können eine Befehlsschaltfläche zuweisen, um das Makro oder eine Berechnung von Formeln zu automatisieren.
{leer} 2. Kombinationsfeld: * Mit dem Steuerelement für das Kombinationsfeld wird eine Dropdown-Liste mit Elementen angezeigt. Mit dem Steuerelement ComboBox können Sie der Liste Ihrer Wahl Elemente hinzufügen und Dropdown-Listen erstellen. Mit diesem Steuerelement kann der Benutzer ein Element auswählen, indem er entweder Text in das Kombinationsfeld eingibt oder es aus der Liste auswählt. Das Kombinationsfeld ist geeignet, wenn eine Liste mit Optionen vorhanden ist. Ein Kombinationsfeld enthält ein Bearbeitungsfeld. Optionen, die nicht in der Liste enthalten sind, können manuell eingegeben werden. Das Kombinationsfeld benötigt weniger Platz, da die vollständige Liste erst angezeigt wird, wenn der Benutzer auf den Abwärtspfeil klickt.
{leer} 3. Kontrollkästchen: Das Kontrollkästchen-Steuerelement zeigt ein Häkchen an, wenn es ausgewählt ist. Im Allgemeinen wird das Kontrollkästchen verwendet, um dem Benutzer eine Ja / Nein- oder Richtig / Falsch * -Auswahl anzuzeigen. Der Benutzer kann eine oder mehrere Optionen gleichzeitig auswählen.
{leer} 4. Listenfeld: * Ein Listenfeld-Steuerelement zeigt eine Liste von Elementen an, aus denen der Benutzer eines oder mehrere gleichzeitig auswählen kann. Mit Listenfeldern kann der Benutzer ein Element aus der Liste auswählen. Standardmäßig werden die Auswahlmöglichkeiten vertikal in einer einzelnen Spalte angezeigt. Der Benutzer kann auch mehrere Spalten einrichten. Ein Listenfeld ist geeignet, wenn Sie die Eingabe auf die Liste beschränken möchten.
{leer} 5. Textfeld: * Das Textfeldsteuerelement wird verwendet, um Informationen anzuzeigen, die vom Benutzer zur Laufzeit eingegeben oder zur Entwurfszeit der Eigenschaft Text zugewiesen wurden. Das Textfeldsteuerelement sollte für bearbeitbaren Text verwendet werden. Sie können es schreibgeschützt machen, indem Sie die Locked-Eigenschaft auf True setzen. In Textfeldern können Sie mehrere Zeilen eingeben.
{leer} 6. Bildlaufleiste: Bildlaufleisten bieten eine einfache Navigation mit einer großen Liste von Elementen, indem Sie entweder horizontal oder vertikal scrollen. Wenn Sie auf die Bildlaufpfeile oder nach oben / unten oder seitwärts klicken oder die Bildlaufleiste ziehen, können Sie durch Klicken auf den Bildlaufpfeil durch eine Seite navigieren . Der Benutzer kann einen Textwert auch manuell direkt in die Zelle eingeben, auf die verwiesen wird.
{leer} 7. Drehknopf: * Mit einem Drehknopf können Sie eine Zahl in einer Zelle erhöhen oder verringern. Die Drehtaste ist nützlich, um den minimalen und maximalen Wert des eingestellten Bereichs anzuzeigen.
{leer} 8. Optionstaste: Mit der Optionstaste können Sie jeweils eine Option auswählen. Die wichtige Funktion der Optionstaste wird gestartet, wenn Sie eine Optionsschaltfläche auswählen. Die anderen Steuerelemente der Optionsschaltfläche sind nicht verfügbar. In Fällen, in denen Sie mehr als ein Optionsfeld haben, kann nur ein Optionsfeld ausgewählt werden.
{leer} 9. Beschriftung: * Beschriftungen identifizieren ein Steuerelement und seinen Zweck. Beschriftungen beschreiben, was ein Steuerelement beim Klicken tut. Sie werden zum Beschriften von Steuerelementen verwendet, die keine eigenen Beschriftungseigenschaften haben.
{leer} 10. Bild: * Mit der Bildsteuerung werden Grafiken angezeigt.
Bildsteuerelemente können in den Formaten Inbitmap, JPEG oder GIF angezeigt werden.
{leer} 11. Umschalttaste: Die Umschalttaste wird zum Ein- und Ausblenden einer Reihe von Zeilen verwendet. Es gibt viele weitere ActiveX-Steuerelemente, auf die zugegriffen werden kann (siehe Abbildung unten).
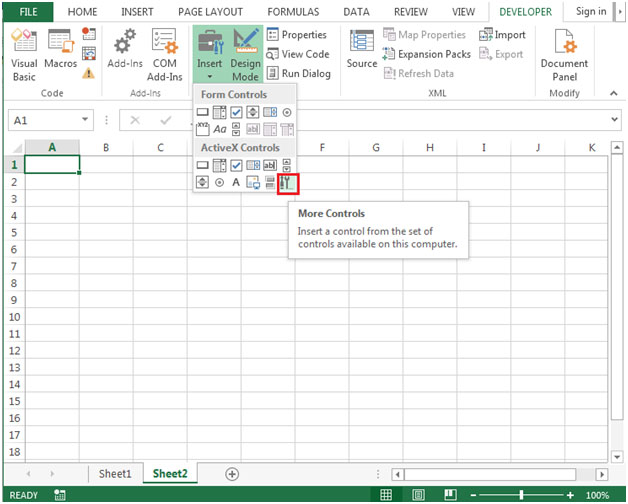
-
Sie können die Liste der ActiveX-Steuerelemente anzeigen, aus denen Sie auswählen können
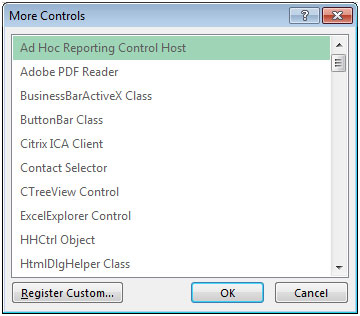
-
Sie können den Namen und die Beschriftung der Steuerelemente im Eigenschaftenfenster
ändern === Wir werden jedes ActiveX-Steuerelement verwenden, um zu wissen, wie es funktioniert
1) Erstellen von Befehlsschaltflächen
Geben Sie einige Zufallszahlen in Spalte B ein. Zeichnen Sie die Befehlsschaltfläche. Klicken Sie mit der rechten Maustaste auf die Befehlsschaltfläche und klicken Sie auf Code anzeigen. Stellen Sie sicher, dass der Entwurfsmodus aktiviert ist. Der Bildschirm des VB-Editors wird angezeigt. Geben Sie den Code ein, um den Text durch Auswahl von normal in fett und dann zu ändern Klicken Sie auf die Befehlsschaltfläche. * Geben Sie den folgenden Code ein
Private Sub CommandButton1_Click() Selection.Font.Bold = True End Sub
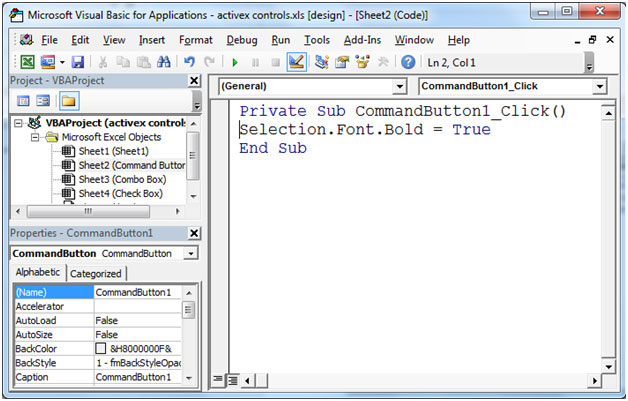
-
Wählen Sie den Bereich B2: B4 aus und klicken Sie auf die Befehlsschaltfläche (stellen Sie sicher, dass die Registerkarte Design nicht aktiv ist), um den Code auszuführen.
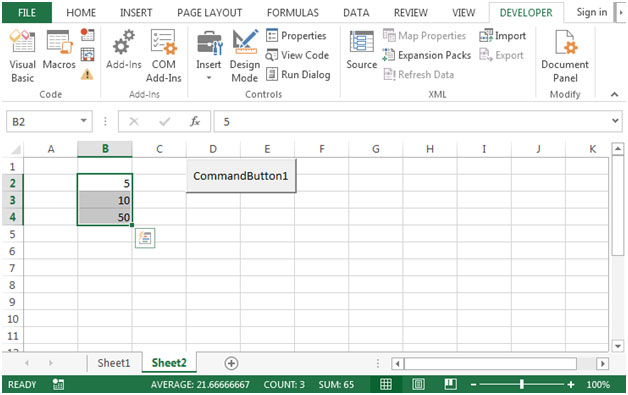
-
Die Schriftart wird von normal in fett geändert.
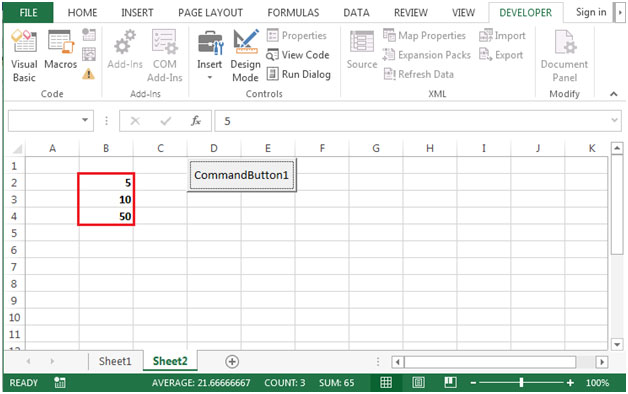
1) Kombinationsfeld erstellen
-
Ziehen Sie ein Kombinationsfeld auf das Arbeitsblatt
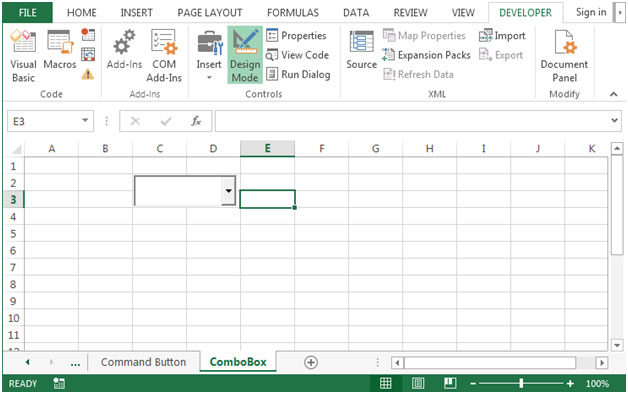
Klicken Sie mit der rechten Maustaste auf das Kombinationsfeld, klicken Sie auf Code anzeigen und stellen Sie sicher, dass der Entwurfsmodus aktiviert ist. Geben Sie den folgenden Code ein
Private Sub ComboBox1_Change() With Sheet3.ComboBox1 .AddItem "Excel" .AddItem "Word" .AddItem "Access" End With End Sub
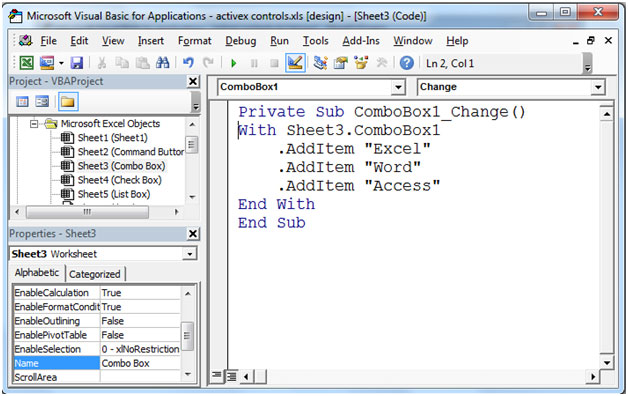
-
Das Kombinationsfeld fügt das Element in die Dropdown-Liste ein.
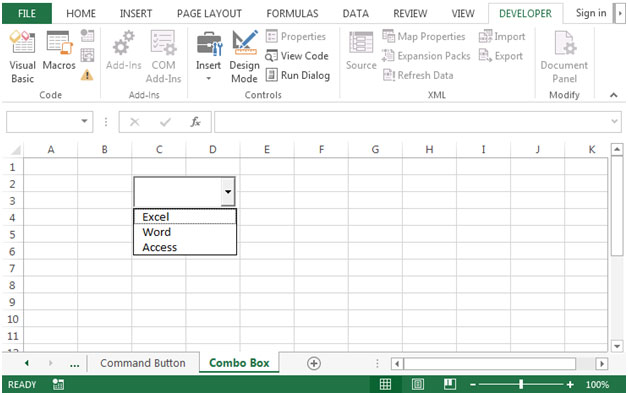
-
Im Kombinationsfeld können wir jeweils nur eine Option auswählen.
===
2) Kontrollkästchen erstellen
Zeichnen Sie das Kontrollkästchen Klicken Sie mit der rechten Maustaste auf das Kontrollkästchen und klicken Sie auf Code anzeigen. Stellen Sie sicher, dass der Entwurfsmodus aktiviert ist
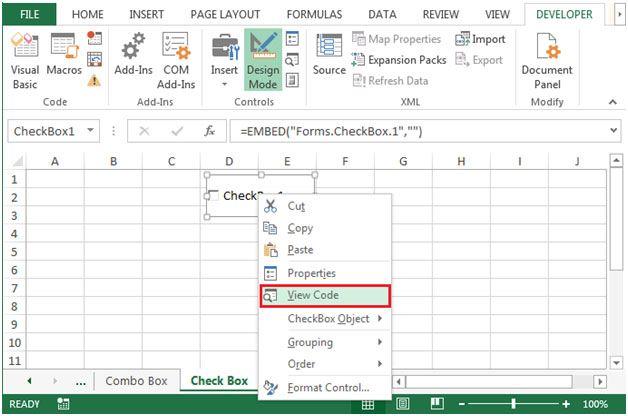
Der Bildschirm des VB-Editors wird angezeigt und Sie geben den Code ein, um anzuzeigen, dass der Wert in Zelle G2 entweder WAHR oder FALSCH ist. Geben Sie den folgenden Code ein
Private Sub CheckBox1_Click()
If CheckBox1.Value = True Then Range("G2").Value = True
If CheckBox1.Value = False Then Range("G2").Value = False
End Sub
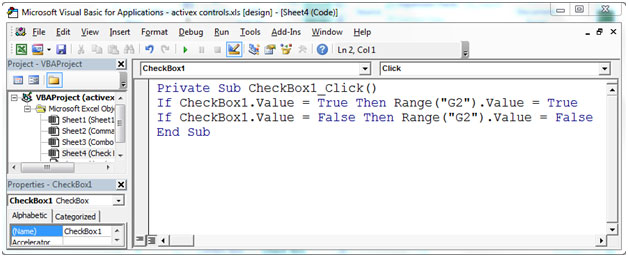
-
Wenn wir auf das Kontrollkästchen klicken, wird der Code ausgeführt und gibt TRUE oder FALSE
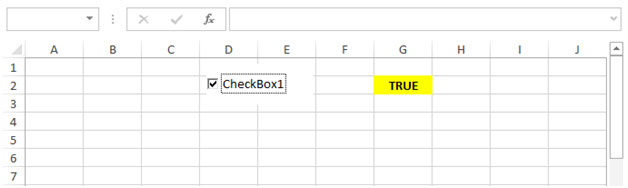
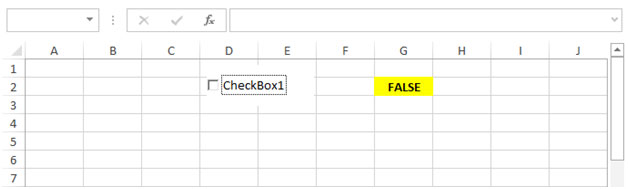
zurück * Das Kontrollkästchen ist in Formularen sehr nützlich.
3) Listenfeld erstellen
Zeichnen Sie das Listenfeld. Klicken Sie mit der rechten Maustaste auf das Listenfeld und klicken Sie auf Code anzeigen. Stellen Sie sicher, dass der Entwurfsmodus aktiviert ist
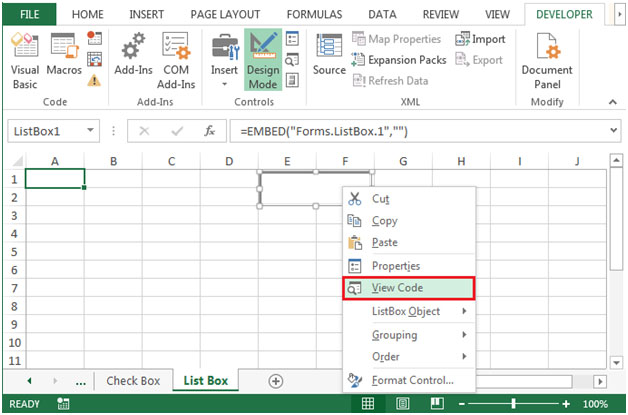
Der Bildschirm des VB-Editors wird angezeigt und Sie geben den Code ein, um eine Liste der Optionen anzuzeigen. Geben Sie den folgenden Code ein
Private Sub ListBox1_Click() With Sheet5.ListBox1 .AddItem "Excel" .AddItem "Word" .AddItem "Access" End With End Sub
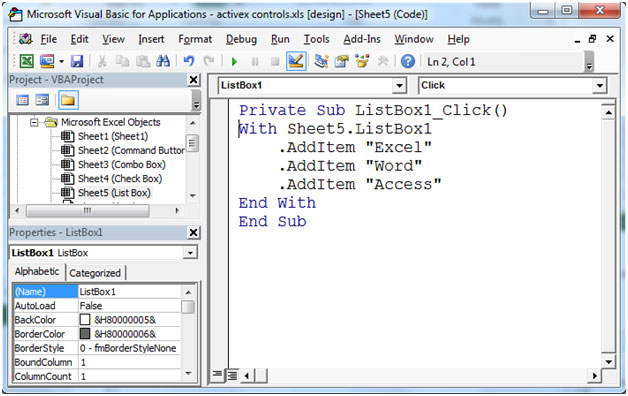
-
Das Listenfeld ist mit den folgenden Optionen verfügbar.
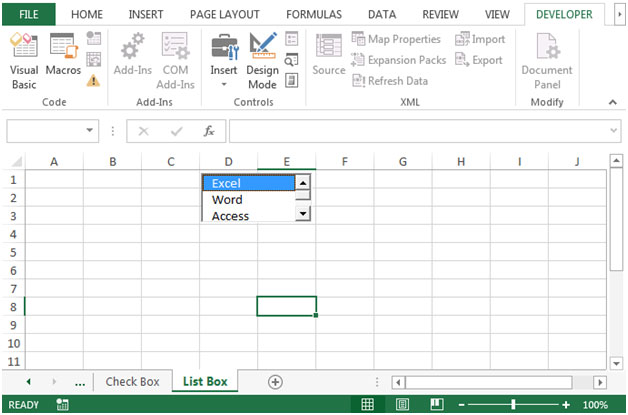
-
Um die Daten im Listenfeld zu verknüpfen, klicken Sie auf Eigenschaften und geben Sie die Zelle ein, in der die Ausgabe angezeigt werden soll.
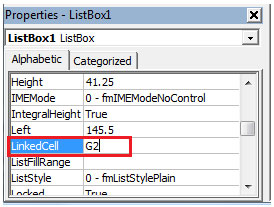
-
Das Listenfeld ist in Formularen sehr nützlich.
4) Textfeld erstellen
Zeichnen Sie das Textfeld. Klicken Sie mit der rechten Maustaste auf das Textfeld und klicken Sie auf Code anzeigen. Stellen Sie sicher, dass der Entwurfsmodus aktiviert ist
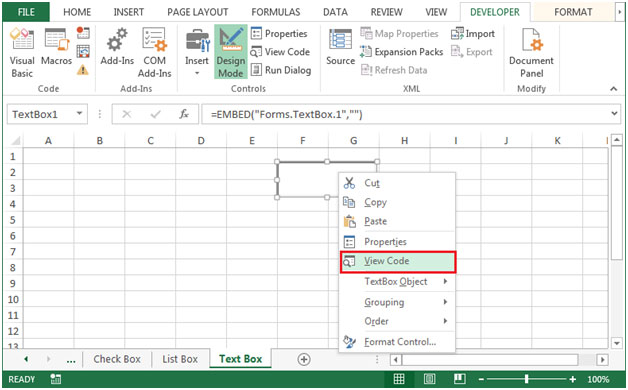
Der Bildschirm VB Editor wird angezeigt. Geben Sie den folgenden Code ein
Private Sub TextBox1_Change() TextBox1.Text = "www.exceltips.com" End Sub
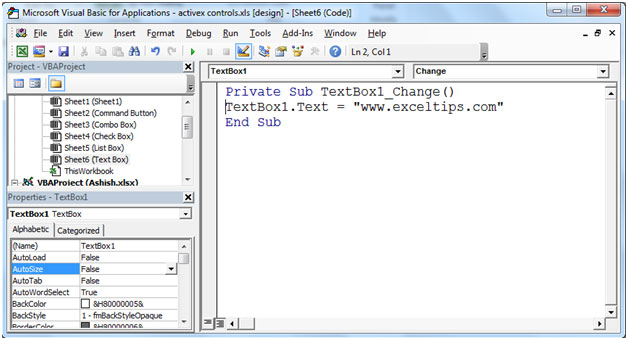
-
Nach der Ausführung des Codes wird der Text im Textfeld angezeigt.
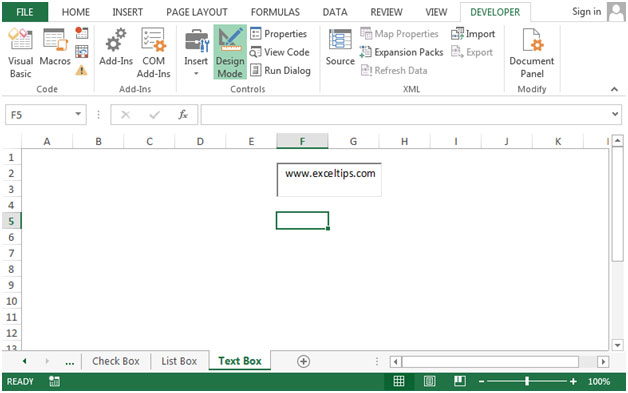
5) Bildlaufleiste erstellen
Zeichnen der Bildlaufleiste Die Bildlaufleiste kann je nach Anforderung horizontal oder vertikal erstellt werden.
-
Klicken Sie mit der rechten Maustaste auf die Bildlaufleiste und klicken Sie auf Code anzeigen und stellen Sie sicher, dass der Entwurfsmodus aktiviert ist
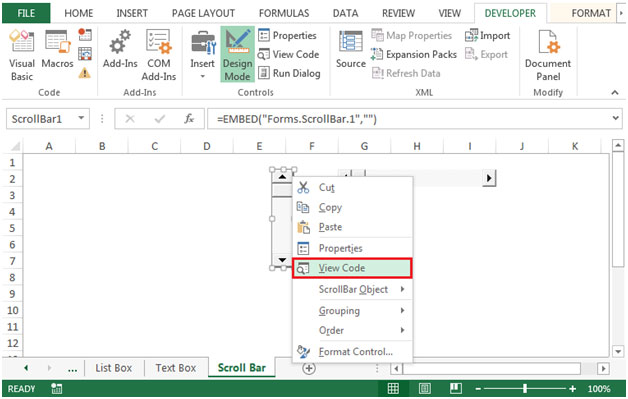
-
Der VB Editor-Bildschirm wird angezeigt.
-
Verknüpfen Sie die Zelle im Eigenschaftenfenster mit D2. Geben Sie in der Option Kleine Änderung einen Intervallwert an, der besagt, dass Sie ein Intervall von 5 angegeben haben. Der Wert beginnt dann wie 5,10,15,20… .100
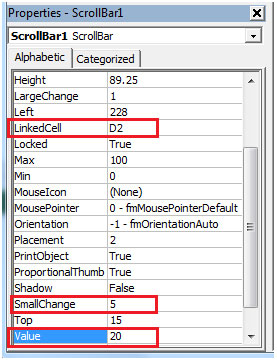
-
Der Wert im Eigenschaftenfenster zeigt den aktuellen Wert an.
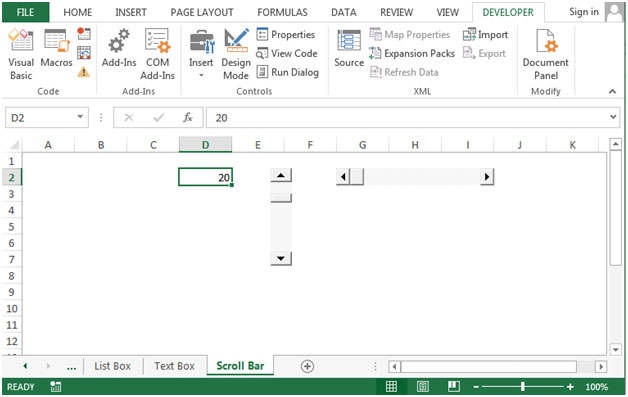
6) Spin Button erstellen
Zeichnen des Drehknopfs Der Drehknopf kann je nach Anforderung horizontal oder vertikal ausgeführt werden.
-
Klicken Sie mit der rechten Maustaste auf den Drehknopf und klicken Sie auf Code anzeigen und stellen Sie sicher, dass der Entwurfsmodus aktiviert ist
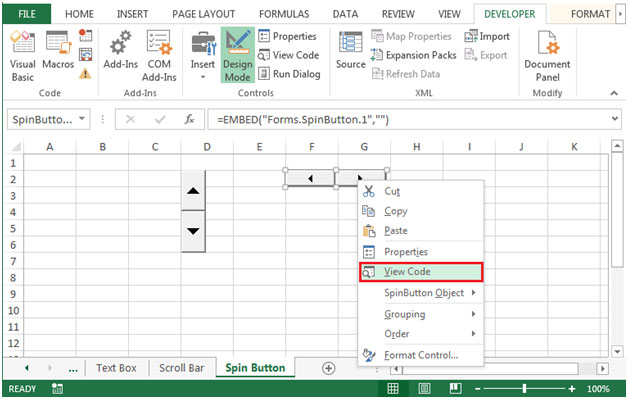
-
Der VB Editor-Bildschirm wird angezeigt.
-
Geben Sie den folgenden Code ein
Private Sub SpinButton1_Change() SpinButton1.Max = 100 SpinButton1.Min = 0 End Sub
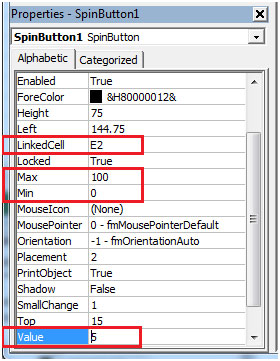
Verknüpfen Sie im Eigenschaftenfenster die Zelle mit E2. Geben Sie in der Option Kleine Änderung einen Intervallwert an, der besagt, dass Sie ein Intervall von 1 angegeben haben. Der Wert beginnt dann wie 1,2,3,… .100 Der Wert im Eigenschaftenfenster zeigt den aktuellen Wert an.
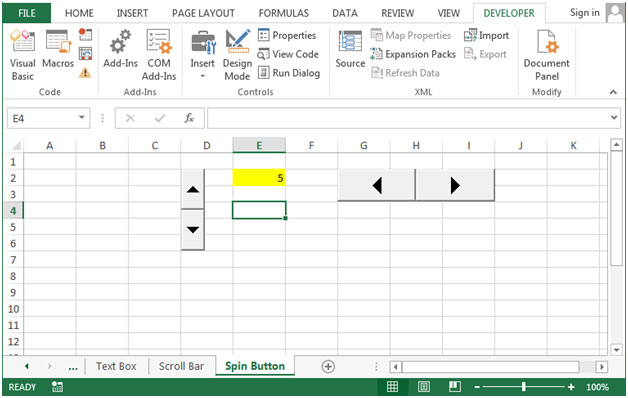
7) Optionsschaltfläche erstellen
Zeichnen Sie die Optionstaste. Klicken Sie mit der rechten Maustaste auf die Optionstaste, klicken Sie auf Code anzeigen und stellen Sie sicher, dass der Entwurfsmodus aktiviert ist
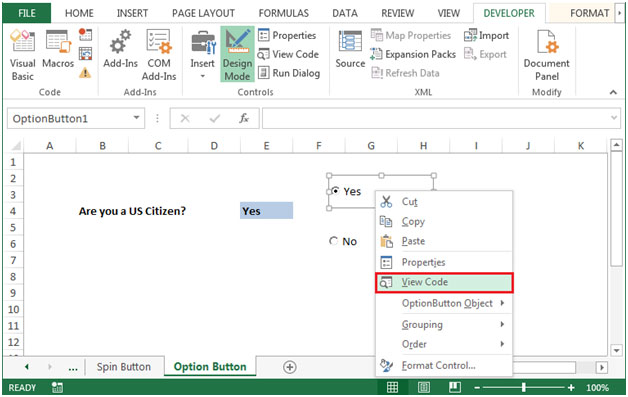
Der Bildschirm VB Editor wird angezeigt. Geben Sie den folgenden Code ein
Private Sub OptionButton1_Click()
If OptionButton1.Value = True Then Range("E4").Value = "Yes"
End Sub
Private Sub OptionButton2_Click()
If OptionButton2.Value = True Then Range("E4").Value = "No"
End Sub
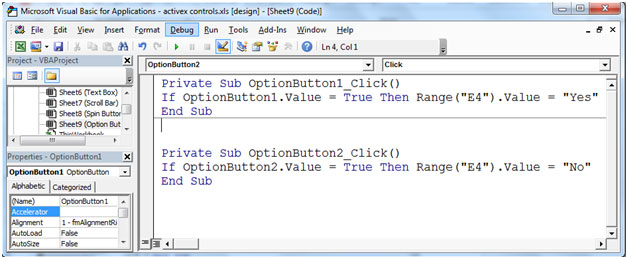
Nach der Ausführung des Codes sehen Sie im hervorgehobenen Abschnitt
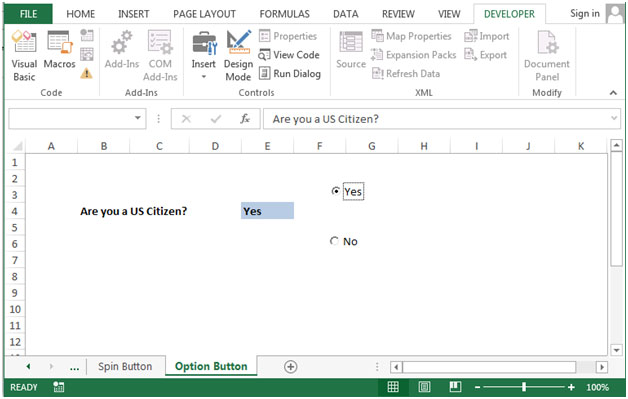
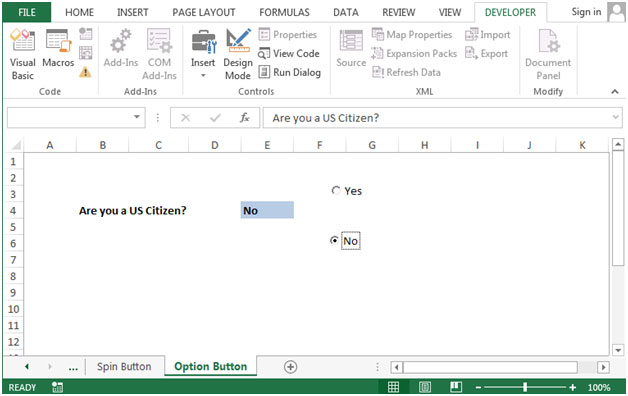
Ja oder Nein *
8) Label erstellen
Etikett zeichnen Klicken Sie mit der rechten Maustaste auf Etikett und klicken Sie auf Code anzeigen und stellen Sie sicher, dass der Entwurfsmodus aktiviert ist
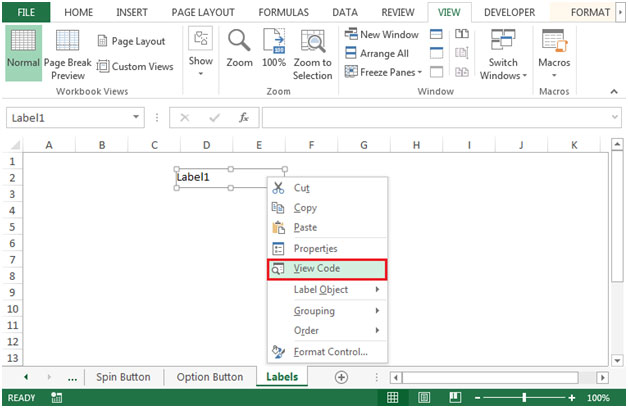
Der Bildschirm des VB-Editors wird angezeigt. Sie können den Namen des Etiketts nach Ihren Wünschen ändern, indem Sie zum Eigenschaftenfenster gehen und den Text in Beschriftung
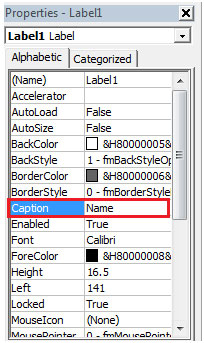
ändern * Sie werden sehen, dass der Name von Label1 in „Name“
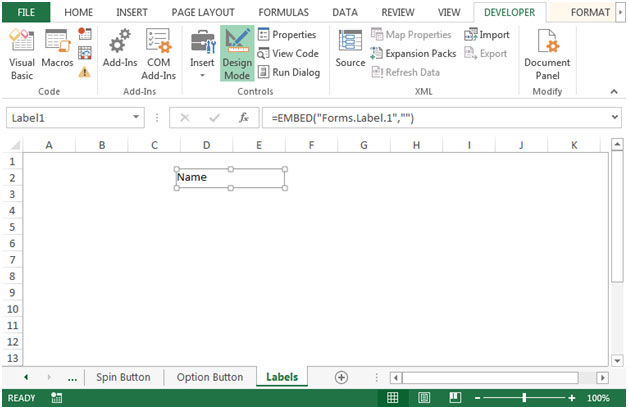
geändert wird
9) Erstellen eines Bildes
Bild zeichnen Klicken Sie mit der rechten Maustaste auf Bild und klicken Sie auf Code anzeigen und stellen Sie sicher, dass der Entwurfsmodus aktiviert ist
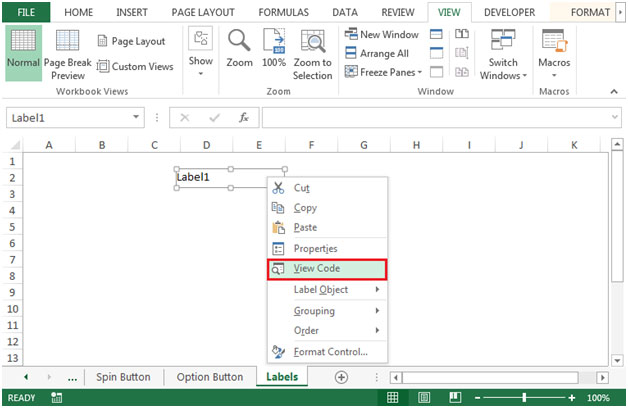
Der Bildschirm des VB-Editors wird angezeigt. Sie können den Namen des Bildes nach Ihren Wünschen ändern, indem Sie zum Eigenschaftenfenster gehen und auf das Bild
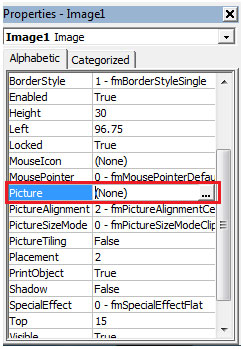
klicken * Das Dialogfeld Bild wird zur Auswahl des Bildes angezeigt
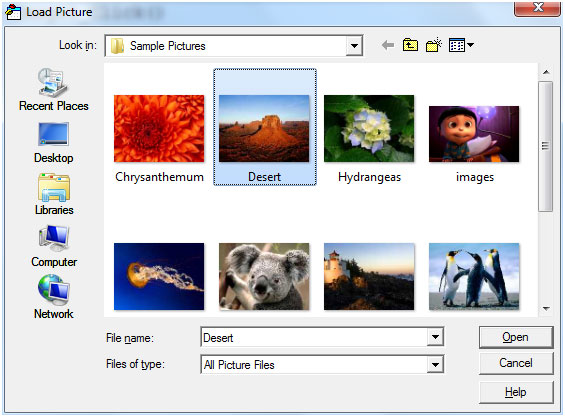
-
Wählen Sie ein Bild aus und klicken Sie auf Öffnen
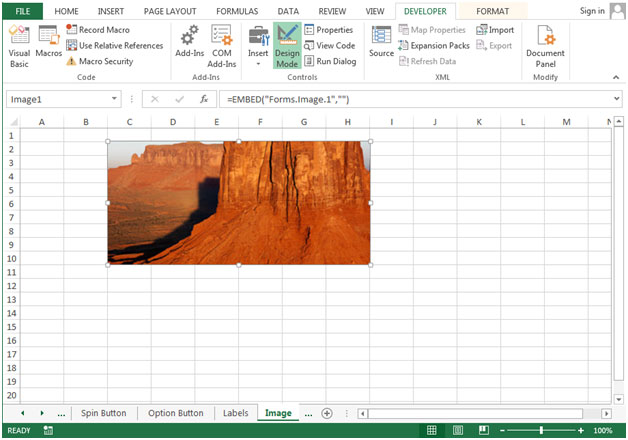
-
Sie können die Bildsteuerung verwenden, um das Bild zu verknüpfen und das Makro zuzuweisen.