Erlauben Sie Eingabe, wenn benachbarte Zelle Spezifischen Text in Excel Enthält
In diesem Artikel erfahren Sie, wie Sie Eingaben in eine Zelle zulassen, wenn eine benachbarte Zelle einen bestimmten Text in einer benachbarten Zelle in Excel enthält. Wir werden „link: / tips-excel-data-validation-custom [Excel-Datenvalidierung]“ verwenden, wie Sie vielleicht vermutet haben. Also fangen wir an.
Generische benutzerdefinierte Formel in der Datenüberprüfung
|
=adjacent_cell= specific_text |
Wir werden diese Formel in die benutzerdefinierte Option von Data Validation schreiben. Nicht in einer Zelle.
benachbarte_Zelle = * Die Zelle, in der Sie den angegebenen Text überprüfen möchten. Es kann eine beliebige Zelle sein, aber in diesem Artikel wird davon ausgegangen, dass es sich um eine linke benachbarte Zelle der Eingangszelle handelt.
Specific_text = * Der Text, den Sie überprüfen möchten. Dies kann ein fest codierter Text oder eine Zellreferenz sein, die den Text enthält.
Sie können die Zelle auswählen, in der die Datenüberprüfung durchgeführt werden soll, und dann die obige generische Excel-Formel verwenden.
Genug der Theorie. Lassen Sie uns ein Excel-Beispiel haben, um es klar zu machen.
Beispiel: Eingabe in Spalte B zulassen, wenn eine Spalte bestimmten Text enthält Hier habe ich eine Excel-Tabelle. Ich stelle oben eine Frage und möchte, dass Benutzer mir mitteilen, ob sie die Antwort haben. In Spalte A wählen sie N aus, wenn sie nicht über das
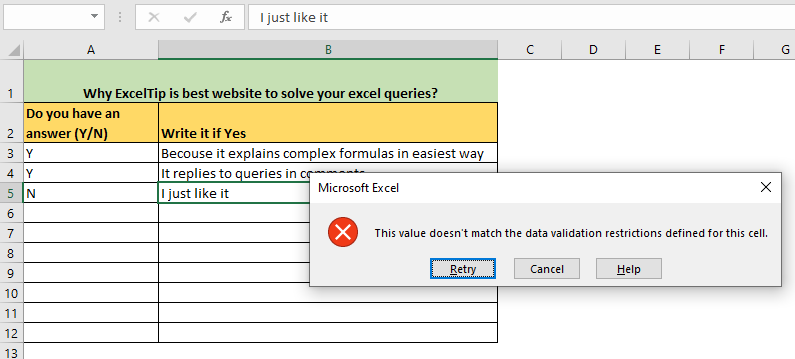 answer and they can select Y if they have the answer. If they select Y, then they can write their answer in column B, or else excel won’t allow them.
answer and they can select Y if they have the answer. If they select Y, then they can write their answer in column B, or else excel won’t allow them.
verfügen So können Sie die Datenüberprüfung verwenden, um die Eingabe einzuschränken, wenn Spalte A keinen Y-Text enthält.
-
Wählen Sie in Spalte B den Bereich aus, in dem Sie Ihre Daten validieren möchten.
-
Gehen Sie nun zu Daten → Datenvalidierung.
-
Wählen Sie im Dropdown-Menü die Option Benutzerdefiniert.
-
Schreiben Sie nun diese Formel in das Formelfeld:
|
=$A3=“Y“ |
-
Deaktivieren Sie die Option „Leerzeichen ignorieren“.
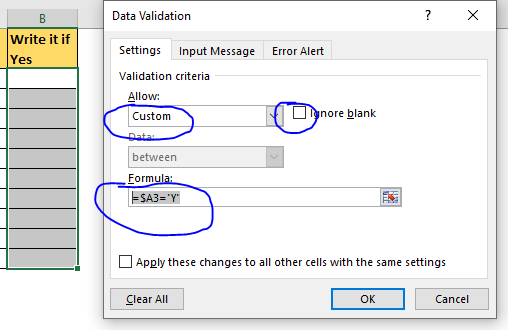
-
Klicken Sie auf OK. Und es ist geschafft.
Versuchen Sie nun, etwas in die Spalte B zu schreiben. Excel lehnt jede Eingabe ab, wenn Sie kein Y in der Spalte A der Tabelle haben. Selbst wenn Sie eine leere Zelle in der Spalte A haben, wird Spalte B erst eingegeben, wenn Sie ein Y in Spalte A der Tabelle einfügen.
Anmerkungen: * Es weist alle Schwächen der Datenvalidierung auf.
-
Wenn Sie eine zufällige Zelle in diese validierte Zelle kopieren, werden die Validierungen überschrieben und funktionieren nicht mehr. Es ist besser, das Excel-Blatt zu schützen, damit kein Benutzer die Excel-Validierungen ändern kann.
Also ja Leute, auf diese Weise können Sie die Benutzer daran hindern, Daten in eine Zelle einzugeben, die auf einer anderen Zelle basiert, die bestimmten Text enthält. Die Abfrage ist komplex, aber die Lösung ist einfach. Ich hoffe ich war erklärend genug.
Wenn Sie jedoch Zweifel an der Datenvalidierung in Excel / 2010/2013/2016/2019/365 / VBA haben, lassen Sie es mich im Kommentarbereich unten wissen.
Verwandte Artikel:
link: / excel-editing-validating-text-einträge-in-microsoft-excel [Validierung von Texteinträgen] | * Die ISTEXT-Funktion von Excel kann verwendet werden, um zu überprüfen, ob die Eingabe ein Text ist oder nicht. Um den Benutzer daran zu hindern, Nicht-Textwerte einzugeben, können wir dies mit der Excel-Datenüberprüfung verwenden.
link: / tips-excel-datenvalidierung-zwischen-datums [Excel-Datenvalidierung zwischen Daten] | Verwenden Sie diese Datenvalidierungsformel, um sicherzustellen, dass der Benutzer das Datum zwischen dem angegebenen Datumsbereich eingibt. link: / tips-validate-Termine-innerhalb-der-nächsten-7-Tage-in-Datenvalidierung-Excel [Validieren Sie Daten innerhalb der nächsten 7 Tage in Datenvalidierung Excel *] | Verwenden Sie die Datenüberprüfung mit der Funktion HEUTE, um sicherzustellen, dass das eingegebene Datum innerhalb der nächsten 7 Tage liegt.
Beliebte Artikel:
link: / Tastatur-Formel-Verknüpfungen-50-Excel-Verknüpfungen-zur-Steigerung-Ihrer-Produktivität [50 Excel-Verknüpfungen zur Steigerung Ihrer Produktivität] | Werden Sie schneller bei Ihrer Aufgabe. Mit diesen 50 Verknüpfungen können Sie noch schneller in Excel arbeiten.
link: / formeln-und-funktionen-einführung-der-vlookup-funktion [Die VLOOKUP-Funktion in Excel] | Dies ist eine der am häufigsten verwendeten und beliebtesten Funktionen von Excel, mit der Werte aus verschiedenen Bereichen und Tabellen gesucht werden. link: / tips-countif-in-microsoft-excel [COUNTIF in Excel 2016] | Zählen Sie Werte mit Bedingungen, die diese erstaunliche Funktion verwenden.
Sie müssen Ihre Daten nicht filtern, um einen bestimmten Wert zu zählen. Die Countif-Funktion ist wichtig, um Ihr Dashboard vorzubereiten.
link: / excel-formel-und-funktion-excel-sumif-funktion [Verwendung der SUMIF-Funktion in Excel] | Dies ist eine weitere wichtige Funktion des Dashboards. Auf diese Weise können Sie Werte unter bestimmten Bedingungen zusammenfassen.