Matrixformel in Microsoft Excel 2010
Um die Fehler bei der Verwendung der Funktion zum Kombinieren mehrerer Bedingungen in Array-Formeln zu vermeiden, verwenden wir in Microsoft Excel 2010 die Funktionen „AVERAGE“, „IF“, „ISNUMBER“ und „AND“.
Durchschnitt: – Diese Funktion wird verwendet, um den Durchschnitt (arithmetische Mittelwerte) seiner Argumente zurückzugeben, bei denen es sich um Zahlen oder Namen, Arrays oder Referenzen handeln kann, die Zahlen enthalten.
Die Syntax der AVERAGE-Formel: – = AVERAGE (Nummer1, Nummer2, ……)
Nehmen wir ein Beispiel, um zu verstehen, wie die Durchschnittsformel funktioniert.
Wir haben eine Liste im Bereich A2: A11. Jetzt wollen wir die durchschnittliche Anzahl in der Liste sehen.
Befolgen Sie die unten angegebenen Schritte: – * Wählen Sie die Zelle B2 aus und schreiben Sie die Formel in die Zelle.
-
= DURCHSCHNITT (A2: A11)
-
Drücken Sie die Eingabetaste auf der Tastatur.
-
Die Funktion gibt die 34 zurück, die der Durchschnitt des Bereichs ist.
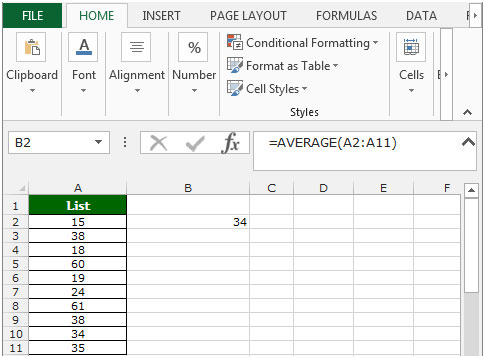
ISNUMBER: Mit dieser Funktion kann überprüft werden, ob eine Zelle eine Nummer enthält.
Syntax der Funktion „ISTEXT“: = ISTEXT (Wert)
Beispiel: _ _Zelle A2 enthält den Text 123 _ = ISNUMBER_ _ (A2) und dann gibt die Funktion „TRUE“ zurück _ _ Zelle A3 enthält die Nummer „XYZ“ _ _ = ISNUMBER_ _ (A3) und dann gibt die Funktion „FALSE“ zurück. _
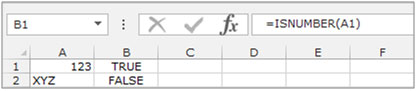
IF: – Überprüfen Sie, ob eine Bedingung erfüllt ist, und geben Sie einen Wert zurück, wenn True, und einen anderen Wert, wenn False.
Die Syntax der Funktion „IF“ = if (logischer Test, [value_if_true], [value_if_false])
Zuerst führt die Formel den logischen Test durch. Was ist, wenn die Ausgabe des logischen Tests wahr und falsch ist?
Zum Beispiel: _ _Zelle A2 und A3 enthalten die Nummern 3 und 5. Wenn die Nummer 3 ist, sollte die Formel „Ja“ anzeigen, andernfalls „Nein“ .
_ = IF (A1 = 3, „Ja“, „Nein“) _
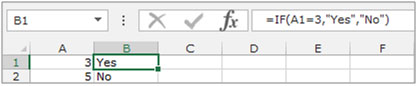
AND: – Mit dieser Funktion wird überprüft, ob alle Argumente wahr sind, und TRUE zurückgegeben, wenn alle Argumente TRUE sind.
Die Syntax der UND-Funktion = AND (logisch1, [logisch2],….)
Zum Beispiel: _ _Zelle A1 enthält den Schülernamen, B1 enthält 50, und wir müssen die Kriterien überprüfen.
-
Wenn die Zelle eine Zahl von mehr als 40 und weniger als 60 enthält .
Schreiben Sie die Formel in Zelle C1 _ = AND (B2> 40, B2 <60) und drücken Sie die Eingabetaste._
-
Die Funktion gibt True.
zurück * Wenn wir die Zahl kleiner als 40 und größer als 60 ändern, gibt die Funktion False zurück.
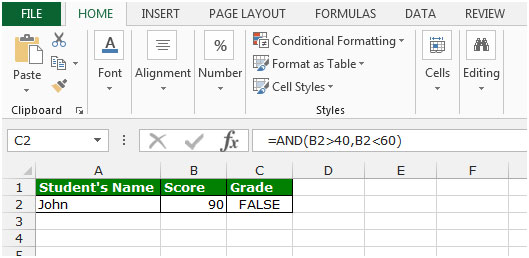
Nehmen wir ein Beispiel, um zu verstehen, wie wir die Fehler vermeiden können, wenn wir die Und-Funktion verwenden, um mehrere Bedingungen in der Array-Formel zu kombinieren.
Wir haben Daten im Bereich A2: B10. Spalte A enthält die Liste mit der Nummer 1 und Spalte B enthält die Nummer 2.
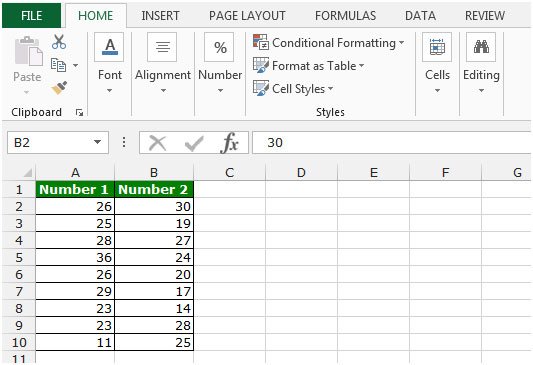
Führen Sie die folgenden Schritte aus, um Fehler bei der Verwendung der UND-Funktion zum Kombinieren mehrerer Bedingungen in Array-Formeln zu vermeiden: – * Schreiben Sie die Formel in Zelle C2.
DURCHSCHNITT (WENN (ISNUMMER (A2: A10) ISNUMMER (B2: B10), A2: A10-B2: B10))
-
Drücken Sie Strg + Umschalt + Eingabetaste auf Ihrer Tastatur.
Nach Drücken von Strg + Umschalt + Eingabetaste sieht die Funktion folgendermaßen aus: \ {= DURCHSCHNITTLICH (WENN (ISNUMMER (A2: A10) ISNUMMER (B2: B10), A2: A10-B2: B10))} * Die Funktion gibt die zurück durchschnittliche Differenz zwischen jedem Wertepaar in Spalte A und B.
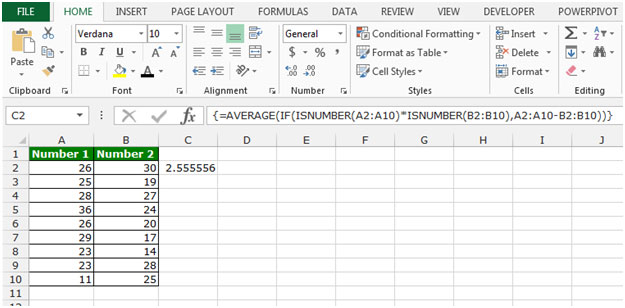
Auf diese Weise können wir Fehler vermeiden, während wir mit der UND-Funktion mehrere Bedingungen in Array-Formeln in Microsoft Excel kombinieren.