Durchschnittliche Funktion in Microsoft Excel
In Excel ist die AVERAGE-Funktion eine der statistischen und am häufigsten verwendeten Funktionen. Dies ist der Durchschnitt (arithmetisches Mittel) der im Argument angegebenen Zahlen. Der Durchschnitt wird berechnet, indem die Summe der Zellen addiert und dann die Summe durch die Anzahl der Zellen im Argument dividiert wird.
Mit Hilfe von Beispielen können wir die Verwendung der Durchschnittsfunktion in Excel verstehen.
_ Beziehen Sie sich auf diese 7 verschiedenen Beispiele für die Verwendung der Durchschnittsfunktion in Microsoft Excel anhand der folgenden Beispieldaten: _
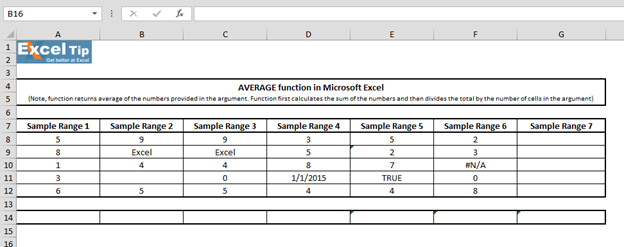
1 ^ st ^ Beispiel:
In der Stichprobe 1 haben wir einige Zahlen, für die wir den Durchschnitt berechnen möchten. Führen Sie die folgenden Schritte aus:
Geben Sie die Funktion AVERAGE in Zelle A14 = AVERAGE (A8: A12,7)
ein * Drücken Sie die Eingabetaste
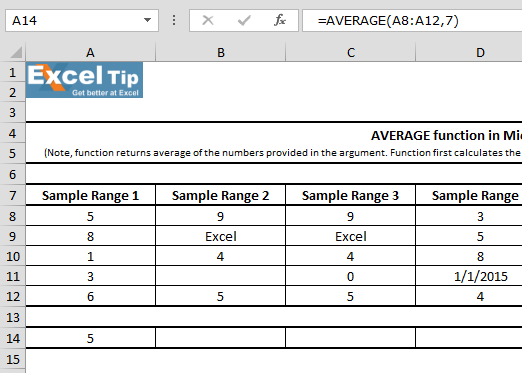
Hinweis: In Excel 2007 oder höheren Versionen können bis zu 255 Argumente verwendet werden.
Formel Erläuterung: A8 bis A12 als Bereich im ersten Argument, dann schließen wir die Klammern und drücken die Eingabetaste. Die Funktion gibt als Durchschnitt dieser 5 Zahlen 4,6 zurück. Wenn Sie diese Zahlen 5 + 8 + 1 + 3 + 6 zusammenfassen, ist dies gleich 23. Und da wir 5 Zellenzahlen im Argument haben und 23 durch 5 teilen, wird 4,6 zurückgegeben, was als ein Durchschnitt.
-
Beispiel:
In diesem Beispiel sehen wir, wie die AVERAGE-Funktion mit leeren Zellen oder Zellen umgeht, die Text im Bereich enthalten. Führen Sie die folgenden Schritte aus:
Geben Sie die AVERAGE-Funktion in Zelle B14 ein. Wählen Sie dann B8: B12 als Bereich * = AVERAGE (B8: B12)
-
Drücken Sie die Eingabetaste
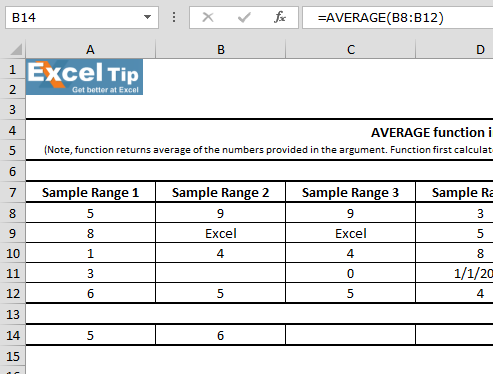
Formel Erläuterung: In diesem Fall gibt die Funktion durchschnittlich 6 zurück.
Weil Zelle B9 von der Funktion DURCHSCHNITTLICH ignoriert wird, da sie Text anstelle einer Zahl enthält und die Funktion in B11 keinen Wert gefunden hat.
3 ^ rd ^ Beispiel:
In diesem Beispiel erfahren wir, ob es eine Zelle gibt, die im Bereich Null enthält. Führen Sie die folgenden Schritte aus:
Funktion in Zelle C14 eingeben. Bereich C8 bis C12 auswählen * = DURCHSCHNITT (C8: C12)
-
Drücken Sie die Eingabetaste
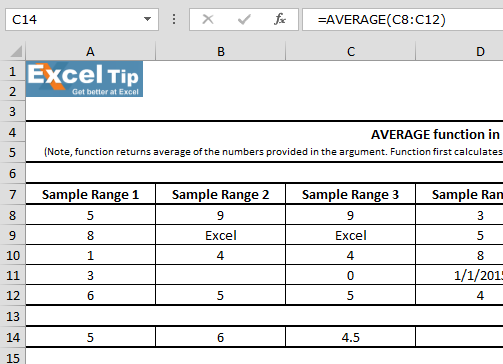
4 ^ th ^ Beispiel:
In diesem Beispiel sehen wir, dass eine der Zellen ein Datum innerhalb eines Bereichs enthält. Wir werden also erfahren, wie die Durchschnittsfunktion bei Zellen mit Datum funktioniert.
Befolgen Sie die folgenden Schritte:
Geben Sie die Funktion in Zelle D14 = DURCHSCHNITT (D8: D12)
ein Drücken Sie die Eingabetaste. Funktion gibt 8405 zurück. In Excel werden Datumsangaben als Zahlen gespeichert. In diesem Beispiel haben wir den 1. Januar 2015 genommen, was 42005
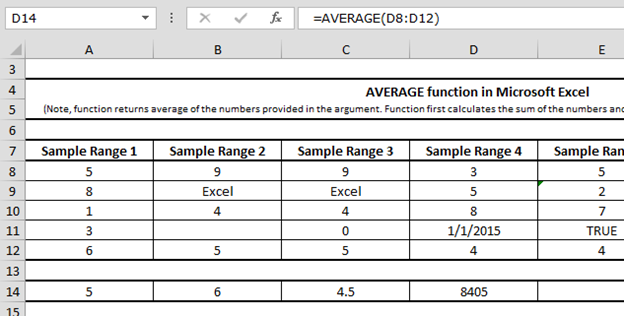
entspricht
5 ^ th ^ Beispiel:
In diesem Beispiel haben wir Text in dem Bereich verwendet, für den wir den Durchschnitt berechnen möchten.
Führen Sie die folgenden Schritte aus:
Geben Sie die Funktion in Zelle E14 = DURCHSCHNITT (E8: E12)
ein Drücken Sie die Eingabetaste. Funktion gibt 4.5 als Ergebnis zurück
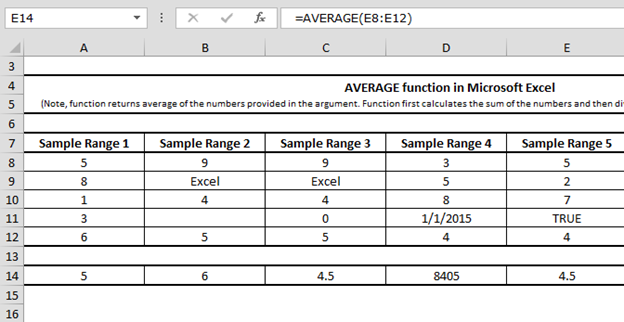
Dies bedeutet, dass die Durchschnittsfunktion bei der Berechnung keinen Textwert berücksichtigt. Auf diese Weise erhalten Sie ein genaues Ergebnis.
-
Beispiel:
In diesem Beispiel erfahren wir, wie eine Durchschnittsfunktion ausgeführt wird, wenn eine Zelle einen Fehler # N / A in einem Bereich aufweist, für den wir den Durchschnitt berechnen möchten.
Führen Sie die folgenden Schritte aus:
Geben Sie die Funktion in Zelle F14 = AVERAGE (F8: F12)
ein Drücken Sie die Eingabetaste. Die Funktion gibt # N / A als Ergebnis
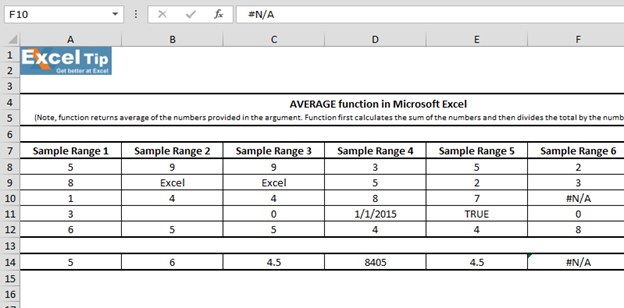
zurück Wenn eine Zelle einen Fehler enthält, gibt die Formel auch einen Fehler zurück.
7 ^ th ^ Beispiel:
In diesem Beispiel prüfen wir, ob der ausgewählte Bereich für die Durchschnittsfunktion leer ist und wie die Durchschnittsfunktion funktioniert.
Führen Sie die folgenden Schritte aus:
Geben Sie die Funktion in Zelle G14 = AVERAGE (G8: G12)
ein * Drücken Sie die Eingabetaste. Die Funktion gibt # DIV / 0 zurück! Fehler, weil die Funktion keinen zu mittelnden Wert im Argument gefunden hat.
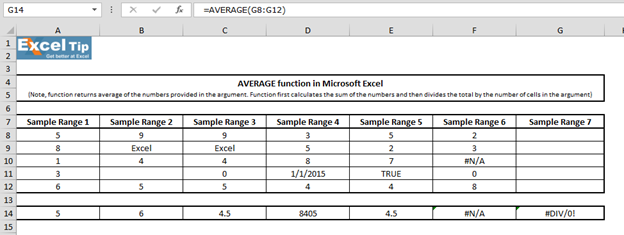
Auf diese Weise können wir die Durchschnittsfunktion in MS-Excel nutzen.
Video: Verwendung der DURCHSCHNITTLICHEN Funktion in Excel Sehen Sie sich die Schritte in diesem kurzen Video an. Die schriftlichen Anweisungen befinden sich über dem Video. Wenn Ihnen unsere Blogs gefallen haben, teilen Sie sie Ihren Freunden auf Facebook mit. Sie können uns auch auf Twitter und Facebook folgen.
Wir würden gerne von Ihnen hören, lassen Sie uns wissen, wie wir unsere Arbeit verbessern, ergänzen oder innovieren und für Sie verbessern können. Schreiben Sie uns an [email protected]