Vergleichen Sie zwei Arrays Unterschied in Excel zeigen
anzuzeigen In diesem Artikel erfahren Sie, wie Sie mithilfe der bedingten Formatierung zwei Arrays vergleichen, um Unterschiede in Excel anzuzeigen.
Die bedingte Formatierung in * Excel wird verwendet, um die Daten anhand einiger Kriterien hervorzuheben. Auf diese Weise können Sie zwei Listen in Excel vergleichen und Daten visualisieren, um das Verständnis der Arbeitsblätter zu erleichtern.
Wie löse ich das Problem?
Zuerst müssen wir die Logik hinter dieser Aufgabe verstehen. Um Listen zu vergleichen, müssen wir die Zellenwerte abgleichen und übereinstimmende Werte aufzeichnen. Anhand des Datensatzes markieren wir die Zellen, die sich von der anderen Liste unterscheiden.
Zuerst werden wir die Logik dahinter anhand der Formel für Daten verstehen.
BEISPIEL:
Hier haben wir zwei Namenslisten, eine ist eine Gästeliste und eine andere ist eine Einladungsliste. Wir müssen den Gast hervorheben, der nicht erschienen ist, und den Gast, der ohne Einladung erschienen ist.
Wir werden eine Formel erstellen, um zwei Listen zu vergleichen. Hierfür verwenden wir die COUNTIF-Funktion. Die COUNTIF-Funktion gibt die Anzahl der Zellen zurück, die die angegebenen Kriterien erfüllen.
Allgemeine Formel:
= COUNTIF ( array1, [value1])
Array1: Liste der Werte in der ersten Spalte Wert1: erster Wert aus der Liste der zweiten Spalte
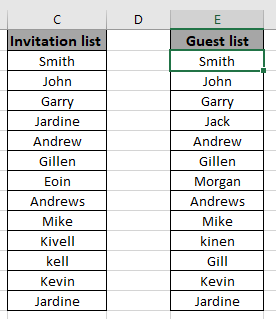
Diese beiden Listen sehen ähnlich aus, es gibt jedoch Unterschiede. Um diese Unterschiede hervorzuheben, verwenden wir die Formel in der D2-Zelle
Schreiben Sie die Formel in die D2-Zelle.
Formel
= COUNTIF ( array2 , C2 )
array1 (C2: C14) bezeichnet als benannter Bereich
array2 (E2: E14) bezeichnet als benannter Bereich
Erläuterung:
Die COUNTIF-Funktion stimmt mit der C2-Zelle in Array2 überein und gibt ihr Vorkommen in Anzahl zurück.
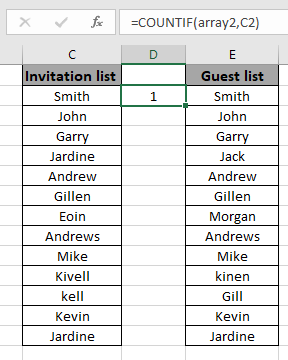
Kopieren Sie die Formel in andere Zellen, wählen Sie die Zellen aus, die die erste Zelle verwenden, in der die Formel bereits angewendet wurde, verwenden Sie die Tastenkombination Strg + D oder die Option zum Herunterziehen der Zelle in Excel.
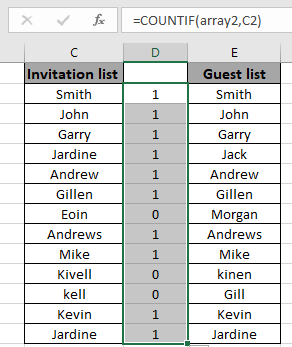
Hier ist was wir brauchten. Diese Einsen und Nullen geben an, ob sich der Wert im Array befindet oder nicht.
Mit dieser Formel können Sie Listenzellen hervorheben. Hierfür verwenden wir das Tool zur bedingten Formatierung von Excel.
Jetzt wenden wir die bedingte Formatierung auf die erste Liste an. Dann fahren wir mit der zweiten Liste fort. Wählen Sie das erste Array oder Array1 aus.
Wählen Sie Start> Bedingte Formatierung> Neue Regel.
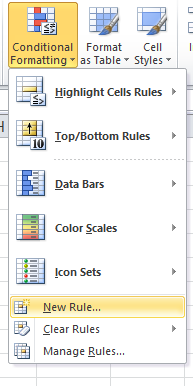
Ein Dialogfeld wird angezeigt und wählen Sie Mit einer Formel bestimmen, welche Zellen formatiert werden sollen. Dann erscheint ein Formelfeld.
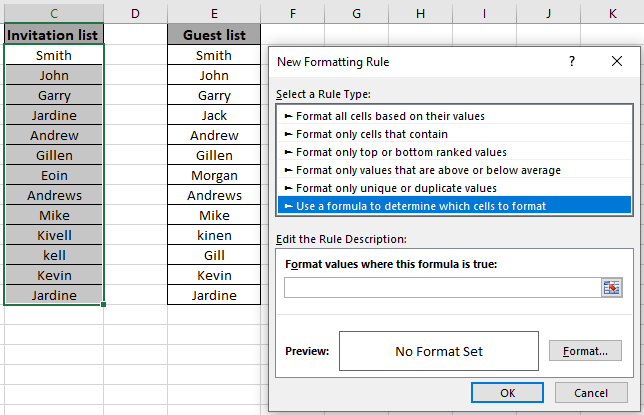
Verwenden Sie die Formel im Formelfeld.
= COUNTIF ( array2 , C2 ) = 0
Erläuterung:
Die COUNTIF-Funktion vergleicht den C2-Zellenwert mit Array2 und gibt sein Vorkommen in Anzahl zurück.
0: Dies wird verwendet, um nur die Zellen hervorzuheben, die der Formel gleich Null sind.
Füllen Sie das Format mit grüner Farbe und klicken Sie auf OK.
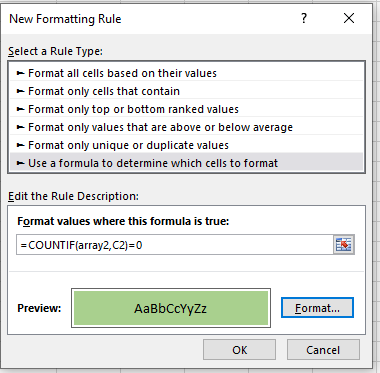
Klicken Sie auf OK, um die Namen der Gäste anzuzeigen, die eingeladen wurden, aber nicht angezeigt wurden.
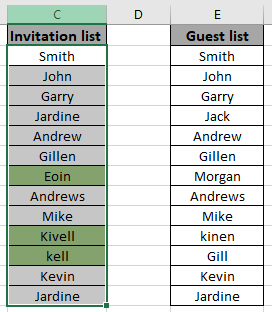
Wie Sie sehen können, ändert Excel die Zellenfarbe basierend auf dem Wert einer anderen Zelle mithilfe des Tools für die bedingte Formatierung.
Führen Sie nun dieselbe Struktur mit der zweiten Liste aus.
Wählen Sie das erste Array oder Array1 aus.
Wählen Sie Start> Bedingte Formatierung> Neue Regel.
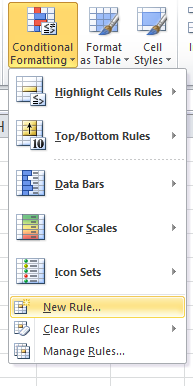
Ein Dialogfeld wird angezeigt und wählen Sie Mit einer Formel bestimmen, welche Zellen formatiert werden sollen. Dann erscheint ein Formelfeld.
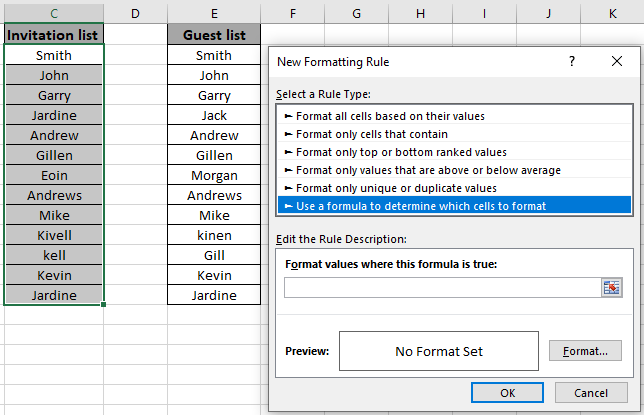
Verwenden Sie die Formel im Formelfeld.
= COUNTIF ( array1 , E2 ) = 0
Erläuterung:
Die COUNTIF-Funktion vergleicht den E2-Zellenwert mit Array1 und gibt sein Vorkommen in Anzahl zurück.
0: Dies wird verwendet, um nur die Zellen hervorzuheben, die der Formel gleich Null sind.
Füllen Sie das Format mit roter Farbe und klicken Sie auf OK.
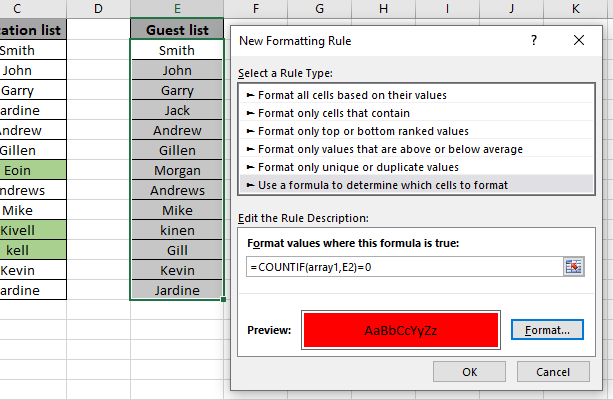
Klicken Sie auf OK, um die Namen der Gäste zu erhalten, die nicht eingeladen wurden, aber trotzdem angezeigt wurden.
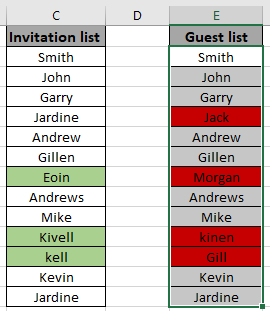
Wie Sie sehen können, ändert sich die Zellenfarbe basierend auf dem Wert einer anderen Zelle mit dem Werkzeug für bedingte Formatierung.
Ich hoffe, Sie haben gelernt, wie Sie die bedingte Formatierung in Excel verwenden, um zwei Listen zu vergleichen und die Unterschiede hervorzuheben. Entdecken Sie hier weitere bedingte Formeln in Excel. Sie können die bedingte Formatierung in Excel 2016, 2013 und 2010 durchführen. Wenn Sie ungelöste Fragen zu diesem Artikel haben, erwähnen Sie diese bitte unten. Wir werden Ihnen helfen.
Verwandte Artikel:
link: / tips-countif-in-microsoft-excel [Verwendung der Countif-Funktion in Excel]
link: / excel-range-name-expanding-reference-in-excel [Erweitern von Referenzen in Excel]
link: / excel-generals-relative-und-absolute-referenz-in-excel [Relative und absolute Referenz in Excel]
link: / excel-generals-Verknüpfung-zum-Umschalten-zwischen-absoluten-und-relativen-Referenzen-in-Excel [Verknüpfung zum Umschalten zwischen absoluten und relativen Referenzen in Excel]
link: / lookup-formulas-dynamic-worksheet-reference [Dynamische Arbeitsblattreferenz]
link: / excel-bereichsname-alles-über-benannte-bereiche-in-excel [Alles über benannte Bereiche in Excel]
link: / Informationsformeln-Gesamtzahl-der-Zeilen-im-Bereich-in-Excel [Gesamtzahl der Zeilen im Bereich in Excel]
link: / excel-bereichsname-dynamisch-benannte-bereiche-in-excel [Dynamisch benannte Bereiche in Excel]
Beliebte Artikel:
link: / Tastatur-Formel-Verknüpfungen-50-Excel-Verknüpfungen-zur-Steigerung-Ihrer-Produktivität [50 Excel-Verknüpfungen zur Steigerung Ihrer Produktivität]
link: / formeln-und-funktionen-einführung-der-vlookup-funktion [Die VLOOKUP-Funktion in Excel]
link: / tips-countif-in-microsoft-excel [COUNTIF in Excel 2016]
link: / excel-formel-und-funktion-excel-sumif-funktion [Verwendung der SUMIF-Funktion in Excel]