Datenvalidierung mit bestimmten Stunde, Minute oder Sekunde in Excel
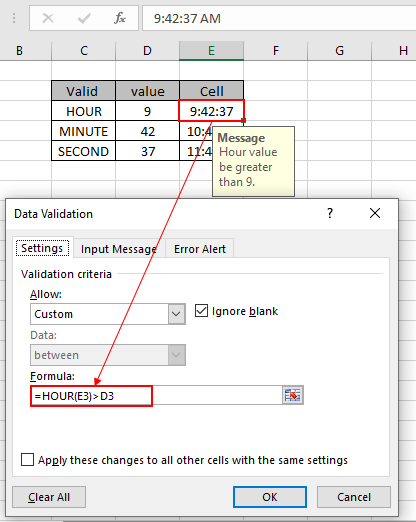
In diesem Artikel erfahren Sie, wie Sie Zeiteinträge, die bestimmte Stunden, bestimmte Minuten oder bestimmte Zeiten enthalten, mithilfe der Datenvalidierung in Excel validieren.
Datenvalidierung
Das Datenvalidierungstool beschränkt den Benutzer auf die Eingabe von Daten, um deren Genauigkeit und Konsistenz in Excel sicherzustellen. Es hilft bei der Konsistenz der Daten. Es führt den Benutzer zur Eingabe des Optionstyps, der für Ihr Arbeitsblatt erforderlich ist. Die Validierung von Texteinträgen, die bestimmte Teilzeichenfolgen enthalten, erfolgt mithilfe der Excel-Formel. Die folgenden Schritte sind eine Anleitung zum Überprüfen von Texteinträgen mit bestimmten Kriterien.
Wie löse ich das Problem?
Hier haben wir eine Aufgabe, die nur Zeiteinträge zulässt, die eine bestimmte Stunde, eine bestimmte Minute oder eine bestimmte Sekunde enthalten. Wir müssen uns also auf eine Bedingung konzentrieren. Mit dem angegebenen Wert übereinstimmen.
Die Verwendung von Funktionen und eines Tools hilft uns, das Problem zu lösen.
-
link: / excel-editing-validating-text-einträge-in-microsoft-excel [Datenvalidierungstool]
HOUR-Funktion MINUTE-Funktion SECOND-Funktion Datenvalidierungszeit in einer bestimmten Stunde * Wir werden daraus eine Formel erstellen. Zuerst wird der Zeiteintrag für die bestimmte Stunde mit der Stundenfunktion überprüft.
Verwenden Sie die Formel im Datenüberprüfungstool
= HOUR (cell) = Hour_value
Zelle: Zellenwert, bei dem ein bestimmter Zeiteintrag überprüft werden soll. Stundenwert: Eintrag, der mit einem bestimmten Stundenwert überprüft werden soll
Beispiel:
All dies könnte verwirrend zu verstehen sein. Testen wir diese Formel also, indem wir sie im folgenden Beispiel ausführen. Hier wenden wir eine Datenüberprüfung auf die Zelle an, um den Benutzer auf die Eingabe von Werten zu beschränken, die die genannte Bedingung nicht erfüllen.
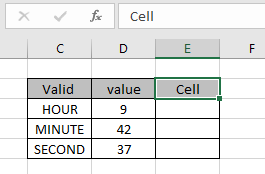
Angenommen, die Zelle befindet sich in der E3-Zelle und eine bestimmte Stunde ist größer als 9, um dies zu überprüfen. Daher müssen wir diese Eingabezelle mit einer Formel im Datenvalidierungstool sperren. Jetzt lernen wir, wie es geht. Befolgen Sie dazu die folgenden Schritte:
-
Wählen Sie die Zellen aus, für die die Datenvalidierung angewendet werden soll.
Klicken Sie im Menü auf Daten> Datenüberprüfung *.
-
Das Dialogfeld Datenüberprüfung wird vorne angezeigt.
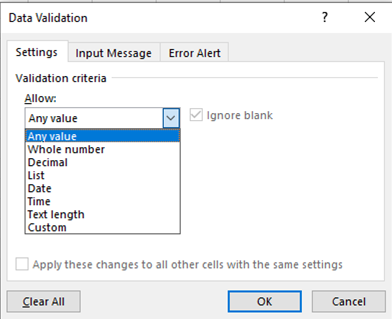
-
Wählen Sie in der Option Einstellungen die Option Benutzerdefiniert aus der Liste Zulassen aus.
Unter derselben Option wird ein Formelfeld angezeigt. Verwenden Sie die Formel im Formelfeld.
= HOUR (E3) > D3
Erläuterung:
-
Die Stundenfunktion extrahiert den Stundenwert aus dem Eingabewert in der E3-Zelle und gibt den Stundenwert zurück.
-
Der zurückgegebene Stundenwert, der mit dem angegebenen Wert in der D3-Zelle 9 überprüft werden soll.
-
Die Zelle akzeptiert den Wert, wenn die angegebene Bedingung TRUE ist oder eine Fehlermeldung zurückgegeben wird.
Die Formel in der E3-Zelle sieht wie in der Abbildung unten gezeigt aus.
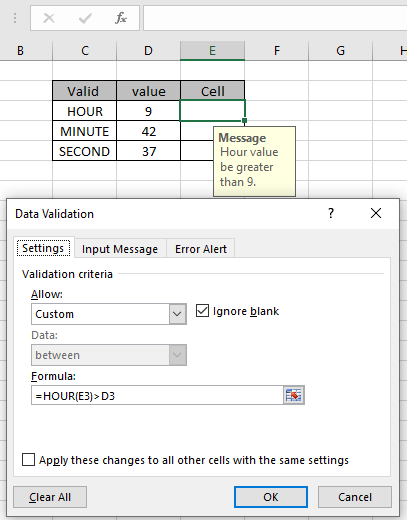
Der zu prüfende Wert und der zu prüfende Wert werden als Zellreferenz angegeben. Da ich einen Zeitwert eingegeben habe, der die Bedingung nicht erfüllt, wird der Fehler wie unten gezeigt angezeigt. Es wird ein Fehler generiert „Dieser Wert entspricht nicht den für diese Zelle definierten Datenüberprüfungsbeschränkungen“.
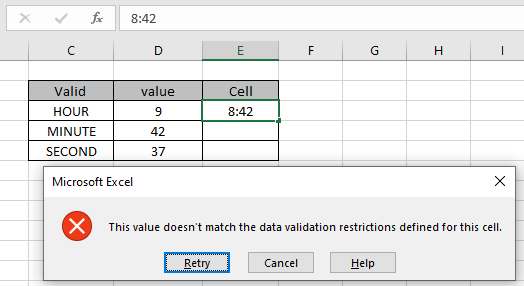
Wenn wir jedoch die richtige Eingabezeit eingeben, wird nur der unten gezeigte Wert akzeptiert.
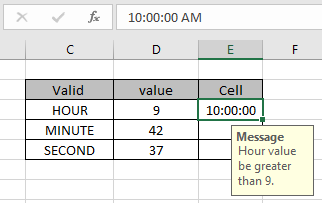
Wie oben gezeigt, wird eine Nachricht angezeigt, um den Benutzer darüber zu informieren, welche Art von Datenwert die Eingabezelle akzeptiert. Das Problem ist nun jedoch, woher der Benutzer weiß, welche Einschränkungen es gibt und welche Art von Wert die Zelle akzeptieren kann. Jetzt können Sie die Fehlerwarnung und die Eingabemeldung anpassen, um den Benutzer darüber zu informieren, was die Zelle akzeptiert.
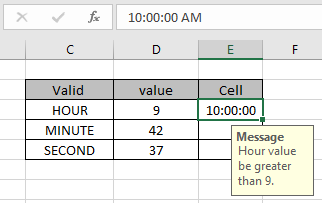
Die Eingangsnachricht wird wie oben gezeigt angezeigt.
Datenüberprüfungszeit in spezifischem Minutenwert
Wir werden daraus eine Formel konstruieren. Zuerst wird der Zeiteintrag mit der Minutenfunktion auf die bestimmte Minute überprüft.
Verwenden Sie die Formel im Datenüberprüfungstool
= MINUTE (cell) <= minute_value
Zelle: Zellenwert, bei dem ein bestimmter Zeiteintrag überprüft werden soll. Minutenwert: Eintrag, der mit einem bestimmten Minutenwert überprüft werden soll
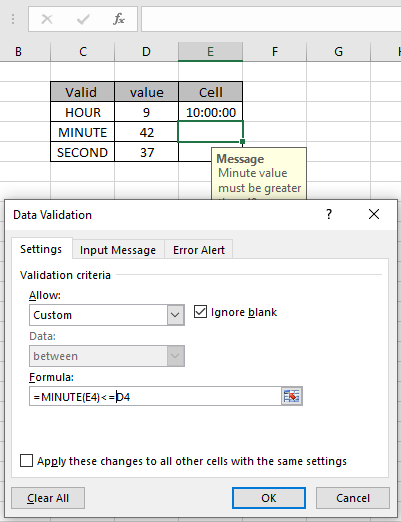
Führen Sie dieselbe Aufgabe für die bestimmte Minute wie oben gezeigt aus. Eingabemeldung und Fehlermeldung anzeigen.
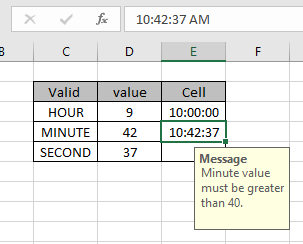
Wie Sie sehen können, akzeptiert die Zelle den richtigen Zeiteintrag, da der Minutenwert innerhalb der vorgegebenen Bedingung liegt.
Datenüberprüfungszeit im spezifischen zweiten Wert
Wir werden daraus eine Formel konstruieren. Zuerst wird der Zeiteintrag mit der ZWEITEN Funktion auf die bestimmte Zeit überprüft.
Verwenden Sie die Formel im Datenüberprüfungstool
= SECOND (cell) = Second_value
cell: Zellenwert, bei dem ein bestimmter Zeiteintrag überprüft werden soll. Second_value: Eintrag, der mit einem bestimmten zweiten Wert geprüft werden soll.
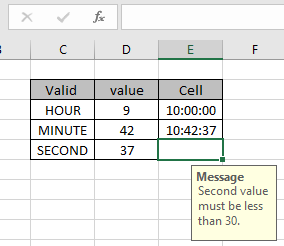
Führen Sie dieselbe Aufgabe für die bestimmte Minute wie oben gezeigt aus. Eingabemeldung und Fehlermeldung anzeigen.
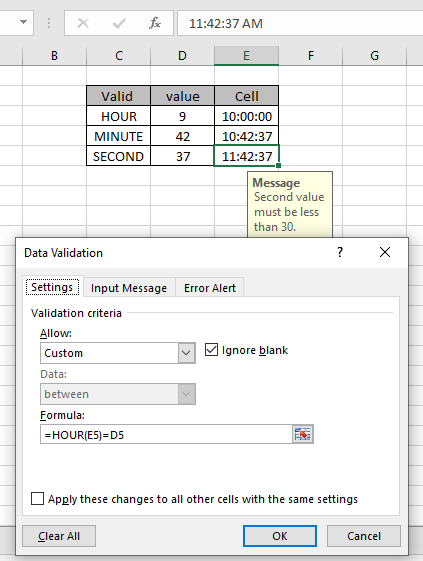
Wie Sie sehen können, akzeptiert die Zelle den richtigen Zeiteintrag. Die Formel überprüft das jeweilige Feld und nicht den gesamten Zeitwert. Um den gesamten Zeitwert zu vergleichen, vergleichen Sie einfach die Eingabezelle mit dem entsprechenden Wert.
Hier finden Sie alle Beobachtungshinweise zur Verwendung der Formel.
Anmerkungen:
-
Wenden Sie das Datenüberprüfungstool an, um den Benutzer auf die Eingabe eines ungültigen Werts zu beschränken, der die Bedingung nicht erfüllt.
-
Die Formel im Datenvalidierungstool kann angepasst werden.
-
Der angegebene Wert kann als Zellreferenz oder durch direkte Bereitstellung der Formel angegeben werden.
-
Operatoren wie gleich (=), kleiner als gleich (⇐), größer als (>) oder ungleich (<>) können innerhalb einer Funktion ausgeführt werden, die nur mit Zahlen angewendet wird.
Hoffe, dieser Artikel über die Durchführung der Datenvalidierung mit bestimmten Stunden, Minuten und Sekunden in Excel ist erklärend. Weitere Artikel zu Datums- und Uhrzeitfunktionen finden Sie hier. Wenn Ihnen unsere Blogs gefallen haben, teilen Sie sie Ihren Freunden auf Facebook mit. Und Sie können uns auch auf Twitter und Facebook folgen. Wir würden gerne von Ihnen hören, uns mitteilen, wie wir unsere Arbeit verbessern, ergänzen oder innovieren und für Sie verbessern können. Schreiben Sie uns an [email protected]
Verwandte Artikel:
link: / excel-editing-validating-text-einträge-in-microsoft-excel [Datenvalidierung in Excel]: beschränkt den Benutzer auf die manuelle Eingabe von Werten in Excel.
link: / tips-vlookup-Funktion-in-Datenvalidierung [Verwendung der Vlookup-Funktion in der Datenvalidierung]: Erlaubt Werte aus der vlookup-Tabelle in Excel.
link: / tips-einschränken-datums-mit-datenvalidierung [Daten mit datenvalidierung einschränken]: Datumswerte in der Zelle zulassen, die im Excel-Datumsformat liegt.
link: / tips-how-to-give-the-error-messages-in-data-valid [So geben Sie die Fehlermeldungen in Data Validation an]: Passen Sie Ihre Datenvalidierungszelle mit Fehlermeldungen an.
link: / tips-how-to-create-drop-down-list-in-excel-sheet [Erstellen von Dropdown-Listen in Excel mithilfe der Datenüberprüfung]: beschränkt Benutzer auf die manuelle Eingabe von Daten.
Beliebte Artikel:
link: / Tastatur-Formel-Verknüpfungen-50-Excel-Verknüpfungen-zur-Steigerung-Ihrer-Produktivität [50 Excel-Verknüpfung zur Steigerung Ihrer Produktivität]: Schneller bei Ihrer Aufgabe. Mit diesen 50 Verknüpfungen können Sie noch schneller in Excel arbeiten.
link: / formeln-und-funktionen-einführung-der-vlookup-funktion [Verwendung der VLOOKUP-Funktion in Excel]: Dies ist eine der am häufigsten verwendeten und beliebtesten Funktionen von Excel, die zum Nachschlagen von Werten aus verschiedenen Bereichen verwendet wird und Blätter. link: / tips-countif-in-microsoft-excel [Verwendung der COUNTIF-Funktion in Excel]: Zählen Sie Werte mit Bedingungen, die diese erstaunliche Funktion verwenden. Sie müssen Ihre Daten nicht filtern, um bestimmte Werte zu zählen. Die Countif-Funktion ist wichtig, um Ihr Dashboard vorzubereiten.
link: / excel-formel-und-funktion-excel-sumif-funktion [Verwendung der SUMIF-Funktion in Excel]: Dies ist eine weitere wichtige Dashboard-Funktion. Auf diese Weise können Sie Werte unter bestimmten Bedingungen zusammenfassen.