Datenvalidierung mit bestimmtem Jahr, Monat, Tag oder Excel

In diesem Artikel erfahren Sie, wie Sie Dateneinträge, die ein bestimmtes Jahr, einen bestimmten Monat oder ein bestimmtes Datum enthalten müssen, mithilfe der Datenvalidierung in Excel validieren. Mit anderen Worten, Sie können sicherstellen, dass Excel ein Datum nur dann ausnimmt, wenn es vom definierten Jahr, Monat oder Datum abweicht, nachdem Sie diese Datenvalidierungsformel gelernt haben. **
Wie löse ich das Problem?
Um nur bestimmte Arten von Daten zuzulassen, verwenden wir diese Funktionen und Funktionen von Excel.
-
link: / excel-editing-validating-text-einträge-in-microsoft-excel [Datenvalidierungstool] -
link: / excel-date-time-formeln-wie-man-die-jahr-funktion-in-excel verwendet [YEAR function] -
link: / excel-date-time-formeln-wie-man-die-monat-funktion-in-excel verwendet [MONTH-Funktion] -
link: / excel-datum-und-zeit-excel-tag-funktion [DAY-funktion]
Datenvalidierungsdatum im spezifischen Jahr
Wir werden daraus eine Formel konstruieren. Zunächst wird die Datumsangabe für das jeweilige Jahr mit der Funktion JAHR überprüft.
Verwenden Sie die Formel im Datenüberprüfungstool
= YEAR (cell) = year_value
cell: Zellenwert, bei dem ein bestimmter Datumseintrag überprüft werden soll year_value: Eintrag, der mit einem bestimmten Jahreswert überprüft werden soll
Beispiel:
All dies könnte verwirrend zu verstehen sein. Testen wir diese Formel, indem wir sie im folgenden Beispiel ausführen. Hier wenden wir eine Datenüberprüfung auf die Zelle an, um den Benutzer auf die Eingabe von Werten zu beschränken, die die genannte Bedingung nicht erfüllen.
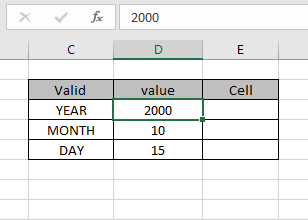
Angenommen, die Zelle ist eine E3-Zelle und das spezifische Jahr ist 2000, um dies zu überprüfen. Wir müssen diese Eingabezelle mit einer Formel im Datenvalidierungstool sperren. Jetzt lernen wir, wie es geht. Führen Sie die folgenden Schritte aus, um dasselbe zu tun:
-
Wählen Sie die Zellen aus, für die die Datenvalidierung angewendet werden soll.
Klicken Sie im Menü auf Daten> Datenüberprüfung *.
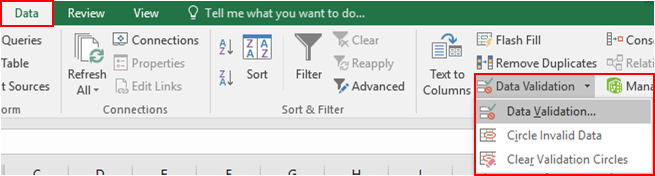
-
Das Dialogfeld Datenüberprüfung wird auf der Vorderseite angezeigt.
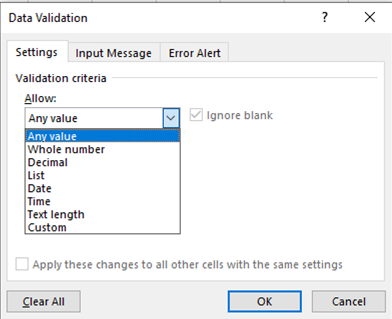
-
Wählen Sie in der Option Einstellungen die Option Benutzerdefiniert aus der Liste Zulassen aus.
-
Das Formelfeld wird unter derselben Option angezeigt.
-
Verwenden Sie die Formel im Formelfeld.
= YEAR (E3) = D3
Erläuterung:
-
Die YEAR-Funktion extrahiert den Jahreswert aus dem Eingabewert in der E3-Zelle und gibt den Jahreswert zurück.
-
Der Wert des Rückgabejahres, der mit dem angegebenen Wert in der D3-Zelle 2000 überprüft werden soll.
-
Wenn die Formel TRUE zurückgibt, akzeptiert die Zelle den Wert oder gibt eine Fehlermeldung zurück.
Die Formel sieht wie im Bild unten gezeigt aus.
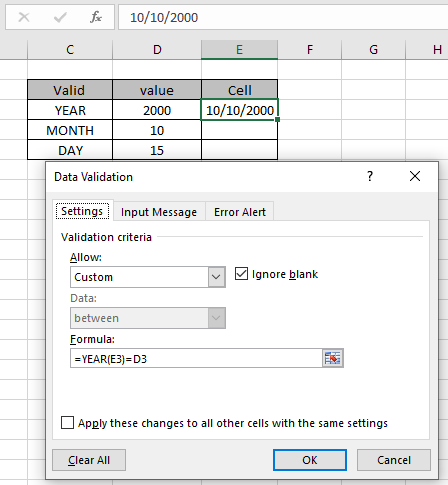
Der zu prüfende und zu prüfende Wert wird als Zellreferenz angegeben. Da habe ich einen Datumswert eingegeben, der die Bedingung nicht erfüllt.
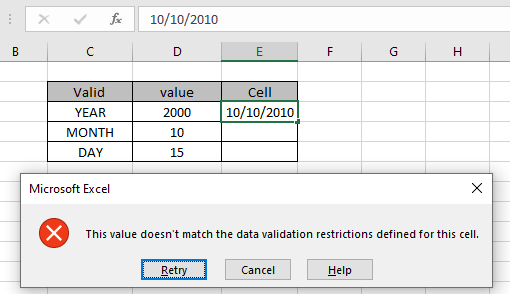
Wie Sie sehen, wird der Fehler „Dieser Wert entspricht nicht den für diese Zelle definierten Datenüberprüfungsbeschränkungen“ generiert. Wenn ich nun den unten gezeigten Wert eingebe, den die Zelle akzeptiert.
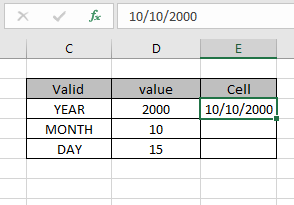
Das Problem ist nun jedoch, woher der Benutzer weiß, welche Einschränkungen es gibt und welche Art von Wert die Zelle akzeptieren kann. Jetzt können Sie die Fehlerwarnung und die Eingabemeldung anpassen, um den Benutzer darüber zu informieren, was die Zelle akzeptiert.
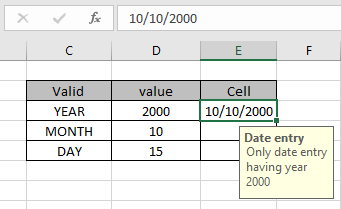
Die Eingangsnachricht wird wie oben gezeigt angezeigt.
Datum der Datenüberprüfung in einem bestimmten Monat
Wir werden daraus eine Formel konstruieren. Zuerst wird der Datumseintrag für den bestimmten Monat mit der Funktion MONTH überprüft.
Verwenden Sie die Formel im Datenüberprüfungstool
= MONTH (cell) = month_value
cell: Zellenwert, bei dem ein bestimmter Datumseintrag überprüft werden soll month_value: Eintrag, der mit einem bestimmten Monatswert überprüft werden soll

Führen Sie dieselbe Aufgabe für den jeweiligen Monat wie oben gezeigt aus. Eingabemeldung und Fehlermeldung anzeigen.
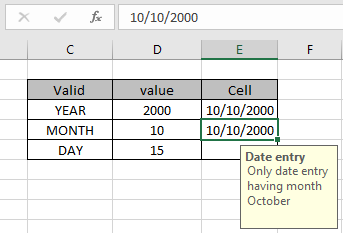
Wie Sie sehen können, akzeptiert die Zelle den richtigen Datumseintrag.
Datenvalidierungsdatum in einem bestimmten Tag
Wir werden daraus eine Formel konstruieren. Zuerst wird der Datumseintrag mit der Funktion MONTH auf das bestimmte Datum überprüft.
Verwenden Sie die Formel im Datenüberprüfungstool
= DAY (cell) = day_value
cell: Zellenwert, bei dem ein bestimmter Datumseintrag überprüft werden soll day_value: Eintrag, der mit einem bestimmten Tageswert überprüft werden soll
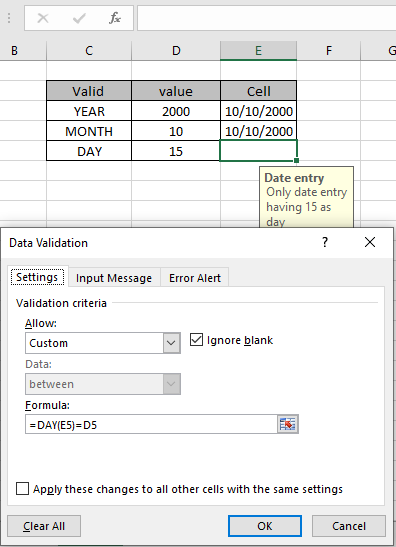
Führen Sie dieselbe Aufgabe für den jeweiligen Monat wie oben gezeigt aus. Eingabemeldung und Fehlermeldung anzeigen.
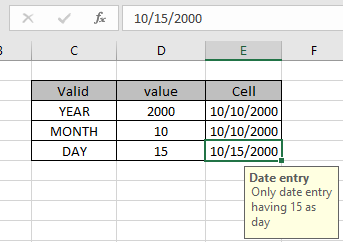
Wie Sie sehen können, akzeptiert die Zelle den richtigen Datumseintrag.
Hier finden Sie alle Beobachtungshinweise zur Verwendung der Formel.
Anmerkungen:
-
Wenden Sie das Datenüberprüfungstool an, um den Benutzer auf die Eingabe eines ungültigen Werts zu beschränken, der die Bedingung nicht erfüllt.
-
Der eingegebene Datumswert muss im gültigen Datumsformat vorliegen, sonst akzeptiert die Zelle den eingegebenen Wert nicht.
-
Formeln im Datenvalidierungstool können angepasst werden.
-
Die Funktion YEAR, MONTH & DAY extrahiert den Wert für Jahr, Monat oder Tag aus dem gültigen Eingabedatum.
-
Operatoren wie gleich (=), kleiner als gleich (⇐), größer als (>) oder ungleich (<>) können innerhalb einer Funktion ausgeführt werden, die nur mit Zahlen angewendet wird.
Hoffe, dass dieser Artikel über die Durchführung der Datenvalidierung mit einem bestimmten Jahr, Monat und Tag in Excel erklärend ist. Weitere Artikel zu Datums- und Uhrzeitfunktionen finden Sie hier. Wenn Ihnen unsere Blogs gefallen haben, teilen Sie sie Ihren Freunden auf Facebook mit. Und Sie können uns auch auf Twitter und Facebook folgen. Wir würden gerne von Ihnen hören, uns mitteilen, wie wir unsere Arbeit verbessern, ergänzen oder innovieren und für Sie verbessern können. Schreiben Sie uns an [email protected]
Verwandte Artikel:
link: / excel-editing-validating-text-einträge-in-microsoft-excel [Datenvalidierung in Excel]: beschränkt den Benutzer auf die manuelle Eingabe von Werten in Excel.
link: / tips-vlookup-Funktion-in-Datenvalidierung [Verwendung der Vlookup-Funktion in der Datenvalidierung]: Erlaubt Werte aus der vlookup-Tabelle in Excel.
link: / tips-einschränken-datums-mit-datenvalidierung [Daten mit datenvalidierung einschränken]: erlaube datums in der zelle, die im excel-datumsformat liegt.
link: / tips-how-to-give-the-error-messages-in-data-valid [So geben Sie die Fehlermeldungen in Data Validation an]: Passen Sie Ihre Datenvalidierungszelle mit Fehlermeldungen an.
link: / tips-how-to-create-dropdown-listen-in-excel-sheet [Erstellen von Dropdown-Listen in Excel mithilfe der Datenüberprüfung]: beschränkt Benutzer auf die manuelle Eingabe von Daten.
Beliebte Artikel:
link: / Tastatur-Formel-Verknüpfungen-50-Excel-Verknüpfungen-zur-Steigerung-Ihrer-Produktivität [50 Excel-Verknüpfung zur Steigerung Ihrer Produktivität]: Schneller bei Ihrer Aufgabe. Mit diesen 50 Verknüpfungen können Sie noch schneller in Excel arbeiten.
link: / formeln-und-funktionen-einführung-der-vlookup-funktion [Verwendung der VLOOKUP-Funktion in Excel]: Dies ist eine der am häufigsten verwendeten und beliebtesten Funktionen von Excel, die zum Nachschlagen von Werten aus verschiedenen Bereichen verwendet wird und Blätter.
link: / tips-countif-in-microsoft-excel [Verwendung der COUNTIF-Funktion in Excel]: Zählen Sie Werte mit Bedingungen, die diese erstaunliche Funktion verwenden. Sie müssen Ihre Daten nicht filtern, um bestimmte Werte zu zählen. Die Countif-Funktion ist wichtig, um Ihr Dashboard vorzubereiten.
link: / excel-formel-und-funktion-excel-sumif-funktion [Verwendung der SUMIF-Funktion in Excel]: Dies ist eine weitere wichtige Dashboard-Funktion. Auf diese Weise können Sie Werte unter bestimmten Bedingungen zusammenfassen.