Filter dynamisch Daten von einem Arbeitsblatt zu einem anderen in Microsoft Excel 2010
In diesem Artikel erfahren Sie, wie Sie mithilfe von Microsoft Query dynamisch gefilterte Daten von einem Arbeitsblatt in ein anderes übertragen.
===
Lassen Sie uns anhand eines Beispiels verstehen:
Wir haben Verkaufsberichte für US-Bundesstaaten für jedes Jahr.
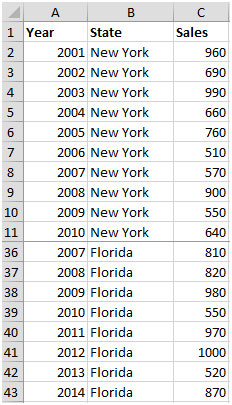
Die Idee ist, die Daten in der Master-Arbeitsmappe nach Jahren größer oder gleich 2010 zu filtern. Wenn wir diesen Schritt manuell ausführen, erhalten wir die aktualisierten Daten nicht als Änderung oder geben keine neuen Datenzeilen in die Master-Arbeitsmappe ein.
Sie müssen die folgenden Schritte ausführen, um das Ergebnis zu erhalten:
-
Wählen Sie den Bereich A1: C43 und drücken Sie STRG + F3, um den Namen als DataRange
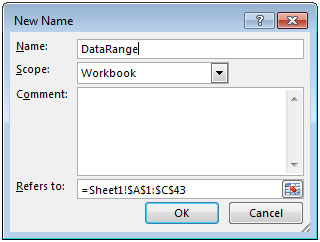
zu definieren . Wählen Sie den Bereich A1: C43 und drücken Sie STRG + T, um eine dynamische Tabelle zu erstellen.
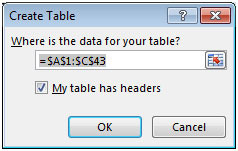
-
Öffnen Sie ein neues Arbeitsblatt und wechseln Sie zur Registerkarte Daten. Klicken Sie in der Gruppe Externe Daten abrufen auf Andere Quellen und wählen Sie dann Von Microsoft Query
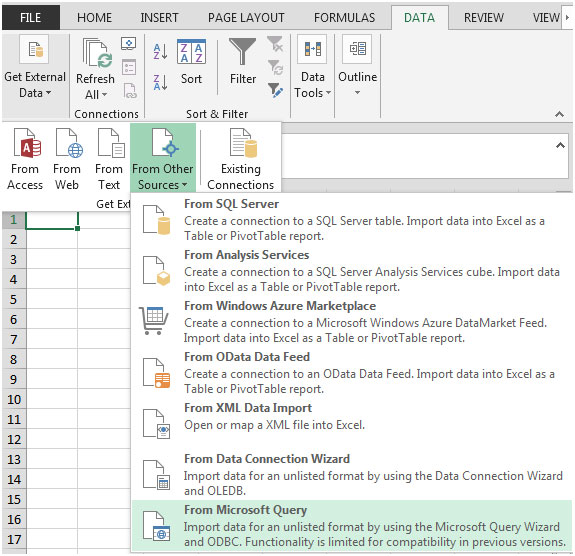
aus . Wählen Sie Excel-Dateien aus und klicken Sie auf OK
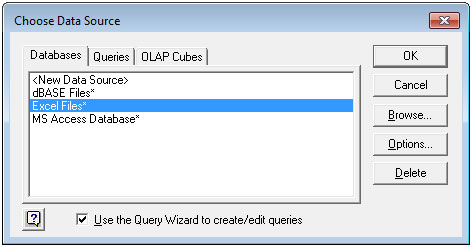
-
Wählen Sie den Pfad aus, in dem die Master-Arbeitsmappe gespeichert ist, und klicken Sie auf OK. Das folgende Fenster wird angezeigt
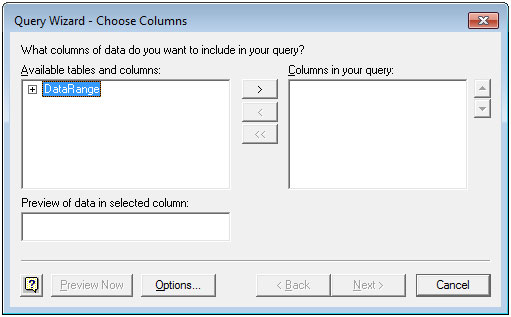
-
Wenn der Datenbereich im linken Bereich angezeigt wird, klicken Sie auf das Pluszeichen. Wählen Sie die Felder aus, die Sie interessieren.
-
Klicken Sie auf Weiter
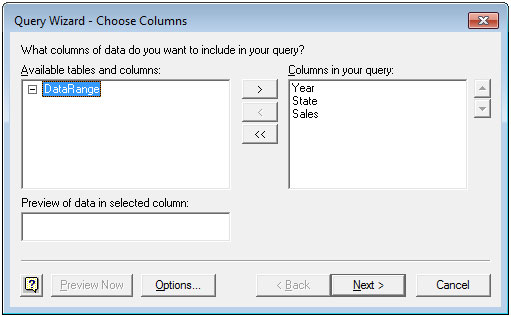
-
Klicken Sie auf Jahr in Spalte, um das Feld
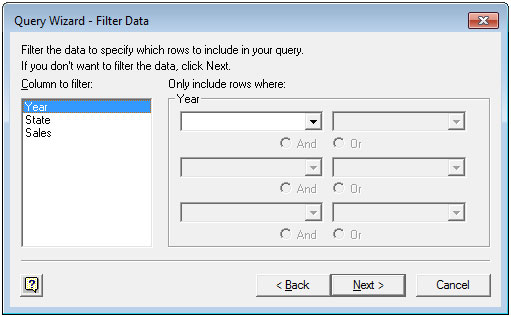
zu filtern . Klicken Sie auf das erste Dropdown-Menü und wählen Sie „ist größer oder gleich“ und geben Sie im zweiten Dropdown-Menü den Wert 2010 ein
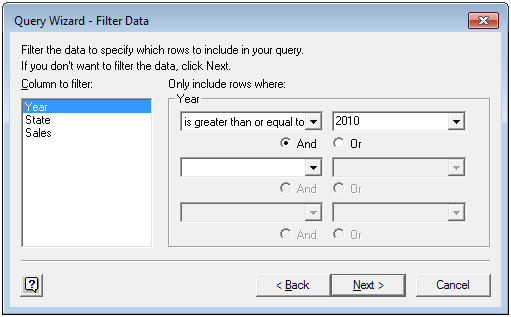
-
Klicken Sie zweimal auf Weiter. Klicken Sie auf Daten an Microsoft Excel zurückgeben und dann auf Fertig stellen
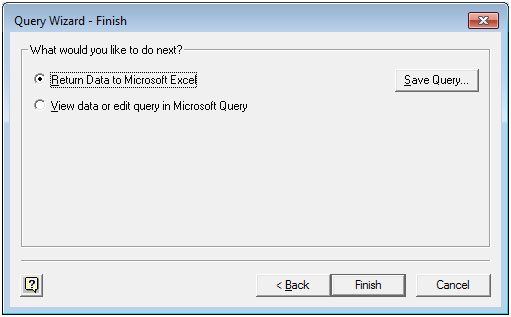
-
Das Fenster Daten importieren wird angezeigt. Klicken Sie nun auf OK, um die Filterliste anzuzeigen.
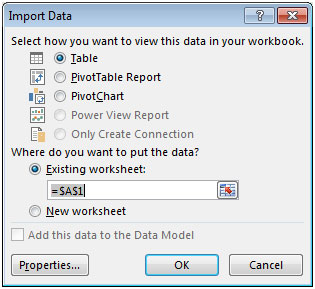
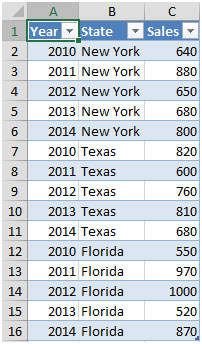
Die Daten auf dem Ausgabeblatt zeigen Daten ab dem Jahr 2010 und werden mit der Master-Arbeitsmappe verknüpft. Auch wenn Sie der Master-Datei Zeilen hinzufügen oder die Daten ändern; Jetzt müssen Sie im Ausgabeblatt auf die Registerkarte Daten und dann auf Alle aktualisieren
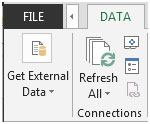
klicken Das Ergebnis wird im Ausgabeblatt automatisch aktualisiert.
Auf diese Weise können Sie die aktualisierten Werte mithilfe von Microsoft Query automatisch abrufen und bestimmte Kriterien erfüllen.