Datenvalidierung in Excel
In diesem Artikel erfahren Sie, wie Sie Daten in Excel 2016 validieren.
Das Datenvalidierungstool beschränkt den Benutzer auf die Eingabe von Daten, um deren Genauigkeit und Konsistenz in Excel sicherzustellen. Es hilft bei der Konsistenz der Daten. Es führt den Benutzer zur Eingabe des Optionstyps, der für Ihre Tabelle erforderlich ist.
Wir können unsere Zelle mithilfe des Datenvalidierungstools individuell einschränken. Bei der Datenvalidierung gibt es drei Optionen.
-
Einstellungen: Die Art der Datenbeschränkungen mit ihren verschiedenen Kriterien, Kriterien können Text, Nummer, Datum, Uhrzeit, Textlänge oder über eine Logikformel sein. . Eingabenachricht: Nachricht, die den Eingabebenutzer übermittelt, die auf die Zelle angewendete Datenüberprüfung zu verstehen.
-
Fehlerwarnung: Excel lässt den ungültigen Kontext in der Zelle nicht zu und zeigt eine Meldung mit einem Dialogfeld an. Die Warnmeldung kann angepasst werden. Die Option Einstellungen für die Datenvalidierung kann gemäß den Anforderungen angepasst werden. Es bietet Ihnen verschiedene Arten von Optionen, die Sie je nach der für die Zelle erforderlichen Bedingung verwenden können.
NOTE: Select the cell where data validation needs to be applied.
Lassen Sie uns diese Optionen einzeln verstehen, wie unten gezeigt.
-
Ganzzahlige Zahlen validieren: Wählen Sie die Option für die ganze Zahl und anschließend die Bedingung.
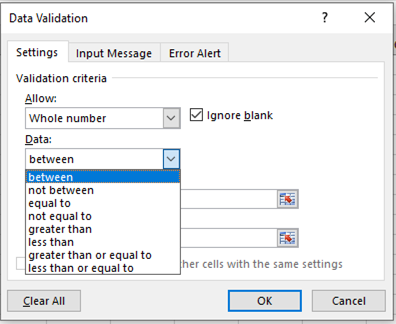
-
Überprüfen Sie die Dezimalzahlen: Wählen Sie die Dezimaloption und anschließend die Bedingung aus.
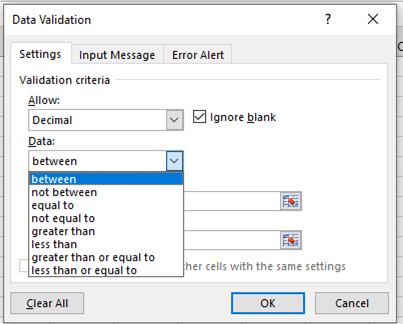
-
Listenwerte validieren: Beschränken Sie den Benutzer darauf, nur die zuvor genannten Listenwerte zuzulassen. Listenwerte werden als Zellreferenz angegeben.
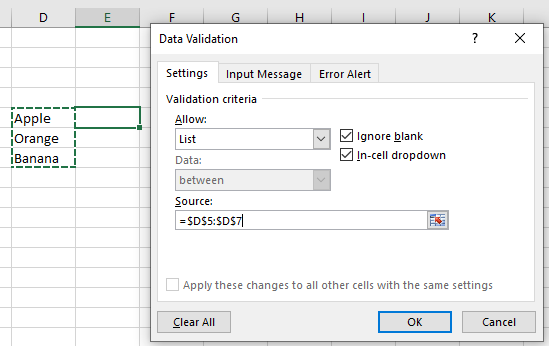
-
Datumswerte validieren: Excel hat ein festgelegtes Datumsformat, validiert nur Datumswerte mit der Option Datum und wählt die Bedingung aus der späteren Liste aus.
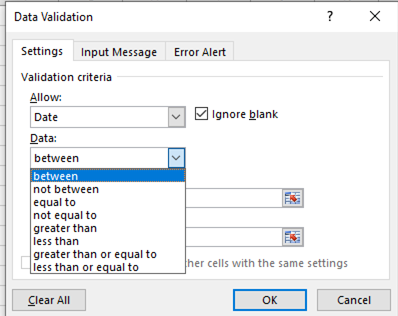
-
Zeitwerte validieren: Excel hat ein festgelegtes Zeitformat, validiert nur Zeitwerte mit der Option Zeit und wählt die Bedingung aus der späteren Liste aus.
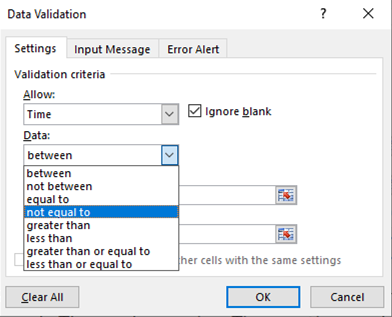
-
Überprüfen Sie die Textlängenwerte: Beschränkt den Benutzer, eine Bedingung auf die Länge des eingegebenen Textwerts mithilfe der Option Textlänge anzuwenden.
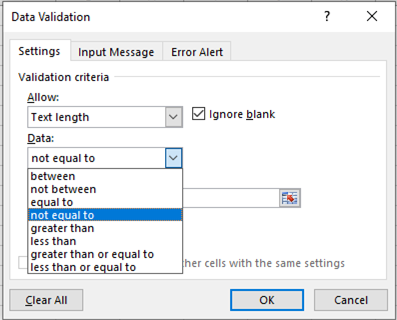
-
Überprüfen Sie die Werte mithilfe der Formelbedingung: Passen Sie den Wert der Eingabezelle mithilfe der logischen Bedingung über der Zelle mit der Option Benutzerdefiniert an. Die Formel muss True oder False zurückgeben.
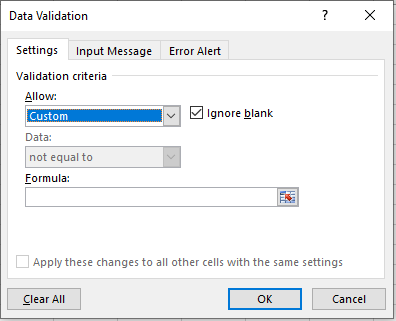
Lassen Sie uns anhand eines Beispiels einen Einblick in das Datenvalidierungs-Tool erhalten. Hier haben wir ein Beispiel über Textwert verwendet.
Hier haben wir eine Liste der Abteilungen und müssen die Abteilungs-ID manuell eingeben. ID muss eine bestimmte Teilzeichenfolge „DT“ haben.
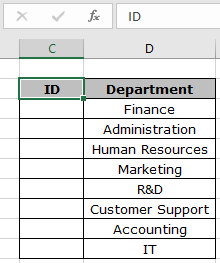
Wir müssen diese Eingabezellen jedoch mit einigen Regeln sperren. Jetzt lernen wir, wie es geht.
Wir werden das Datenvalidierungsattribut von Excel verwenden. Befolgen Sie dazu die folgenden Schritte:
-
Wählen Sie die Zellen aus, für die die Datenvalidierung angewendet werden soll.
Klicken Sie im Menü auf Daten> Datenüberprüfung *.
-
Das Datenprotokoll-Dailog-Feld wird vorne angezeigt.
-
Wählen Sie in der Option Einstellungen die Option Benutzerdefiniert aus der Liste Zulassen aus.
-
Unter derselben Option wird ein Formelfeld angezeigt.
-
Verwenden Sie die Formel im Formelfeld.
= ISNUMBER ( FIND ( "substring" , "text" ) )
Erläuterung:
-
Die FIND-Funktion gibt die Position des Teilstrings im Text zurück oder gibt einen Fehler zurück, wenn er nicht gefunden wird.
-
Die ISNUMBER-Funktion prüft, ob die FIND-Funktion eine Nummer oder einen Fehler zurückgegeben hat.
-
Die ISNUMBER-Funktion gibt TRUE bei Nummer oder FALSE bei Fehler zurück. Füllen Sie die Details wie unten gezeigt aus und klicken Sie auf OK
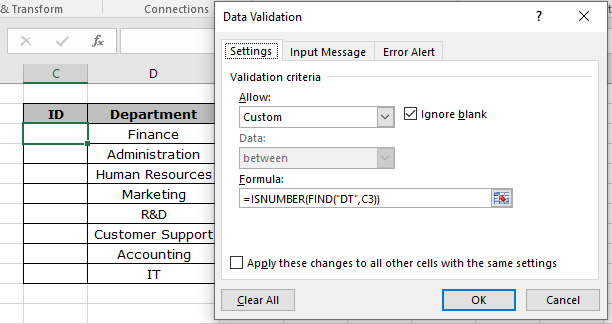
Nun, wenn ich den Wert wie unten gezeigt eingebe. Ein Standardfehler wird generiert.
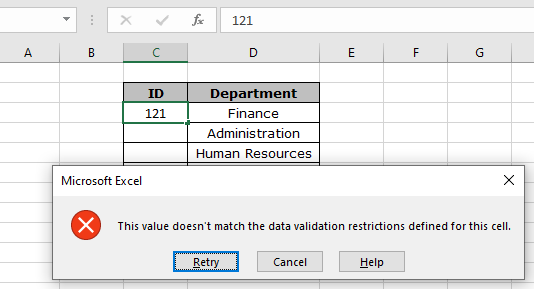
Wie Sie sehen, wird der Fehler „Dieser Wert entspricht nicht den für diese Zelle definierten Datenüberprüfungsbeschränkungen“ generiert.
Das Problem besteht nun darin, wie der Benutzer weiß, welche Einschränkungen vorhanden sind und welche Art von Wert die Zelle akzeptieren kann.
Aus diesem Grund werden wir einige Änderungen wie unten gezeigt anpassen.
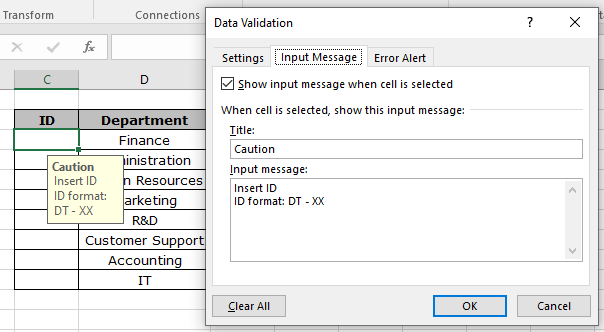
Geben Sie unter Option Eingabemeldung die Details wie oben gezeigt in das Feld Titel- und Eingabenachricht ein.

Geben Sie in der Option Fehlerwarnung die Details wie oben gezeigt in das Feld Titel- und Fehlermeldung ein.
OK klicken.
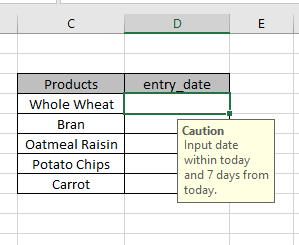
Eine Meldung wird angezeigt, wenn die Zelle ausgewählt ist, und eine Fehlermeldung wird wie unten gezeigt angezeigt.
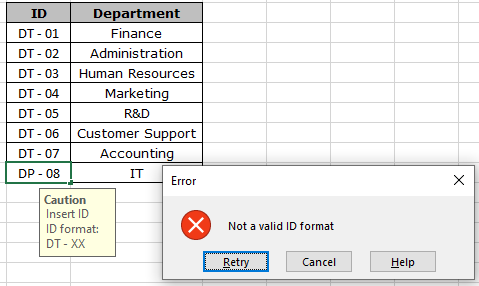
Füllen Sie nun die richtigen Antworten aus, um die Tabelle zu vervollständigen.
Um die Datenüberprüfungsregel in die erforderlichen Zellen zu kopieren, verwenden Sie die Option „Nach unten ziehen“ oder „Nach rechts ziehen“ in Excel.
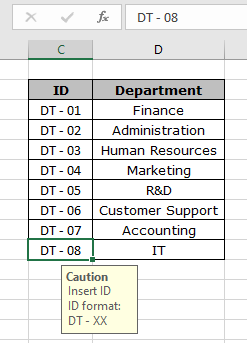
Wie Sie sehen können, ist unsere Tabelle vollständig. Jetzt ist es auch benutzerfreundlich und informativ.
Ich hoffe, Sie haben gelernt, wie die Datenvalidierung in Excel 2016 durchgeführt wird. Mit Excel können Sie diese Tools in Excel 2013 und 2010 bearbeiten. Weitere Informationen zur Datenvalidierung finden Sie hier. Bitte teilen Sie Ihre ungelösten Fragen im Kommentarfeld unten mit. Wir werden Ihnen helfen.
Verwandte Artikel:
link: / excel-editing-validating-text-einträge-in-microsoft-excel [Datenvalidierung in Excel]: beschränkt den Benutzer auf die manuelle Eingabe von Werten in Excel. link: / tips-vlookup-Funktion-in-Datenvalidierung [Verwendung der Vlookup-Funktion in der Datenvalidierung]: Erlaubt Werte aus der vlookup-Tabelle in Excel.
link: / tips-einschränken-datums-mit-datenvalidierung [Daten mit datenvalidierung einschränken]: erlaube datums in der zelle, die im Excel-datumsformat liegt.
link: / tips-how-to-give-the-error-messages-in-data-valid [So geben Sie die Fehlermeldungen in Data Validation an]: Passen Sie Ihre Datenvalidierungszelle mit Fehlermeldungen an.
link: / tips-how-to-create-drop-down-list-in-excel-sheet [Erstellen von Dropdown-Listen in Excel mithilfe der Datenüberprüfung]: beschränkt den Benutzer auf die manuelle Eingabe von Daten.
Beliebte Artikel
link: / Tastatur-Formel-Verknüpfungen-50-Excel-Verknüpfungen-zur-Steigerung-Ihrer-Produktivität [50 Excel-Verknüpfung zur Steigerung Ihrer Produktivität]
link: / excel-generals-wie-man-eine-dropdown-liste-in-microsoft-excel bearbeitet [Dropdown-Liste bearbeiten]
link: / excel-bereichsname-absolute-referenz-in-excel [Absolute referenz in Excel]
link: / tips-bedingte-formatierung-mit-if-Anweisung [Wenn mit bedingter Formatierung]
link: / logische Formeln-wenn-Funktion-mit-Platzhaltern [Wenn mit Platzhaltern]
link: / lookup-formulas-vlookup-by-date-in-excel [Vlookup-by-date]
link: / excel-text-editing-und-format-join-first-and-last-name-in-excel [Vor- und Nachname in Excel verbinden]