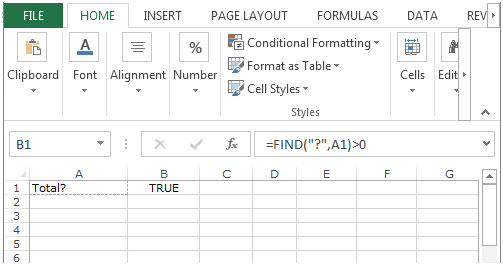Finden Sie, wenn ein Charakter in einem Bereich und Zelle in Microsoft Excel 2010 ist
, ob sich ein Zeichen in einem Bereich und einer Zelle befindet In diesem Artikel erfahren Sie, wie Sie in Microsoft Excel 2010 feststellen, ob sich ein Zeichen im Bereich und in der Zelle befindet. Um festzustellen, ob sich das Zeichen in Bereich und Zelle befindet, verwenden wir eine Kombination aus „SUMPRODUCT“, „ISNUMBER“ und „SEARCH“ ”Und“ FIND ”-Funktionen.
SUMPRODUCT: Mit dieser Funktion werden alle Zahlen in einem Zellbereich hinzugefügt.
Die Syntax der SUMPRODUCT-Formel: – = SUMPRODUCT (Array1, [Array2],… ..)
Lassen Sie uns anhand einer einfachen Übung verstehen, wie wir die SUMPRODUCT-Funktion mit mehreren Kriterien verwenden können.
Wir haben eine Tabelle im Bereich „A2 bis C16“, die die Agents-Score-Daten enthält. Spalte A enthält Datum, Spalte B Agentenname und Spalte C enthält Punktzahl. Jetzt müssen wir die Gesamtpunktzahl von Agent 4 in Zelle C18 berechnen. Mal sehen, wie wir die SUMPRODUCT-Funktion verwenden können, um diesen Wert zurückzugeben.
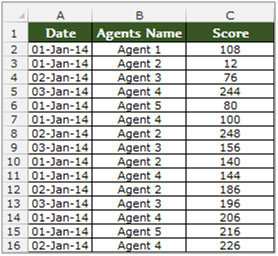
-
Wählen Sie die Zelle C18 aus und schreiben Sie die Formel in die Zelle.
SUMPRODUCT B2: B16 = B18) (C2: C16
-
Drücken Sie die Eingabetaste auf der Tastatur.
-
Die Funktion gibt den Score-Wert von Agent 4 zurück.
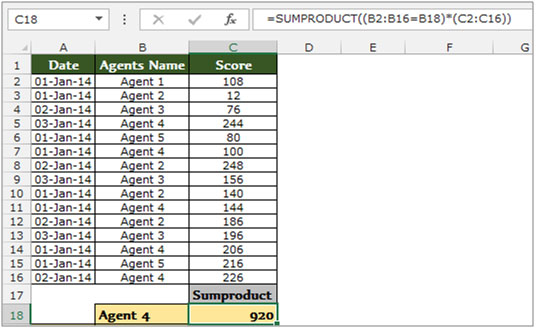
ISNUMBER: Mit dieser Funktion kann überprüft werden, ob eine Zelle eine Nummer enthält.
Syntax der Funktion „ISTEXT“: = ISTEXT (Wert)
Beispiel: _ _Zelle A2 enthält den Text 123 _ = ISNUMBER_ _ (A2), Funktion gibt „TRUE“ zurück _ _ Zelle A3 enthält die Nummer „XYZ“ _ _ = ISNUMBER_ _ (A3), Funktion gibt „FALSE“ _ | zurück |||| SEARCH: Die SEARCH-Funktion gibt die Startposition einer Textzeichenfolge zurück, die innerhalb der Textzeichenfolge gefunden wird.
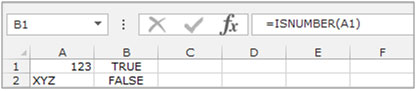
Syntax der Funktion „SEARCH“: = SEARCH (find_text, inside_text, [start_num]) Beispiel: _ _Cell A2 enthält den Text „Broncho Billy Anderson“ _ _ = SEARCH („Billy“, A1, 1), _ _function gibt 9 zurück
FIND: Diese Funktion gibt die Nummer des Zeichens zurück, bei dem ein bestimmtes Zeichen oder eine bestimmte Textzeichenfolge zum ersten Mal gefunden wird, und liest von links nach rechts (ohne Berücksichtigung der Groß- und Kleinschreibung).

Syntax der Funktion „FIND“: = FIND (find_text, inside_text, [start_num]) Beispiel: _ _Cell A1 enthält den Text „Broncho Billy Anderson“ _ _ = FIND („Billy“, A1, 1), _ _function gibt 9 | zurück
|||| === Findet das Zeichen in einem Bereich
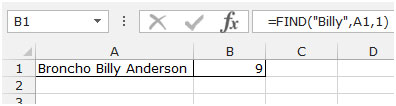
Nehmen wir ein Beispiel, um zu verstehen, wie wir feststellen können, ob sich ein Zeichen in einem Bereich und einer Zelle in Microsoft Excel befindet.
Das folgende Zeichen erscheint im Bereich A2: B6. Der Suchbegriff, nach dem wir suchen, ist das Fragezeichen.
Befolgen Sie die unten angegebenen Schritte, um das Fragezeichen zu durchsuchen.
-
Wählen Sie die Zelle C2.
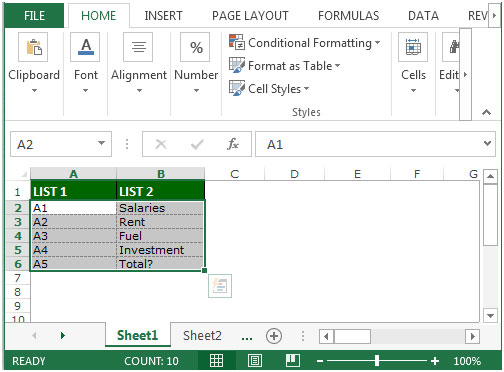
-
Schreibe die Formel.
-
= SUMPRODUCT (ISNUMBER (SEARCH („?“, $ A $ 2: $ A $ 6)) + 0)> 0
-
Drücken Sie die Eingabetaste auf Ihrer Tastatur.
-
Die Funktion gibt true zurück.
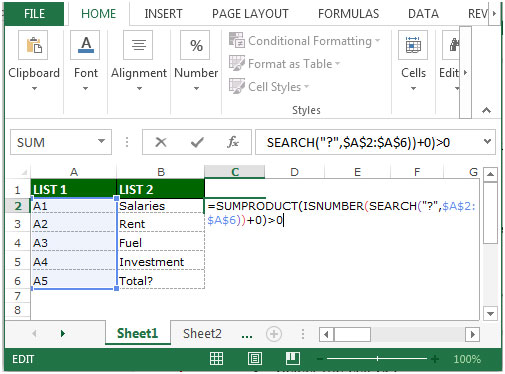
Auf diese Weise können Sie feststellen, ob sich ein Charakter in einem Bereich befindet.
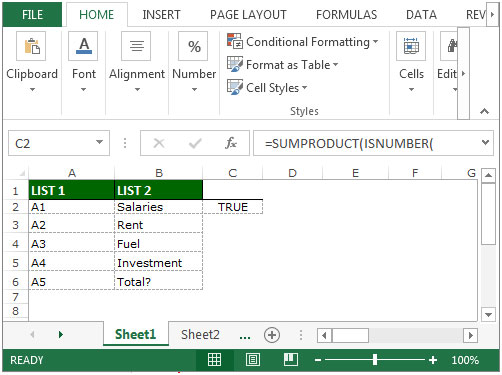
Findet das Zeichen in einer Zelle
Geben Sie den folgenden Text in Zelle A1 ein: Gesamt?
Befolgen Sie die unten angegebenen Schritte, um das Fragezeichen zu durchsuchen.
-
Wählen Sie die Zelle C2.
-
Schreibe die Formel.
-
= FIND („?“, A1)> 0
-
Drücken Sie die Eingabetaste auf Ihrer Tastatur.
-
Die Funktion gibt True zurück.
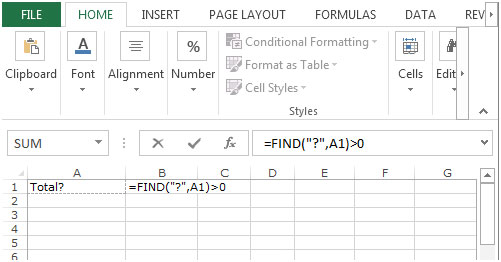
Auf diese Weise können Sie feststellen, ob sich ein Zeichen in einer Zelle befindet.