Finden Maximum, wenn mehrere Kriterien in Excel
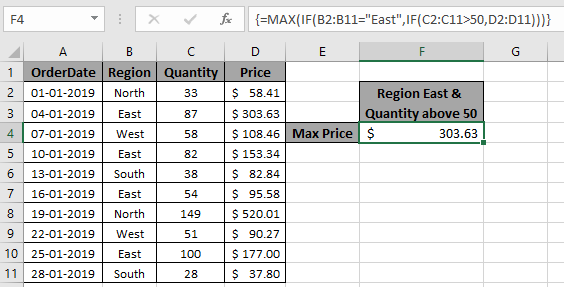
In diesem Artikel erfahren Sie, wie Sie den Maximalwert ermitteln, wenn er mehreren Bedingungen in Excel entspricht.
Szenario:
Wenn wir mit großen Datenbereichen arbeiten, müssen wir den Maximalwert in dem Bereich ermitteln, in dem mehr als eine Bedingung übereinstimmt. Mit einfachen Worten: Ermitteln des Maximalwerts mithilfe der Excel-IF-Funktion. Die IF-Funktion gibt True oder False zurück und die Max-Funktion sucht nach dem Maximalwert aus dem entsprechenden Array.
Syntax zum Finden von max mit mehreren Kriterien
{=MAX (IF (Criteria1=match1),IF(Criteria2=match2, range_max))}
Hinweis: Verwenden Sie Strg + Umschalt + Eingabetaste, wenn Sie mit Arrays oder Bereichen in Excel arbeiten. Dadurch werden standardmäßig geschweifte Klammern für die Formel generiert. Versuchen Sie NICHT, diese geschweiften Klammern manuell zu platzieren.
Beispiel:
All dies könnte verwirrend zu verstehen sein. Testen wir diese Formel also, indem wir sie im folgenden Beispiel ausführen. Hier führen wir die Formel über Werte mit Kriterien durch.
Verwenden Sie die Formel:
{ =MAX( IF( B2:B11="East", IF( C2:C11 > 50 , D2:D11 )))}
Kriterium 1 ist, dass der Preis aus der Region „Ost“ stammen muss
Kriterium 2 ist der Preis, wenn die Menge größer als 50 ist.
Erläuterung:
-
IF (C2: C11> 50, D2: D11) gibt ein Array von FALSE-Werten und Preiswerten zurück, bei denen die Menge größer als 50 ist.
\ {FALSE; 303,63; 108,46; 153,34; FALSE; 95,58; 520,01; 90,27; 177; FALSE}. IF (B2: B11 = „Ost“, IF (C2: C11> 50, D2: D11)) gibt ein Array verbleibender Preiswerte zurück, wenn die Region Ost ist.
-
Die MAX-Funktion ermittelt den Maximalwert aus dem zurückgegebenen Array und dies wäre der erforderliche PRICE-Wert.
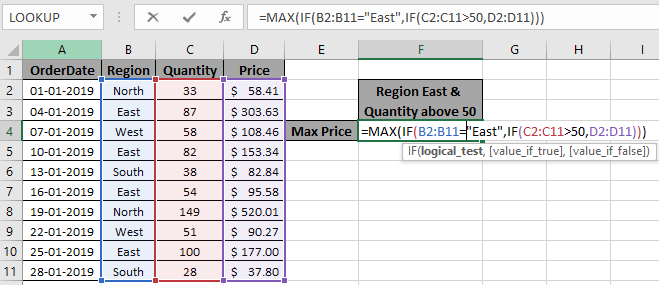
Hier haben wir den Bereich (B2: B11) mit einem Wert „Ost“ und einer Menge (C2: C11) größer als 50 abgeglichen, wodurch das Maximum aus der Preisspanne (D2: D11) zurückgegeben wird. Drücken Sie die Eingabetaste, um das Maximum des Bereichs
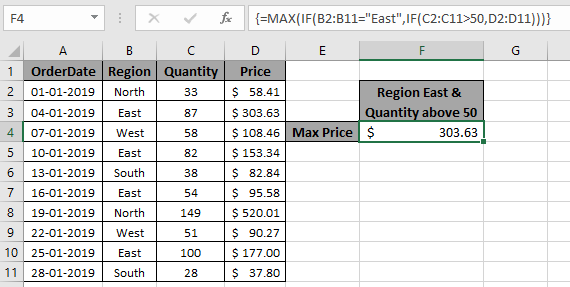
zu erhalten Wie Sie sehen, haben wir den MAX-Wert, wenn die Kriterien aus dem Wertebereich übereinstimmen. Hier sind einige Beobachtungsnotizen unter Verwendung der obigen Formel.
Anmerkungen:
-
Die Formel gibt den MAX-Wert aus dem Bereich zurück.
-
Verwenden Sie die MAXIFS-Funktion in der MS Excel 365-Version, um den Mindestwert aus Daten mit mehreren Kriterien zu ermitteln. Erfahren Sie mehr über
link: / excel-365-functions-the-excel-maxifs-function [MAXIFS-Funktion hier]. -
Der benannte Bereich in der Formel wird mit den richtigen Schlüsselwörtern verwendet.
Hoffe, dieser Artikel über das Erhalten des Maximalwerts mit mehreren Kriterien in Excel ist erklärend. Weitere Artikel zu Referenzformeln finden Sie hier. Wenn Ihnen unsere Blogs gefallen haben, teilen Sie sie mit Ihren Freunden auf Facebook. Und Sie können uns auch auf Twitter und Facebook folgen. Wir würden gerne von Ihnen hören, uns mitteilen, wie wir unsere Arbeit verbessern, ergänzen oder innovieren und für Sie verbessern können. Schreiben Sie uns unter [email protected].
Verwandte Artikel
link: / logische-formeln-wenn-mit-und-funktion-in-excel [IF mit AND-Funktion]: Implementierung der logischen IF-Funktion mit AND-Funktion zum Extrahieren von Ergebnissen mit Kriterien in Excel.
link: / logische-formeln-wenn-mit-oder-funktion-in-excel [IF mit ODER-Funktion]: Implementierung der logischen IF-Funktion mit ODER-Funktion, um Ergebnisse mit Kriterien in Excel-Daten zu extrahieren.
link: / logische-formeln-excel-verschachtelte-if-funktion [Verwendung der verschachtelten IF-Funktion]: Die verschachtelte IF-Funktion verarbeitet Daten mit mehreren Kriterien. Die Verwendung der wiederholten IF-Funktion ist eine verschachtelte IF-Excel-Formel.
link: / summieren-sumifs-mit-und-oder-Logik [SUMIFS mit UND-ODER-Logik]: Liefert die Summe von Zahlen mit mehreren Kriterien, die mit der logischen UND-ODER-Excel-Funktion angewendet werden.
link: / logische-formeln-minimaler-wert-mit-if [Minimalwert mit IF-Funktion]: Ermittelt den minimalen Wert mit der Excel-IF-Funktion und der MIN-Funktion für Array-Daten.
link: / tips-excel-wildcards [Verwendung von Platzhaltern in Excel]: Zähle Zellen, die mit Phrasen übereinstimmen, unter Verwendung der Platzhalter in Excel
Beliebte Artikel
link: / Tastatur-Formel-Verknüpfungen-50-Excel-Verknüpfungen-zur-Steigerung-Ihrer-Produktivität [50 Excel-Verknüpfung zur Steigerung Ihrer Produktivität]: Schneller bei Ihrer Aufgabe. Mit diesen 50 Verknüpfungen können Sie noch schneller in Excel arbeiten.
link: / formeln-und-funktionen-einführung-der-vlookup-funktion [Die VLOOKUP-Funktion in Excel]: Dies ist eine der am häufigsten verwendeten und beliebtesten Funktionen von Excel, die zum Nachschlagen von Werten aus verschiedenen Bereichen und Arbeitsblättern verwendet wird. link: / tips-countif-in-microsoft-excel [COUNTIF in Excel 2016]: Zähle Werte mit Bedingungen, die diese erstaunliche Funktion verwenden. Sie müssen Ihre Daten nicht filtern, um bestimmte Werte zu zählen.
Die Countif-Funktion ist wichtig, um Ihr Dashboard vorzubereiten.
link: / excel-formel-und-funktion-excel-sumif-funktion [Verwendung der SUMIF-Funktion in Excel]: Dies ist eine weitere wichtige Dashboard-Funktion. Auf diese Weise können Sie Werte unter bestimmten Bedingungen zusammenfassen.