Prognose gegenüber der tatsächlichen Abweichungsermittlung in Excel
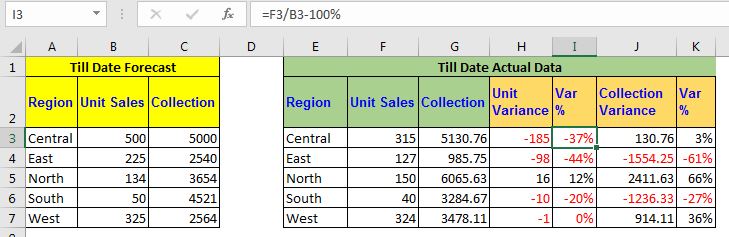
Prognosen sind ein wesentlicher Bestandteil jeder betriebswirtschaftlichen Aufgabe. Der Vergleich von tatsächlichen und prognostizierten Ergebnissen ist in jedem Projekt von entscheidender Bedeutung. Ein gutes Tool oder Dashboard zur Berechnung der Varianz zwischen Ist und Prognose ist ein Muss. In diesem Artikel erfahren Sie, wie Sie prognostizierte und tatsächliche Daten in Excel mithilfe von Formeln vergleichen.
Generische Formel für Abweichungen in Forcast und Actual
|
=ACTUAL-FORECAST |
TATSÄCHLICH: Dies sind die tatsächlich gesammelten Daten oder Mengen.
PROGNOSE: * Dies sind die prognostizierten Daten oder Mengen.
Hier subtrahieren wir einfach die Prognose von der tatsächlichen, da wir erwarten, dass die tatsächliche größer als die Prognose ist. Es kann umgekehrt sein, wenn Sie hoffen, dass der tatsächliche Wert unter der Prognose liegt.
Lassen Sie uns ein Beispiel geben, um einen Abweichungsbericht in Excel zu erstellen.
Beispiel: Erstellen eines Prognose- / Zielberichts mit Abweichung in Excel Hier habe ich die Daten zum Verkauf von Schreibwaren in verschiedenen Monaten. Unter Verwendung einer Excel-Prognoseformel haben wir bisher einige Verkäufe und Stückzahlen prognostiziert. Im Laufe des Monats haben wir die Verkaufs- und Produktionsdaten in Excel gesammelt. Jetzt möchten wir einen Bericht erstellen, der die Abweichung zwischen tatsächlichen und prognostizierten Berichten anzeigt. Mit der Varianz meinen wir einfach die Differenz zwischen diesen beiden Werten. (Es ist keine spezielle Varianzformel erforderlich.)
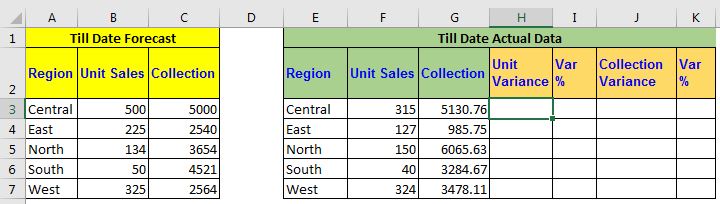 Now let’s just subtract the forecasted data from the actual data.
Now let’s just subtract the forecasted data from the actual data.
Schreiben Sie diese Formel in Zelle H2 und ziehen Sie sie nach unten (für dieses Beispiel).
|
=F3-B3 |
Dies gibt die Differenz zwischen der tatsächlichen und der Prognoseeinheitsvarianz zurück. Wenn der tatsächliche Wert den prognostizierten Wert überschreitet, sehen wir einen positiven Unterschied, andernfalls sehen wir den negativen Unterschied.
Schreiben Sie diese Formel ebenfalls in J2, um die Varianz der Sammlung zu ermitteln und nach unten zu ziehen.
|
=g3-c3 |
Dies gibt die Varianz in der Sammlung zurück.
Verwenden Sie nun die folgenden Excel-Formeln, um die prozentuale Abweichung von Einheiten und Sammlung zu ermitteln:
|
=F3/B3-100% |
|
=G3/C3-100% |
Ein negativer Prozentsatz zeigt eine negative Varianz und ein positiver Prozentsatz repräsentiert die positive Varianz.
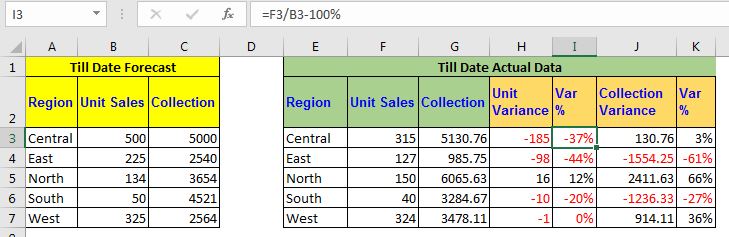 I have conditionally formatted this column to highlight negative values with red text.
I have conditionally formatted this column to highlight negative values with red text.
Also ja Leute, auf diese Weise können Sie Berichte über tatsächlich prognostizierte Daten erstellen. Dies erleichtert die Analyse und hilft bei der Entscheidungsfindung. Ich hoffe ich war erklärend genug. Wenn Sie spezielle Fragen zu Prognoseformeln in Excel oder zu anderen Excel-Fragen haben, fragen Sie im Kommentarbereich unten nach.
Verwandte Artikel:
link: / tips-compare-two-column-in-excel [Vergleiche 2 Spalten] | Erfahren Sie, wie Sie 2 Spalten in Excel vergleichen. Wir verwenden die bedingte Formatierung, um den Unterschied in 2 oder mehr Spalten anzuzeigen.
link: / tips-using-if-function-zum-Vergleichen von Daten von zwei Zellen [Using If-Funktion zum Vergleichen von Daten zweier Zellen] * | Um Daten in Excel zu vergleichen, verwenden wir einfach Vergleichsoperatoren wie <,>, =, ⇐,> =, <>.
link: / tips-compare-text-in-microsoft-excel [Zwei Zeichenfolgen vergleichen] | Um zu überprüfen, ob zwei Zeichenfolgen genau gleich sind oder nicht, verwenden wir die Excel EXACT-Funktion. Hier ist wie.
Beliebte Artikel:
link: / Tastatur-Formel-Verknüpfungen-50-Excel-Verknüpfungen-zur-Steigerung-Ihrer-Produktivität [50 Excel-Verknüpfungen zur Steigerung Ihrer Produktivität] | Werden Sie schneller bei Ihrer Aufgabe. Mit diesen 50 Verknüpfungen können Sie noch schneller in Excel arbeiten.
link: / formeln-und-funktionen-einführung-der-vlookup-funktion [Die VLOOKUP-Funktion in Excel] | Dies ist eine der am häufigsten verwendeten und beliebtesten Funktionen von Excel, mit der Werte aus verschiedenen Bereichen und Tabellen gesucht werden. link: / tips-countif-in-microsoft-excel [COUNTIF in Excel 2016] | Zählen Sie Werte mit Bedingungen, die diese erstaunliche Funktion verwenden. Sie müssen Ihre Daten nicht filtern, um einen bestimmten Wert zu zählen.
Die Countif-Funktion ist wichtig, um Ihr Dashboard vorzubereiten.
link: / excel-formel-und-funktion-excel-sumif-funktion [Verwendung der SUMIF-Funktion in Excel] | Dies ist eine weitere wichtige Funktion des Dashboards. Auf diese Weise können Sie Werte unter bestimmten Bedingungen zusammenfassen.