Erhalten Relative Spaltenindex in Excel
In diesem Artikel erfahren Sie, wie Sie den relativen Spaltenindex in Excel abrufen.
Zum Beispiel haben wir Daten und müssen den Index für die Daten mit der Indexspalte markieren. Das Problem ist jedoch, dass die Daten nicht in der 1. Spalte des Arbeitsblatts beginnen. Wir werden also die Spaltenfunktion und eine einfache Logik verwenden, um den Spaltenindex in den Daten zu erhalten. Lassen Sie uns zuerst etwas Verständnis für die Spaltenfunktion bekommen.
Die Spaltenfunktion gibt die Spaltennummer der Zelle oder die Zellreferenz zurück. Es gibt eine Nummer für die angegebene Zellreferenz zurück.
Syntax:
= COLUMN ([cell_reference])
Hinweis: Wenn für die Funktion kein Argument angegeben wird. Dann gibt die Funktion die Spaltennummer für die Zelle zurück, in der die Formel verwendet wird.
Nun konstruieren wir eine Formel unter Verwendung der oben erläuterten Funktion und einer einfachen Logik. Zuerst müssen wir den ersten Index erhalten, der 1 ist. Also müssen wir eine Differenz von 1 zwischen 2 Zahlen erzeugen. Diese beiden Zahlen sind das Ergebnis von zwei Spaltenfunktionen. Dann erweitern wir für den Rest der Tabelle nur die gleiche Formel bis zur letzten Spalte der Daten.
Allgemeine Formel:
= COLUMN( ) - COLUMN( cell_ref )
Erläuterung:
-
Die Funktion COLUMN () gibt die Spaltennummer für die verwendete Zelle zurück.
Jetzt wollen wir eine Differenz von 1. Also nehmen wir die Zellreferenz der linken benachbarten Zelle mit der COLUMN (cell_ref *).
-
Die Differenz erstellt automatisch einen Spaltenindex.
Lassen Sie uns diese Funktion anhand eines Beispiels verstehen.
Hier haben wir eine Datentabelle mit Namen und
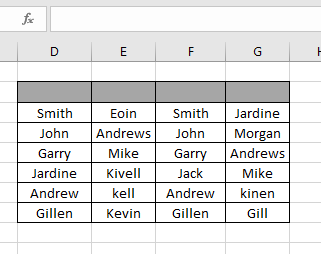
Wir müssen jede Spalte mit ihrem Index in der angegebenen Indexzeile markieren.
Verwenden Sie die benutzerdefinierte Formel in der D2-Zelle:
= COLUMN( ) - COLUMN ( $C$2 )
Erläuterung:
-
Column () gibt 4 zurück, die entsprechende Spaltennummer für die Zelle.
-
Die Spalte ($ C $ 2) gibt 3 zurück, die Spaltennummer für die Spalte C.
$ sign gibt die relative Zellreferenz zurück, mit der die Zellreferenz festgelegt wird.
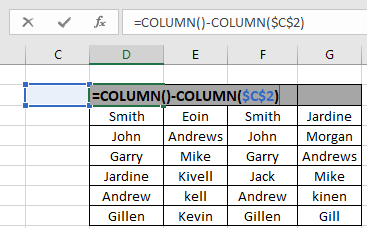
Die Formel sieht wie im obigen Schnappschuss gezeigt aus. Klicken Sie auf die Eingabetaste, um das Ergebnis zu erhalten.
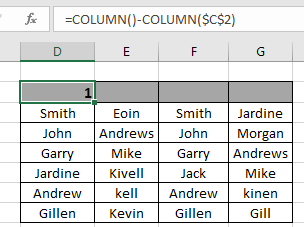
Wie Sie im obigen Schnappschuss sehen können, gibt die Formel 1 als ersten INDEX für die Tabelle zurück. Kopieren Sie die Formel mit der Tastenkombination Strg + R in die restlichen Zellen oder ziehen Sie die rechte Funktion von Excel.
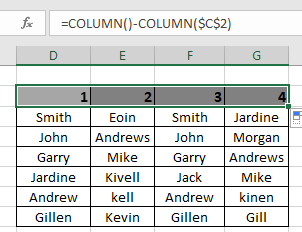
Wie Sie dem obigen Schnappschuss entnehmen können, ist die Indexspalte nach Bedarf mit Werten gefüllt.
Es gibt eine neue und einfache Methode. In Excel 2016 werden die Werte automatisch nur durch Ziehen nach unten erweitert. Befolgen Sie die Schritte, um zu sehen, wie es verwendet wird.
-
Geben Sie die Zahlen 1 und 2 in das erste und zweite Indexfeld ein.
-
Wählen Sie dann die beiden Zellen aus und ziehen Sie sie von unten nach rechts, bis die Spalte Index gefüllt ist.
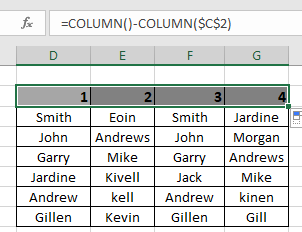
Wie Sie im obigen GIF sehen können, ist die INDEX-Spalte fertig.
Ich hoffe, Sie haben verstanden, wie Sie den relativen Spaltenindex in Excel abrufen. Weitere Artikel zur Excel-Zellreferenzfunktion finden Sie hier. Bitte zögern Sie nicht, Ihre Anfrage oder Ihr Feedback zu dem oben genannten Artikel zu äußern.
Verwandte Artikel
link: / lookup-and-reference-excel-column-function [Verwendung der COLUMN-Funktion in Excel]
link: / lookup-formulas-wie-man-die-spalten-funktion-in-excel benutzt [wie man die COLUMNS-Funktion in Excel benutzt]
link: / excel-text-formeln-wie-man-text-in-excel-entfernt-von-einer-position-entfernt wird [wie man Text in Excel von einer Position entfernt entfernt]
link: / excel-editing-validating-text-einträge-in-microsoft-excel [Validierung von Texteinträgen]
link: / excel-editing-validating-text-einträge-in-microsoft-excel [Dropdown-Liste in Excel mit Farbe erstellen]
link: / excel-text-formeln-entferne-führende-und-nachfolgende-Leerzeichen-aus-text-in-excel [entferne führende und nachfolgende Leerzeichen aus Text in Excel]
Beliebte Artikel
link: / excel-generals-wie-man-eine-dropdown-liste-in-microsoft-excel bearbeitet [Dropdown-Liste bearbeiten]
link: / tips-bedingte-formatierung-mit-if-Anweisung [Wenn mit bedingter Formatierung]
link: / logische Formeln-wenn-Funktion-mit-Platzhaltern [Wenn mit Platzhaltern]
link: / lookup-formulas-vlookup-by-date-in-excel [Vlookup-by-date]