Zeilen markiert, dass Treffen Kriterien in Suchfeld in Excel
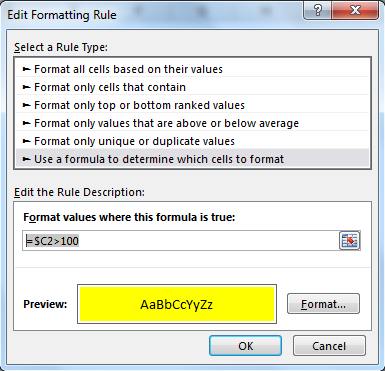
In diesem Artikel erfahren Sie, wie Sie im Suchfeld in Excel Zeilen hervorheben, die die Kriterien erfüllen.
Szenario:
Zuvor haben wir gelernt, wie man die gesamte Zelle hervorhebt, wenn eine Zelle in einer Zeile bestimmten Text enthält. In diesem Artikel erfahren Sie, wie Sie Zeilen hervorheben, wenn eine Zelle in einem einen bestimmten Wert enthält. Nicht nur Text, wenn irgendwelche Kriterien erfüllt sind, werden wir die Zeile mit bedingter Formatierung hervorheben.
Generische Formel in Excel
|
= (cell with relative row = criteria) |
Zelle mit relativer Zeile: Dies ist eine Zellreferenz, bei der die Spalte absolut und die Zeile relativ ist. Zum Beispiel $ A1. Erfahren Sie mehr über das Referenzieren in Excel link: / excel-generals-relative-und-absolute-reference-in-excel [hier].
Kriterien: Dies sind die Kriterien, mit denen Sie übereinstimmen und Zeilen hervorheben möchten. Dies kann ein Text, ein Wert oder ein logischer Test sein.
Beispiel:
All dies könnte verwirrend zu verstehen sein. Lassen Sie uns anhand eines Beispiels verstehen, wie die Funktion verwendet wird.
Hier habe ich einige Daten zu Früchten. Ich möchte nur die gesamte Zeile hervorheben, wenn die Fruchtrate größer als 100 ist.
Wählen Sie die erste Tabellenzeile aus (A2: C2).
-
Gehen Sie zur bedingten Formatierung und klicken Sie auf die neue Regel. Sie können eine sequentielle Verknüpfung ALT> H> L> N verwenden.
-
Wählen Sie „Verwenden Sie eine Formel, um zu bestimmen, welche Zelle formatiert werden soll“.
-
Schreiben Sie diese Formel.
|
=$C2>100 |
Es ist erforderlich, die gesamte Zeile auszuwählen, bevor eine bedingte Formatierung durchgeführt wird.
-
Klicken Sie auf Format und wählen Sie Gelb ausfüllen. Hit ok.
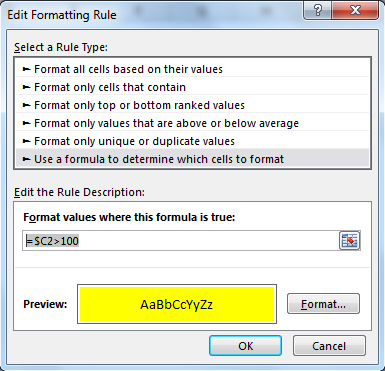
Kopieren Sie diesen Bereich und fügen Sie das spezielle Format in die gesamte Tabelle ein.
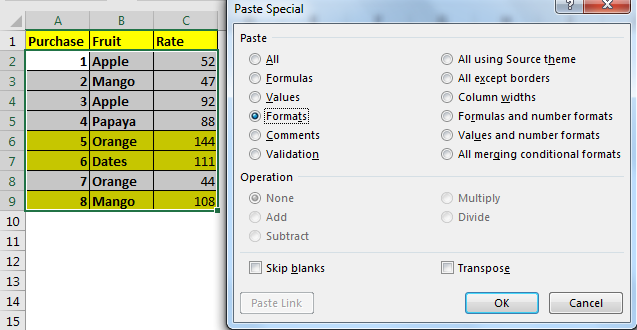
Jetzt wird jede Zeile hervorgehoben, deren Rate größer als 100 ist. Hier habe ich die Kriterien fest codiert, aber Sie können auch eine Zellreferenz angeben.
Wie funktioniert es?
Nun, es ist ganz einfach. Wir prüfen einfach, ob der Wert in $ C2 größer als 100 ist oder nicht. Wenn dies der Fall ist, weisen wir Excel an, die gesamte Zeile hervorzuheben.
Beachten Sie, dass nur Spalte C mit $ eingefroren wird und die Zeile relativ bleibt. Dies liegt daran, dass wir die Suchzeile ändern möchten, wenn wir die bedingte Formatierung kopieren und die Spalte absolut steht. Am Ende erhalten wir hervorgehobene Zeilen, die Werte größer als 100 enthalten. Erfahren Sie mehr über die detaillierte Referenzierung link: / excel-generals-relative-and-absolute-reference-in-excel [hier].
Also ja Leute, so können Sie die gesamte Zeile basierend auf dem Zellenwert oder den Kriterien hervorheben. Dies ist recht einfach, wenn Sie „link: / excel-generals-relative-and-absolute-reference-in-excel [absolute und relative Referenzierung in excel]“ verstehen.
Hoffe, dieser Artikel über das Hervorheben von Zeilen, die Kriterien im Suchfeld in Excel erfüllen, ist erklärend. Weitere Artikel zur Berechnung von Werten und zugehörigen Excel-Formeln finden Sie hier. Wenn Ihnen unsere Blogs gefallen haben, teilen Sie sie Ihren Freunden auf Facebook mit. Und Sie können uns auch auf Twitter und Facebook folgen. Wir würden gerne von Ihnen hören, uns mitteilen, wie wir unsere Arbeit verbessern, ergänzen oder innovieren und für Sie verbessern können. Schreiben Sie uns unter [email protected].
Verwandte Artikel:
link: / lookup-formulas-find-the-partielle-Match-Nummer-aus-Daten-in-Excel [Finde die partielle Match-Nummer aus Daten in Excel]: finde die Teilstring-übereinstimmenden Zellenwerte unter Verwendung der Formel in Excel.
link: / Bedingte-Formatierung-Markieren-Zellen-die-spezifischen-Text enthalten [So markieren Sie Zellen, die bestimmten Text in Excel enthalten]: Markieren Sie Zellen basierend auf der Formel, um den spezifischen Textwert in der Zelle in Excel zu finden .
link: / Bedingte-Formatierung-Bedingte-Formatierung-basierend-auf-einem-anderen-Zellenwert [Bedingte Formatierung basierend auf einem anderen Zellenwert in Excel]: Formatieren Sie Zellen in Excel basierend auf dem Zustand einer anderen Zelle unter Verwendung einiger Kriterien in Excel .
link: / tips-bedingte-formatierung-mit-if-Anweisung [IF-Funktion und bedingte Formatierung in Excel]: Verwendung der IF-Bedingung bei der bedingten Formatierung mit Formel in Excel.
link: / bedingte-formatierung-bedingte-formatierung-mit-formel-2016 [Bedingte Formatierung mit Formel 2016 durchführen]: Lernen Sie alle Standardfunktionen der bedingten Formatierung in Excel kennen.
link: / formating-in-vba-conditonal-formatierung-using-microsoft-excel-vba [Bedingte Formatierung mit VBA in Microsoft Excel]: Markieren Sie Zellen in der VBA basierend auf dem Code in Excel.
Beliebte Artikel:
link: / tips-if-condition-in-excel [Verwendung der IF-Funktion in Excel]: Die IF-Anweisung in Excel überprüft die Bedingung und gibt einen bestimmten Wert zurück, wenn die Bedingung TRUE ist, oder gibt einen anderen bestimmten Wert zurück, wenn FALSE .
link: / formeln-und-funktionen-einführung-der-vlookup-funktion [Verwendung der VLOOKUP-Funktion in Excel]: Dies ist eine der am häufigsten verwendeten und beliebtesten Funktionen von Excel, die zum Nachschlagen von Werten aus verschiedenen Bereichen verwendet wird und Blätter.
link: / excel-formel-und-funktion-excel-sumif-funktion [Verwendung der SUMIF-Funktion in Excel]: Dies ist eine weitere wichtige Dashboard-Funktion. Auf diese Weise können Sie Werte unter bestimmten Bedingungen zusammenfassen.
link: / tips-countif-in-microsoft-excel [Verwendung der COUNTIF-Funktion in Excel]: Zählen Sie Werte mit Bedingungen, die diese erstaunliche Funktion verwenden. Sie müssen Ihre Daten nicht filtern, um bestimmte Werte zu zählen. Die Countif-Funktion ist wichtig, um Ihr Dashboard vorzubereiten.