Wie ein Diagramm oder ein Diagramm in Microsoft Excel erstellen
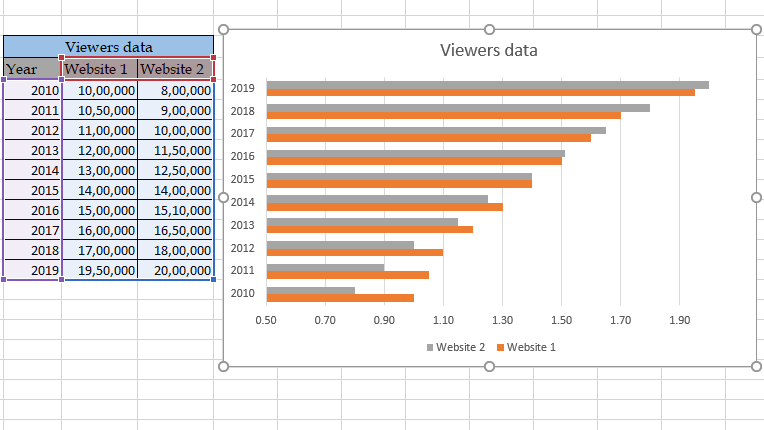
In diesem Artikel erfahren Sie, wie Sie ein Diagramm oder eine Grafik in Microsoft Excel erstellen.
Was ist ein Diagramm oder ein Diagramm?
Die bildliche Darstellung mathematischer Werte wird in der Mathematik als Grafik bezeichnet und mithilfe von Diagrammen in Excel erreicht. Stellen Sie sich einen kleinen Datensatz mit 10 Zeilen vor, der Betrachter einer Website-Seite hat. Sie können die Höhen und Tiefen dieser Trends und Variationen numerisch anzeigen. Wenn die Daten jedoch 1000 Zeilen umfassen, können Trends und Abweichungen nicht erkannt werden.
Der menschliche Geist kann mehr Informationen aus einem Diagramm oder einer Grafik interpretieren als numerische Werte.
In Excel verfügbare Diagrammtypen
Säulendiagramm Balkendiagramm Liniendiagramm Flächendiagramm Kreisdiagramm Donutdiagramm Radardiagramm XY Streudiagramm Histogramm Diagramm Kombinationsdiagramme * Einige spezielle Diagramme
Beispiel:
All dies könnte verwirrend zu verstehen sein. Lassen Sie uns verstehen, wie Daten in einem gruppierten Balkendiagramm in Excel demonstriert werden. Hier haben wir Daten, bei denen wir die Betrachter von zwei Websites jährlich in einem gruppierten 2D-Diagramm vergleichen müssen.
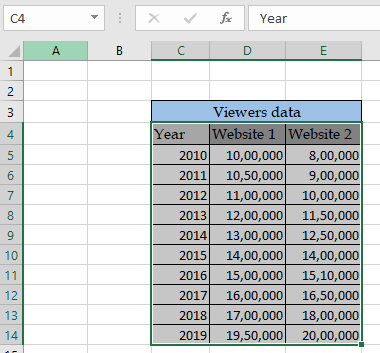
Wählen Sie die Daten wie im obigen Bild gezeigt aus. Gehen Sie zu Einfügen → Wählen Sie nun ein beliebiges gruppiertes Diagramm (Balken oder Spalte) aus, wie in der Abbildung unten gezeigt.
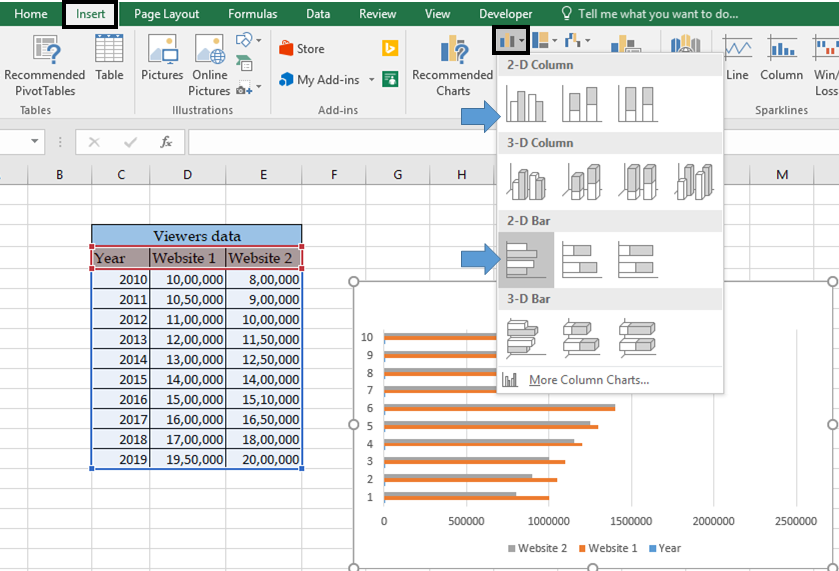
Sie erhalten ein Diagramm mit einem Diagramm, das 3 Datensätze mit den Indizes 1 bis 10 in der vertikalen Achse darstellt. Wir benötigen ein Diagramm, das zwei Datensätze pro Jahr darstellt. Aber hier repräsentieren die Balken das Jahr, Website 1-Viewer, Website 2-Viewer im ausgewählten Diagramm.
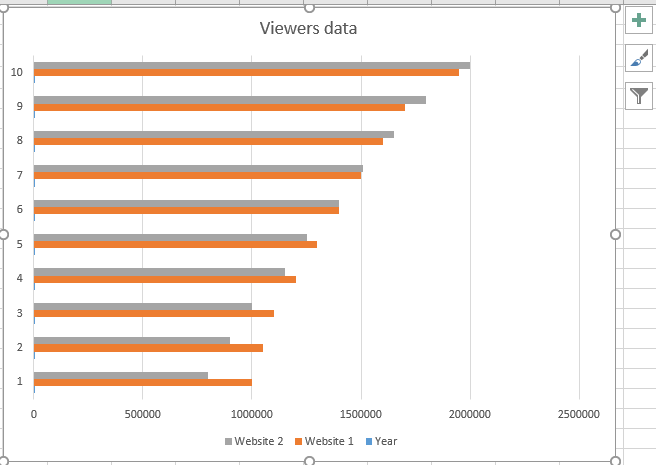
Befolgen Sie nun die Schritte, die Sie zum Bearbeiten dieses Diagramms auf den gewünschten Diagrammtyp führen. Das erste Problem sind die kleinen blauen Balken im Diagramm und die vertikale Achse, die die Jahresdaten darstellen.
Klicken Sie mit der rechten Maustaste auf das Diagramm und klicken Sie auf Datenoption auswählen (siehe unten).
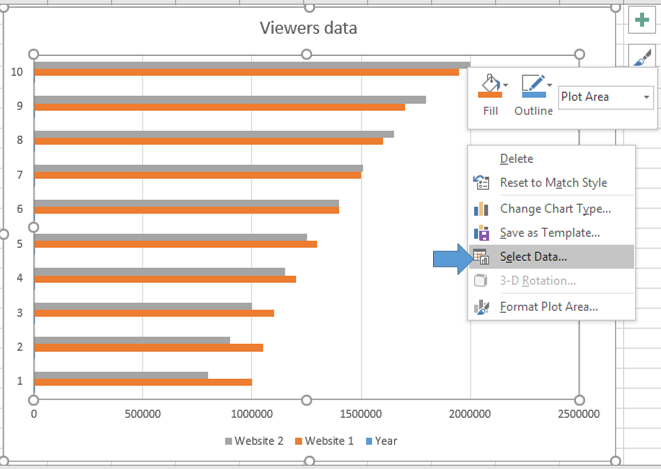
Durch Klicken auf die Option wird ein Dialogfeld Datenquelle auswählen angezeigt. In diesem Feld werden die Daten angezeigt, die auf den Balken links und den horizontalen Achsenindizes rechts dargestellt sind.
Zuerst müssen wir die dritte Art von Stangen entfernen, nämlich Jahre.
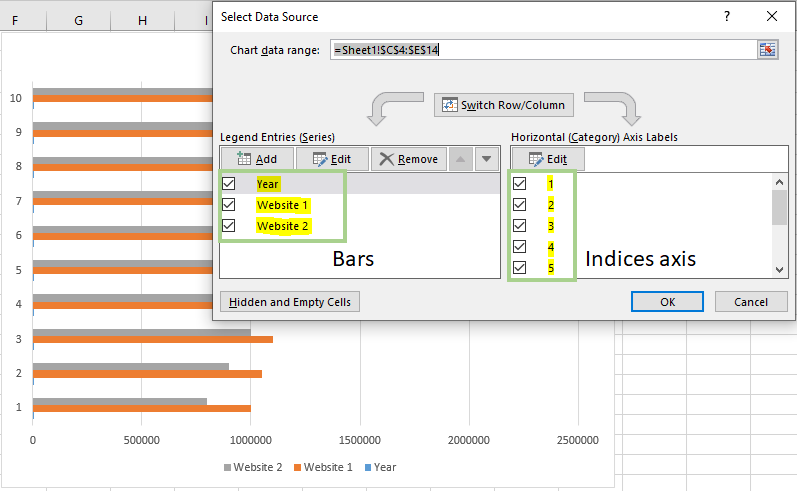
Wählen Sie das Jahr aus den Balken aus und klicken Sie auf die Schaltfläche Entfernen, um es zu entfernen. Dadurch werden die kleinen blauen Balken wie unten gezeigt aus dem Diagramm entfernt.
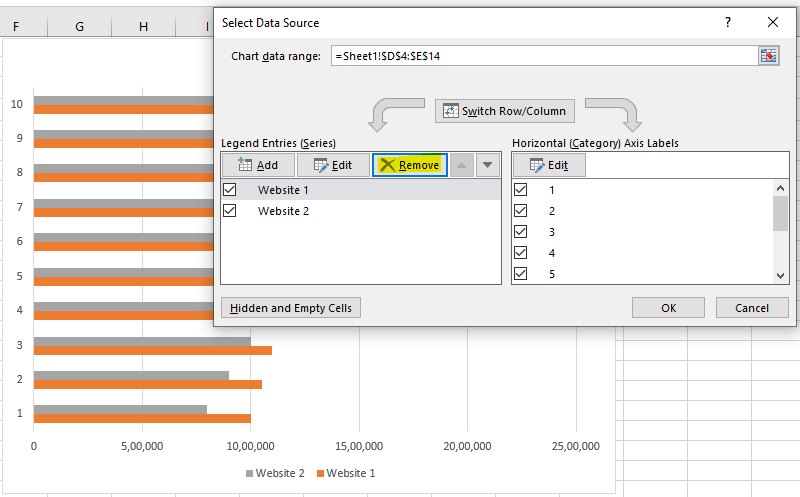
Wie Sie jetzt sehen können, gibt es nur zwei Datensätze als Balken. Jetzt werden wir die Indizes mit Jahreswerten bearbeiten. Klicken Sie auf die Schaltfläche Bearbeiten.
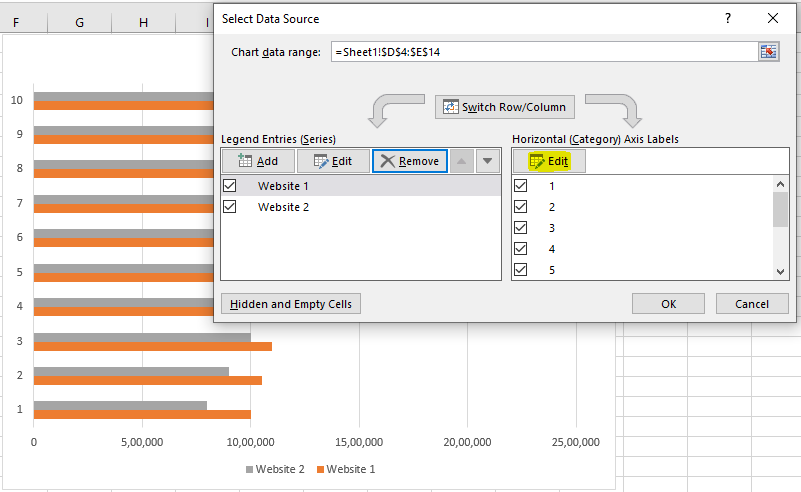
Wenn Sie wie im obigen Bild gezeigt auf die Schaltfläche Bearbeiten klicken, wird ein Feld für Achsenbeschriftungen geöffnet, in dem Sie aufgefordert werden, den neuen Bereich durch Indizes zu ersetzen. Wählen Sie den Jahresbereich aus den Daten aus, wie in der Abbildung unten gezeigt.
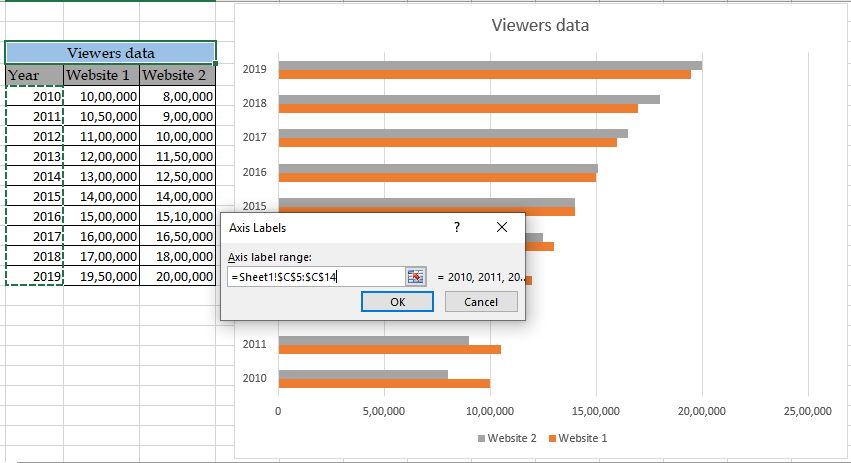
Wenn Sie den Achsenbeschriftungsbereich füllen, indem Sie die Jahresfelder aus den Daten auswählen, wird das Diagramm dahinter aktualisiert. Klicken Sie nun auf OK, um die Bestätigung zu erhalten.
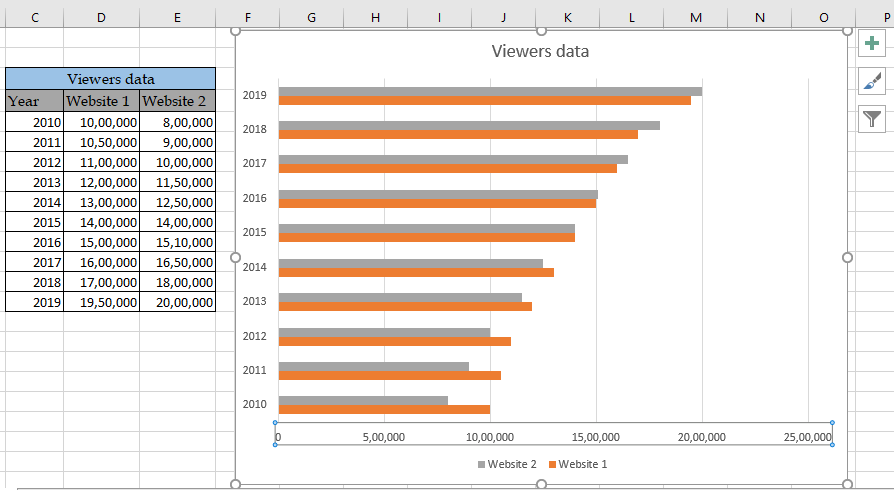
Wie Sie sehen können, finden Sie hier die erforderliche Tabelle. Jetzt werden wir es etwas fertigstellen, damit es präsentabel aussieht.
Zuerst bearbeiten wir die horizontale Achse. Durch Doppelklicken auf die Achse wird rechts im Diagramm ein Formatachsenfenster geöffnet (siehe Abbildung unten).

Hier Das Diagramm zeigt die minimalen und maximalen Grenzen, die standardmäßig in Excel-Diagrammen festgelegt sind. Das Diagramm wird durch Ändern dieser Grenzen erweitert. Damit der Bereich in Millionen angezeigt wird. Wählen Sie die Anzeigeeinheiten in Millionen unter Keine aus. Die Option für die Anzeigeeinheit befindet sich unter der Option Achse formatieren unter der gerade verwendeten Option Grenzen.

Die Viewer-Leisten werden in Millionen angezeigt. Das Diagramm sieht jetzt präsentabel aus.
Bearbeiten Sie nun die Balkenbreite und die Spaltbreite zwischen den Balken, indem Sie den Prozentsatz für Serienüberlappung und Spaltbreite wie unten gezeigt festlegen.
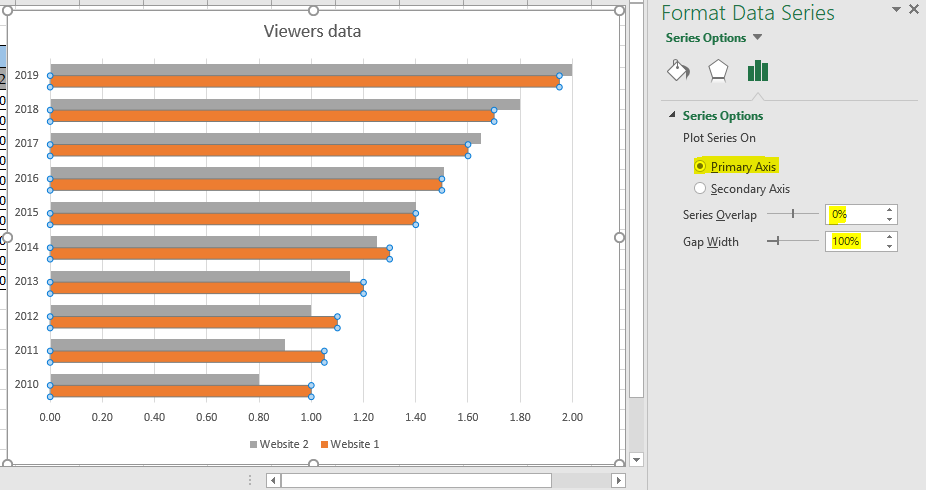
Und wählen Sie die Option Primärachse aus den Serienoptionen. Bearbeiten Sie bei Bedarf den zweiten Balken. Wie Sie sehen können, werden die Balkenbreite und die Spaltbreite entsprechend der Diagrammgröße angepasst.
Hier sind einige Beobachtungen, die anhand der oben erläuterten Tabelle nützlich sind.
Hinweise:
-
Bearbeiten Sie Legenden, Diagrammtitel, Achsentitel, Datenbeschriftung, Fehlerbalken und Trendlinie über das Pluszeichen oben rechts im Diagramm.
-
Durch Doppelklicken auf ein Teil eines Diagramms wie eine Achse oder Balken wird die entsprechende Bearbeitungsoption im Bedienfeld rechts neben dem Diagramm angezeigt.
-
Bei einigen Optionen in Excel ist die Option „Rückgängig“ nicht zulässig. Möglicherweise müssen Sie die vorgenommenen Änderungen wiederholen.
Bearbeiten Sie das Format der Achse in einem Diagramm. Öffnen Sie Format Axis → Number und bearbeiten Sie es auf die gleiche Weise. Wir bearbeiten die Zelle in Excel wie unten gezeigt.
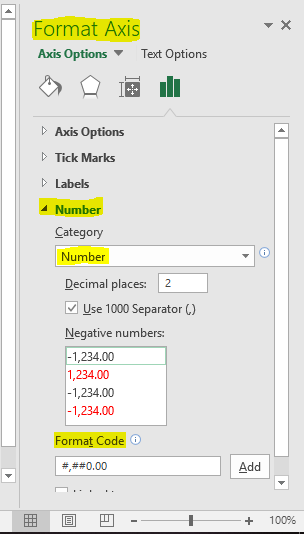
Hoffe, dieser Artikel über das Erstellen eines Diagramms oder einer Grafik in Microsoft Excel ist erklärend. Weitere Artikel zu verschiedenen Diagrammtypen und der entsprechenden erweiterten Diagrammoption finden Sie hier. Wenn Ihnen unsere Blogs gefallen haben, teilen Sie sie Ihren Freunden auf Facebook mit. Und Sie können uns auch auf Twitter und Facebook folgen. Wir würden gerne von Ihnen hören, uns mitteilen, wie wir unsere Arbeit verbessern, ergänzen oder innovieren und für Sie verbessern können. Schreiben Sie uns an [email protected]
Verwandte Artikel:
link: / tips-best-Diagramme-in-Excel-und-wie-man-sie-verwendet [Beste Diagramme in Excel und wie man sie verwendet]: Dies sind einige der besten Diagramme, die Excel bietet. Das Linien-, Spalten- und Kreisdiagramm sind einige gängige und aber effektive Diagramme, die seit der Einführung der Diagramme in Excel verwendet wurden.
link: / tips-how-to-use-gestapeltes-spaltendiagramm-in-excel [Verwendung von gestapeltem Säulendiagramm in Excel]: Das gestapelte Säulendiagramm eignet sich am besten zum Vergleichen von Daten innerhalb der Gruppe. Das Säulendiagramm ist vertikal ausgerichtet.
link: / excel-chart-clustered-column-chart-in-excel [Clustered-Säulendiagramm in Excel ausführen]: Das gruppierte Säulendiagramm ist ein Säulendiagramm, das die Größe von Daten mithilfe vertikaler Balken visualisiert.
Vergleichen Sie zwei Variablen mithilfe des gruppierten Säulendiagramms.
link: / excel-chart-10-creative-advanced-excel-chart-to-rock-your-dashboard [10 Creative Advanced Excel-Diagramme zum Rocken Ihres Dashboards]: Mit diesen Creative-Diagrammen können Sie sich von der Masse abheben. Diese Diagramme können für verschiedene Arten von Berichten verwendet werden. Ihr Dashboard wird ausdrucksvoller als je zuvor.
Beliebte Artikel:
link: / tips-if-condition-in-excel [Verwendung der IF-Funktion in Excel]: Die IF-Anweisung in Excel überprüft die Bedingung und gibt einen bestimmten Wert zurück, wenn die Bedingung TRUE ist, oder gibt einen anderen bestimmten Wert zurück, wenn FALSE .
link: / formeln-und-funktionen-einführung-der-vlookup-funktion [Verwendung der VLOOKUP-Funktion in Excel]: Dies ist eine der am häufigsten verwendeten und beliebtesten Funktionen von Excel, die zum Nachschlagen von Werten aus verschiedenen Bereichen verwendet wird und Blätter.
link: / excel-formel-und-funktion-excel-sumif-funktion [Verwendung der SUMIF-Funktion in Excel]: Dies ist eine weitere wichtige Dashboard-Funktion. Auf diese Weise können Sie Werte unter bestimmten Bedingungen zusammenfassen.
link: / tips-countif-in-microsoft-excel [Verwendung der COUNTIF-Funktion in Excel]: Zählen Sie Werte mit Bedingungen, die diese erstaunliche Funktion verwenden. Sie müssen Ihre Daten nicht filtern, um bestimmte Werte zu zählen. Die Countif-Funktion ist wichtig, um Ihr Dashboard vorzubereiten.