Wie man das Pareto-Diagramm und Analyse in Microsoft Excel verwenden
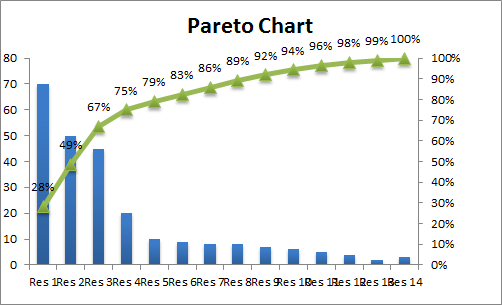 In predicting the required salesmen to achieve a sales target, we used
In predicting the required salesmen to achieve a sales target, we used Regression in Excel, in our previous example. Using regression analysis, we found that you need a certain number of salesmen to achieve sales targets. But even after hiring all of that workforce, you still haven’t achieved your target. Why? Who is the culprit?
Wir werden diesen oder jene Schuldigen herausfinden. Sie können später entscheiden, was mit ihnen geschehen soll.
Was ist Pareto-Analyse?
Die Pareto-Analyse besagt, dass Ihr 80% -Problem durch 20% der Faktoren verursacht wird. Oder wir können sagen, dass Sie Ihre 80% der Probleme lösen können, indem Sie nur an 20% der Fälle arbeiten. Faszinierend, oder? Die Methode ist auch als 80/20-Regel bekannt. Es ist nach seinem Erfinder Vilfredo Pareto benannt.
Szenario Sie haben Mitarbeiter eingestellt und erwartet, dass Ihre alkoholfreien Getränke einen höheren Umsatz erzielen, wurden jedoch enttäuscht. Sie sind zwar enttäuscht, aber nicht in der Stimmung, das Geschäft aufzugeben. Du bist ein Kämpfer. Sie beschließen, das Problem aufzuspüren. Dafür haben Sie eine Umfrage durchgeführt.
Sie haben der Öffentlichkeit folgende Fragen gestellt:
-
* Kaufen sie dein alkoholfreies Getränk oder nicht?
-
* Wenn ja, warum dann?
Wenn nicht, warum dann nicht?
Nachdem Ihre Umfrage abgeschlossen ist, haben Sie folgende Statistiken:
|
Will Buy |
Observations |
|
Yes |
253 |
|
No |
247 |
|
Total |
500 |
Von 500 haben 253 Personen Ja gesagt, sie werden Ihr Erfrischungsgetränk kaufen, und 247 Personen haben gesagt, dass sie es aus mehreren Gründen nicht kaufen werden. Unser Fokus wird auf diesen 247 Beobachtungen liegen.
Basierend auf den Daten haben wir 14 Hauptgründe herausgefunden für:
Warum kaufen diese möglichen Kunden Ihr Erfrischungsgetränk nicht?
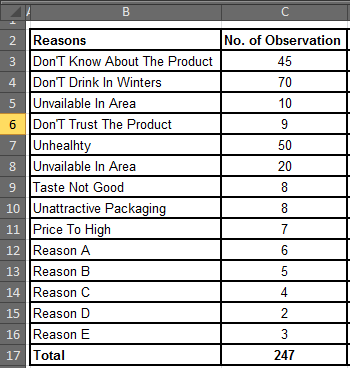
Methode zur Pareto-Analyse
Schritt 1: Sortieren Sie die Daten in absteigender Reihenfolge in Excel.
Um Daten zu sortieren, wählen Sie den Datenbereich aus (wählen Sie nicht Gesamtzelle aus) und drücken Sie nacheinander ALT, A, S, S (Tastenkombination zum Sortieren). Sie können dies mit der Maus auf der Registerkarte Daten tun. Aber ich bevorzuge nur die Tastatur.
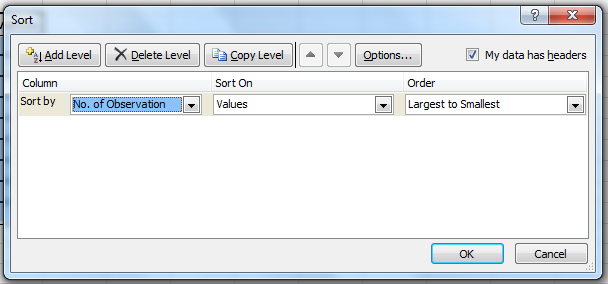
Wählen Sie im Dropdown-Menü „Sortieren nach“ die Option „Nein“. of Observations ‚Wählen Sie im Dropdown-Menü‘ Sort On On ‚die Option‘ Values ‘. Wählen Sie im Dropdown-Menü‘ Order ‚die Option‘ Largest to Smallest ‚.
Die Tabelle ist jetzt in absteigender Reihenfolge angeordnet.
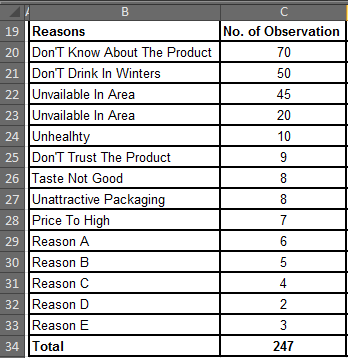
Schritt 2: Kumulative Häufigkeit ermitteln
Es ist einfacher, es zu finden, als seinen Namen auszusprechen. Es sind nur Ergänzungen. Sie addieren Ihre nächste Nummer zur Summe Ihrer vorherigen Nummern.
Wenn Sie beispielsweise 1,2,4,5,8 als Daten haben, beträgt Ihre kumulative Häufigkeit 1, 1 + 2, (1 + 2) +4, ((1 + 2) +4) +5, (((1 + 2) +4) +5) +8. Die kumulative Häufigkeit für 1,2,4,5,8 beträgt 1, 3, 7, 12, 20. Einfach, nicht wahr?
Machen wir dasselbe in unseren Daten. Der erste Wert ist der gleiche, 70.
Die nächsten 70 + 50, das sind 120. Die nächsten 120 + 45, das sind 165 und so weiter.
Die letzte Frequenz entspricht der Gesamtzahl der Beobachtungen.
Schreiben Sie in Zelle D3 = C3. Da es vorher keine Zahl gibt, erhalten wir nur diesen Wert.
In Zelle D4 schreiben = D3 + C4 In Zelle D5 schreiben = D4 + C5. Tun Sie dies für alle Beobachtungen.
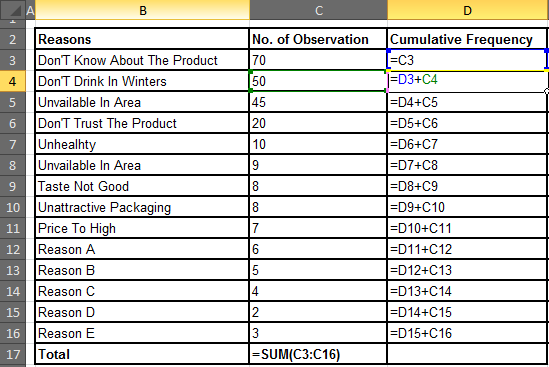
Ergebnis:
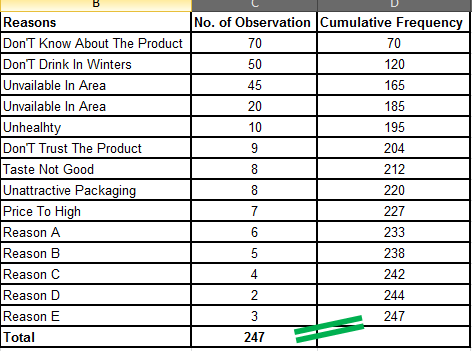
Schritt 3: Kumulative% finden. Dieser ist auch leicht peasy. Teilen Sie einfach die kumulative Häufigkeit durch die Gesamtzahl der Beobachtungen.
Schreiben Sie in die Zelle von E4 = D3 / $ C $ 17. Hier habe ich das C17 gesperrt, da es eine Gesamtzahl von Beobachtungen enthält, und ich möchte nicht, dass es sich beim Kopieren der Formel in die folgenden Zellen ändert.
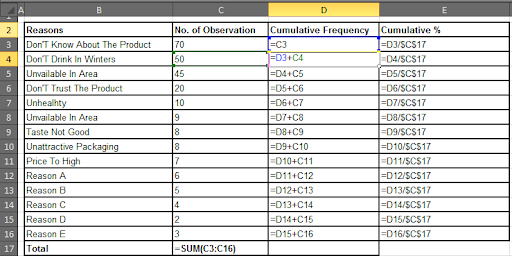
Schließlich haben Sie eine Tabelle wie diese.
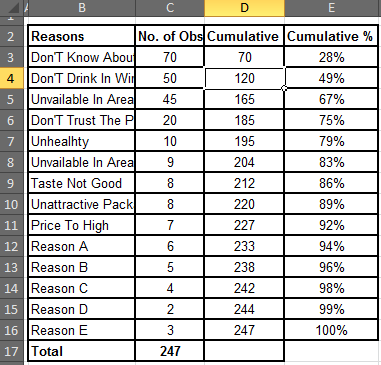
Schritt 4. Geben Sie den Gründen Codenamen (optional).
Geben wir nun den Gründen Codenamen, da diese langen Gründe in der Tabelle nicht gut aussehen.
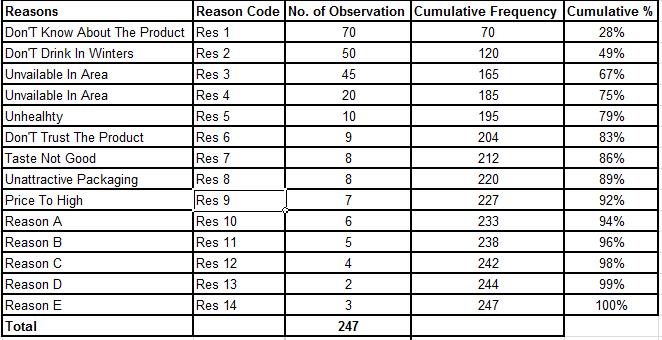
Schritt 5: Zeichnen Sie ein Diagramm:
Pareto-Diagramm in Excel 2016:
Wenn Sie nur ein Pareto-Diagramm in Excel 2016 zeichnen möchten, müssen Sie in Excel 2016 nicht alle oben genannten Verfahren ausführen. Wählen Sie einfach Ihre un / sortierten Daten aus und gehen Sie zu Einfügen → Empfohlene Diagramme → Alle Diagramme → Histogramm → Pareto-Diagramm
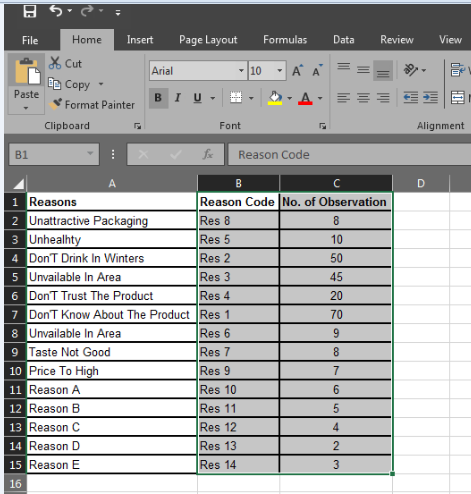
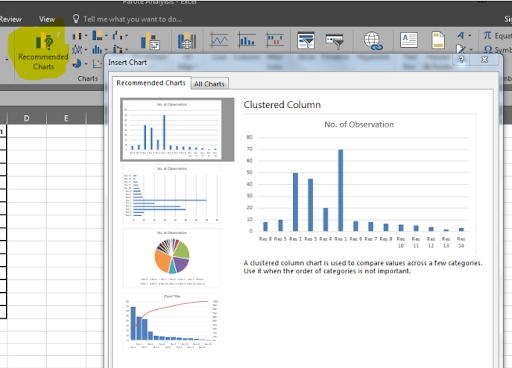 ]`link:/office-skill-de/wp-content-uploads-2014-11-ygh.pn[
]`link:/office-skill-de/wp-content-uploads-2014-11-ygh.pn[
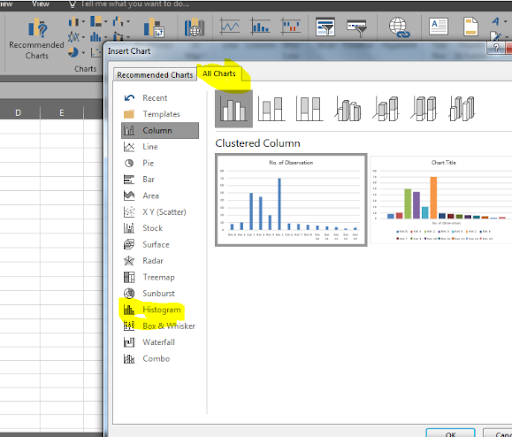 ]//wp-content/uploads/2014/11/ghh.png[
]//wp-content/uploads/2014/11/ghh.png[
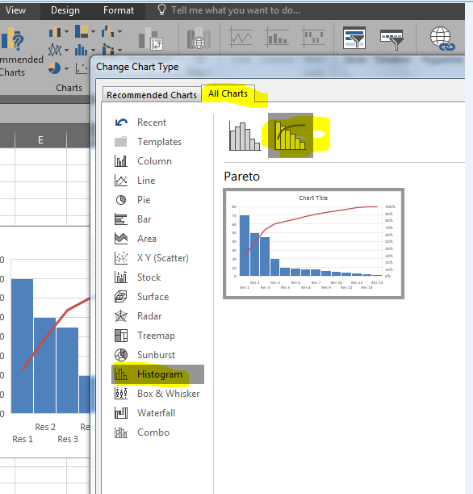 And it is ready.
And it is ready.
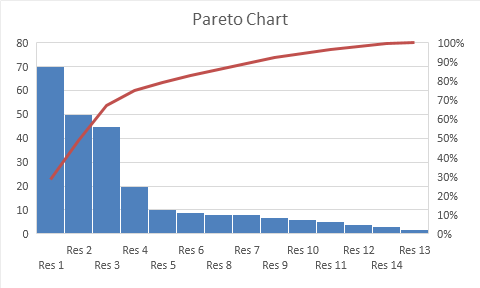
Paretodiagramm In Excel 2013 und Excel 2010 und älteren Versionen Zeichnen wir das Paretodiagramm anhand eines Beispiels. Wählen Sie Ihre Daten aus dem Ursachencode für kumulatives% aus.
Gehen Sie zu Einfügen → Linie → Linie mit Markierungen
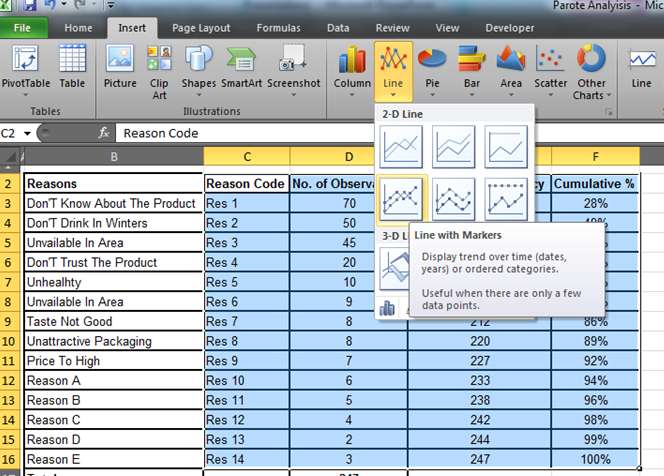
Sie haben ein Diagramm, das so aussieht. Das wollen wir nicht. Also lasst es uns ändern.
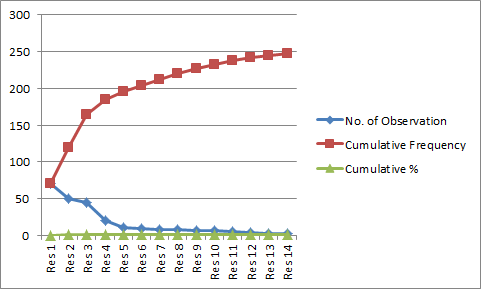
Schritt 5. Nicht benötigte Daten entfernen.
Hier benötigen wir nur die Anzahl der Beobachtungen und den kumulativen Prozentsatz, was bedeutet, dass wir die kumulative Häufigkeit aus diesem Diagramm entfernen müssen.
Klicken Sie mit der rechten Maustaste auf das Diagramm und klicken Sie auf „Daten auswählen“.
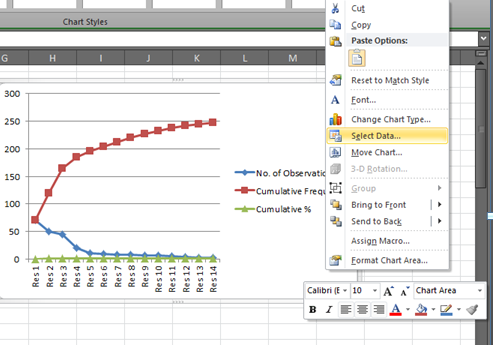
Das Fenster „Datenquelle auswählen“ wird angezeigt.
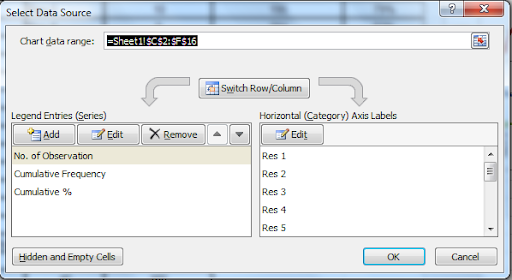
Wählen Sie „Kumulative Häufigkeit“ und klicken Sie auf die Schaltfläche „Entfernen“. Nun, das ist was du hast.
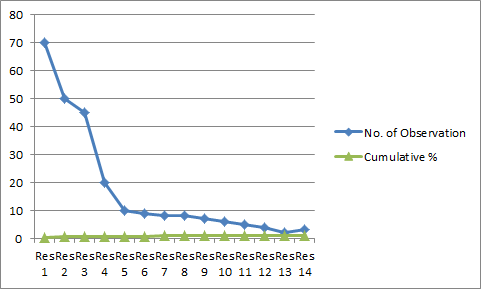
Es sieht immer noch nicht so aus, wie wir es wollen.
Schritt 6. Machen Sie Cumulative% zu einer sekundären Achse.
Klicken Sie mit der rechten Maustaste auf die Zeile Kumulativ%. Klicken Sie auf die Option Datenreihen formatieren. Sie haben ein Fenster vor sich geöffnet.
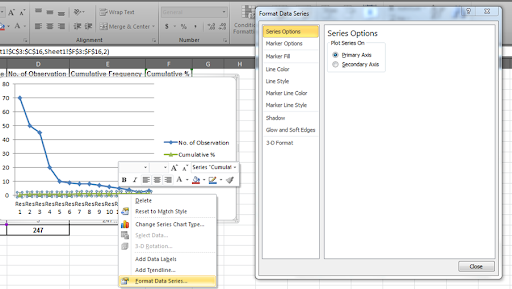
Aktivieren Sie das Optionsfeld Sekundärachse und schließen Sie es.
Jetzt haben wir dieses Diagramm. Wir müssen nur das Liniendiagramm „Anzahl der Beobachtungen“ in ein Balkendiagramm konvertieren.
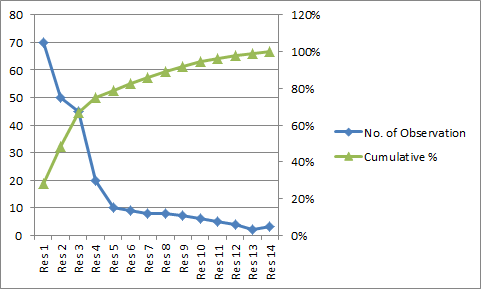
Schritt 7. Ändern Sie die Anzahl der Beobachtungen in das Balkendiagramm.
Klicken Sie mit der rechten Maustaste auf „Nein. der Beobachtung “und klicken Sie auf die Option„ Seriendiagrammtyp ändern “.
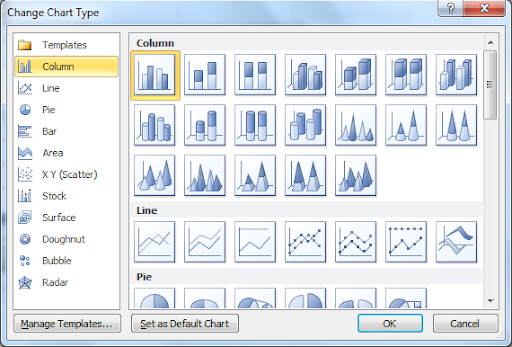
Wählen Sie „Clustered Column“ und klicken Sie auf „OK“.
Das wollten wir jetzt. Dies ist ein klassisches Pareto-Diagramm.
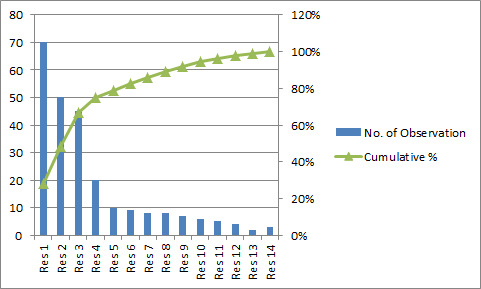
Schritt 8: Datenbeschriftungen hinzufügen.
Klicken Sie mit der rechten Maustaste auf die Zeile Kumulativ% und klicken Sie auf „Datenbeschriftungen hinzufügen“.
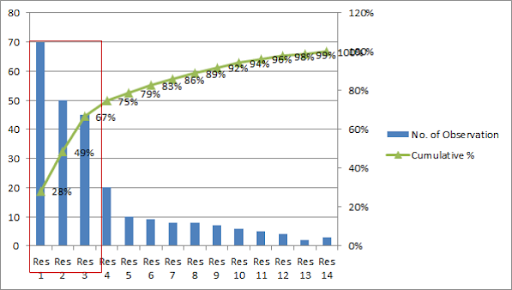
Und es ist geschafft. Dies ist das Pareto-Diagramm für unsere Daten.
Aus dieser Tabelle können wir entnehmen, dass 67% der Probleme auf Res 1, Res 2 und Res 3 zurückzuführen sind. Und es handelt sich um Personen, die nichts über das Produkt wissen, im Winter nicht trinken und in der Region nicht verfügbar sind. Wenn Sie diese drei Probleme beheben können, werden Sie 67% Ihrer Kunden wiederherstellen.
In dieser Sitzung haben wir gelernt, wie man die Pareto-Analyse einfach durchführt. Ich habe versucht, alles mit Beispielen zu erklären. Ich hoffe, es war einfallsreich für Sie. Wenn Sie Ihre Anfrage verpasst haben, können Sie im Kommentarbereich nachfragen. Ich bin hier ziemlich aktiv.
Verwandte Artikel:
link: / excel-chart-4-kreative-ziel-gegen-leistungs-tabellen-in-excel [4 kreative ziele gegen leistungsdiagramme in Excel]
link: / tips-histograms-in-excel [So erstellen Sie Histogramme in Excel 2016/2013/2010 für Mac und Windows]
Beliebte Artikel:
link: / Tastatur-Formel-Verknüpfungen-50-Excel-Verknüpfungen-zur-Steigerung-Ihrer-Produktivität [50 Excel-Verknüpfung zur Steigerung Ihrer Produktivität]
link: / formeln-und-funktionen-einführung-der-vlookup-funktion [Verwendung der VLOOKUP-Funktion in Excel]
link: / tips-countif-in-microsoft-excel [Verwendung der COUNTIF-Funktion in Excel 2016]
link: / excel-formel-und-funktion-excel-sumif-funktion [Verwendung der SUMIF-Funktion in Excel]