So erstellen Sie dynamische Drop-Down-Listen in Microsoft Excel 2010
In diesem Artikel erfahren Sie, wie Sie eine dynamische Dropdown-Liste erstellen. Nach der Auswahl aus der ersten Liste wird die zweite Dropdown-Liste dynamisch aktualisiert. Wir werden die INDIREKTE Funktion und den Namensmanager verwenden.
Die dynamische Dropdown-Liste ist hilfreich für den Endbenutzer, um das Element aus der Dropdown-Liste auszuwählen, das zur ersten Liste gehört.
Mithilfe der Datenüberprüfungsfunktion in Excel können Sie Ihre eigene benutzerdefinierte Fehlermeldung erstellen, wenn der Benutzer die nicht vordefinierten Informationen eingibt.
In diesem Artikel verwenden wir die INDIRECT-Funktion und den Namensmanager.
INDIREKT: Gibt die durch eine Textzeichenfolge angegebene Referenz zurück.
Syntax: = INDIRECT (ref_text, A1)
ref_text ist eine Referenz auf eine Zelle. Wenn ref_text keine gültige Zellreferenz ist, gibt die INDIRECT-Funktion den Fehler #REF zurück.
Das zweite Argument A1 bezieht sich auf einen logischen Wert, der angibt, welcher Referenztyp in der Zelle ref_text enthalten ist. Wenn a1 TRUE ist oder weggelassen wird, wird ref_text als Referenz im A1-Stil bestimmt.
Wenn a1 FALSE ist, wird ref_text als R1C1-Stilreferenz bestimmt.
Beispiel: Wenn der Wert in Zelle A1 10 enthält, B1 A1 enthält und wir die INDIRECT-Funktion in Zelle C1 = INDIRECT (B1) verwenden, * wäre das Ergebnis 10.
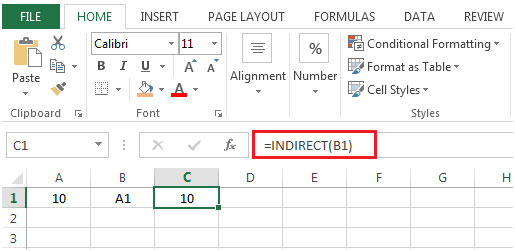
[.underline] # Nehmen wir ein Beispiel: # Wir haben Fahrzeugdaten, d. h. deren Marke und Modell. Die Idee ist, die Marke des Autos auszuwählen. Das Modell des Autos sollte dynamisch aktualisiert werden und zur Auswahl stehen.
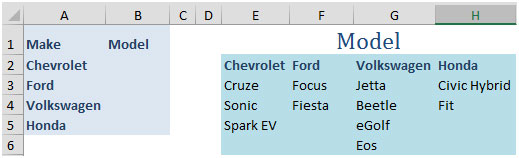
Der allererste Schritt besteht darin, eine Liste der Modelle zu erstellen. Wählen Sie den Bereich E2: H6 aus und drücken Sie STRG + UMSCHALT + F3 (Verknüpfung zum Erstellen mehrerer Listen)
Das Fenster Namen aus Auswahl erstellen wird angezeigt

Aktivieren Sie die Option Obere Zeile und klicken Sie auf OK
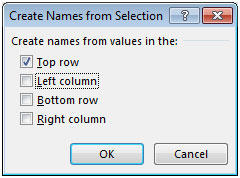
Drücken Sie STRG + F3, um den Namensmanager zu öffnen, und Sie finden die Liste der Automarken
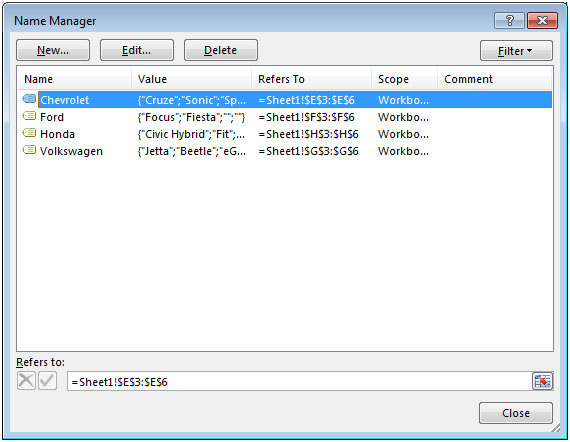
Hier besteht das einzige Problem darin, dass die erstellte Liste Leerzeichen wie Zelle E6, F5, F6 usw. enthält.
Wir können die Leerzeichen einfach mit dem Befehl GO TO entfernen.
Wählen Sie den Bereich E2: H6 und drücken Sie die Taste F5 auf der Tastatur, um den Befehl GO TO
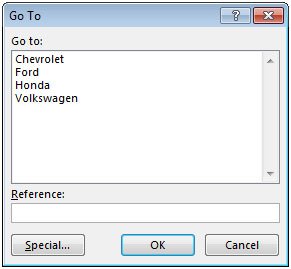
zu öffnen Klicken Sie auf Spezial und wählen Sie Leerzeichen. Klicken Sie dann auf OK.
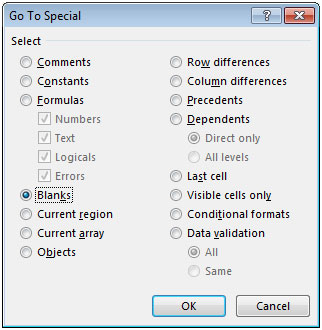
Dadurch werden alle leeren Zellen im ausgewählten Bereich ausgewählt.
Klicken Sie mit der rechten Maustaste oder drücken Sie STRG + – (Bindestrich)
Wählen Sie Zellen nach oben verschieben und klicken Sie dann auf OK
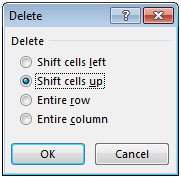
Sie können die korrekte Namensliste mit STRG + F3
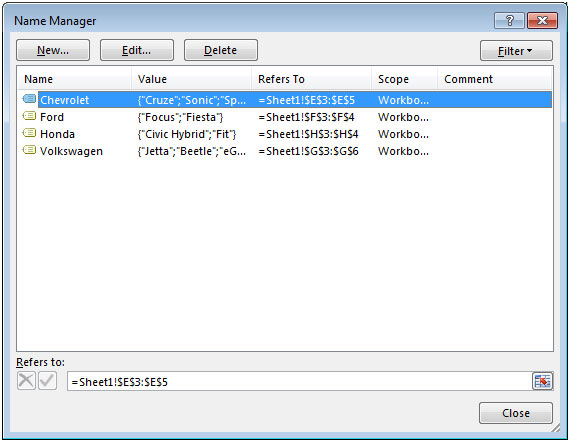
überprüfen Jetzt wurden die leeren Zellen entfernt.
Klicken Sie auf den Bereich B2: B5. Klicken Sie auf die Registerkarte Daten. Wählen Sie in der Gruppe Datenwerkzeuge die Option Datenüberprüfung
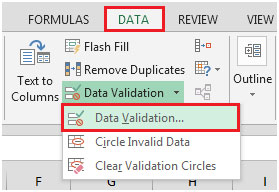
aus Oder verwenden Sie die Tastenkombinationen ALT + D + L für die Datenüberprüfung
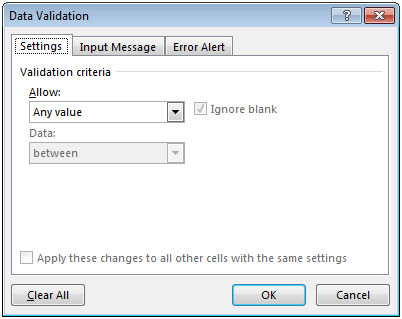
Klicken Sie in der Gruppe Einstellungen auf Zulassen und wählen Sie Liste.
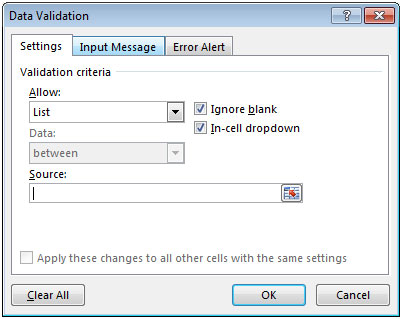
Geben Sie unter Quelle die Formel = INDIREKT (A2) ein und klicken Sie auf die Schaltfläche OK

Klicken Sie auf Zelle B2, um die zur Auswahl stehenden Optionen anzuzeigen.
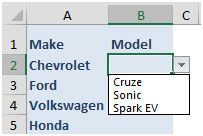
Sie können das Modell abhängig von dem in Spalte A eingegebenen Wert auswählen.
Auf diese Weise können Sie dynamische Dropdown-Listen erstellen.