So erstellen Dynamische Pareto-Diagramm in Excel
In diesem Artikel erfahren Sie, wie Sie ein dynamisches Pareto-Diagramm erstellen.
Ein Pareto-Diagramm, benannt nach Vilfredo Pareto, ist ein Diagrammtyp, der sowohl Balken als auch ein Liniendiagramm enthält, wobei einzelne Werte in absteigender Reihenfolge durch Balken dargestellt werden und die kumulative Summe durch die Linie dargestellt wird.
Lassen Sie uns anhand eines Beispiels verstehen:
-
Wir haben Daten zu Schulbeschwerden und müssen ein Pareto-Diagramm erstellen.
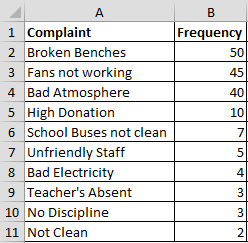
Wir brauchen die Hilfsspalte Cumulative% in Spalte C; Formel in Zelle C2 wäre = SUMME ($ B $ 2: B2) / SUMME ($ B $ 2: $ B $ 11) * & ziehen Sie die Formel nach unten
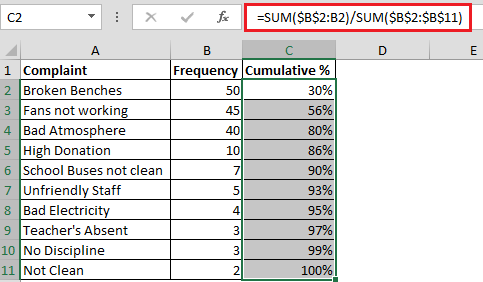
Dynamisches Pareto erstellen; Diagramm Wir benötigen drei Zellen, in denen wir einige Berechnungen durchführen. Zuerst erstellen wir eine Bildlaufleiste und verknüpfen sie mit Zelle B16. Klicken Sie mit der rechten Maustaste auf Bildlaufleiste, wählen Sie Formatsteuerung und geben Sie die Werte ein, wie im folgenden Schnappschuss gezeigt
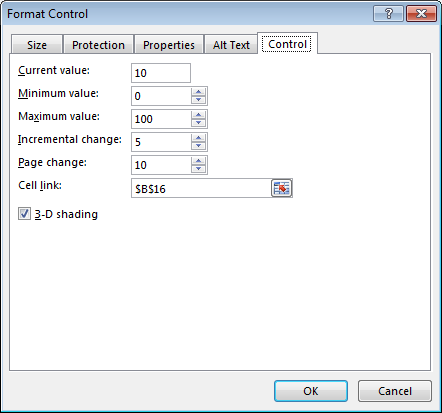
In Zelle B14 lautet die Formel = B16 / 100 zur Berechnung von * Ziel
In Zelle B15; Wir haben die folgende Formel für * Cumulative%
* = INDEX ($ C $ 2: $ C $ 11, IFERROR (MATCH ($ B $ 14, $ C $ 2: $ C $ 11,1), 0) +1)
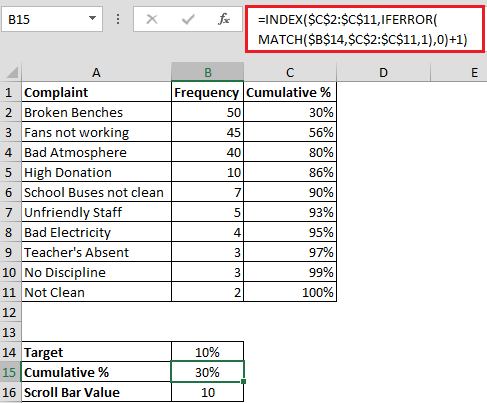
-
Jetzt müssen wir 2 weitere Hilfsspalten erstellen, d. H. Hervorgehobenes% & verbleibendes%
In Zelle D2 lautet die Formel * = IF ($ B $ 15> = C2, B2, NA ())
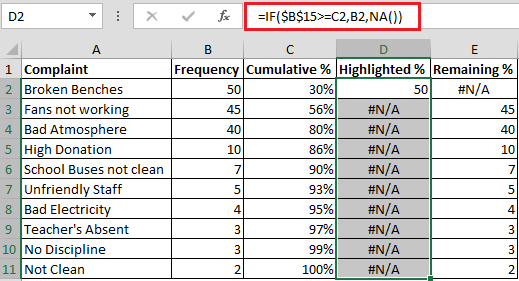
In Zelle E2 lautet die Formel * = IF ($ B $ 15 <C2, B2, NA ())

-
Schließlich ist alles so eingestellt, dass das Pareto-Diagramm erstellt wird. Wir müssen den Bereich A1: A11 & C1: E11
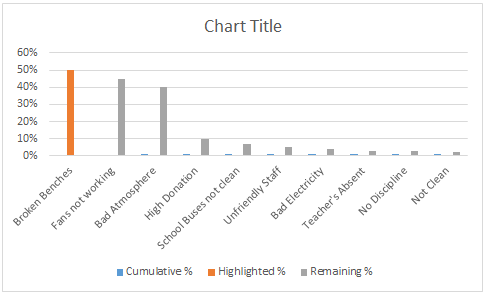
auswählen Klicken Sie auf der Registerkarte Entwurf auf Diagrammtyp. Wenden Sie den Liniendiagrammtyp auf Kumulativ% an und klicken Sie auf Sekundärachse
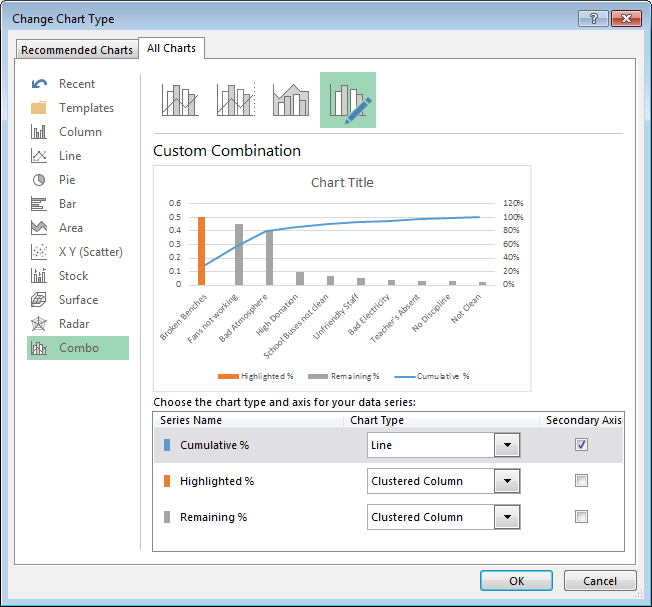
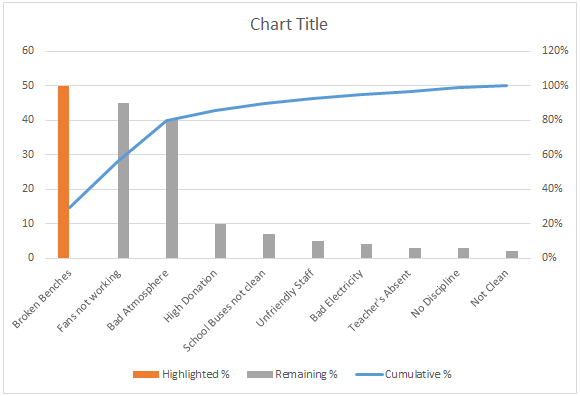
Wir müssen das kumulative% auf 100% einstellen, da es 120% anzeigt. Klicken Sie mit der rechten Maustaste auf die Sekundärachse und wählen Sie Achse formatieren. * Wählen Sie Maximalwert als 1 anstelle von 1,2
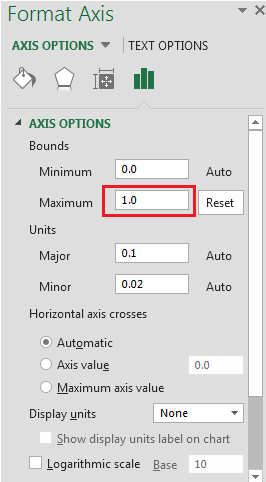
Jetzt können wir alle das dynamische Pareto-Diagramm anzeigen. Das einzige Problem ist, wenn Sie auf die Bildlaufleiste klicken, werden Sie feststellen, dass sich die Leiste von ihrer ursprünglichen Position verschiebt, da es zwei Serien gibt. Um dieses Problem zu beheben, klicken wir auf die Leiste für kaputte Bänke (hervorgehoben%) und klicken mit der rechten Maustaste darauf, wählen Sie Datenreihen formatieren Geben Sie unter Serienüberlappung 100% ein, siehe unten Schnappschuss
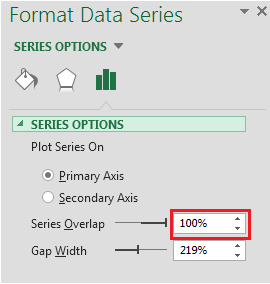
-
Um zu sehen, welches Ziel% ausgewählt ist; Geben Sie in Zelle J24 die Formel als
ein === * = „Ziel“ & TEXT (B14, „0%“)
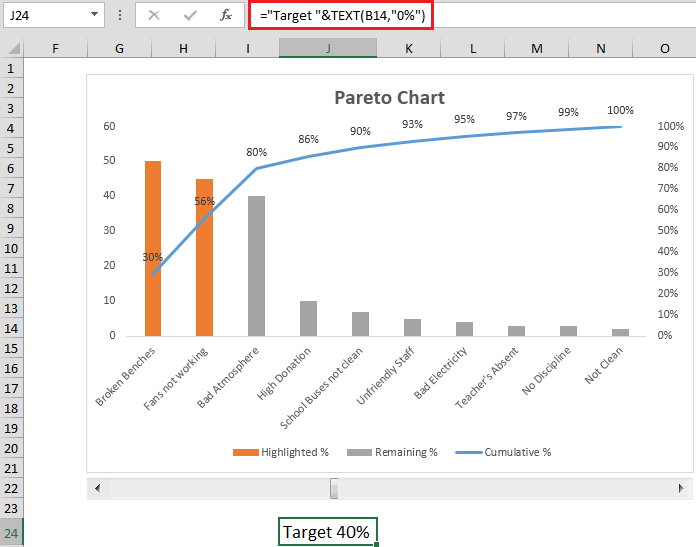
Auf diese Weise können wir ein dynamisches Pareto-Diagramm erstellen, bei dem beim Erhöhen oder Verringern des Bildlaufleistenwerts das Ziel aktualisiert wird.