Leere Zeilen am Ende der Excel-Tabelle So löscht
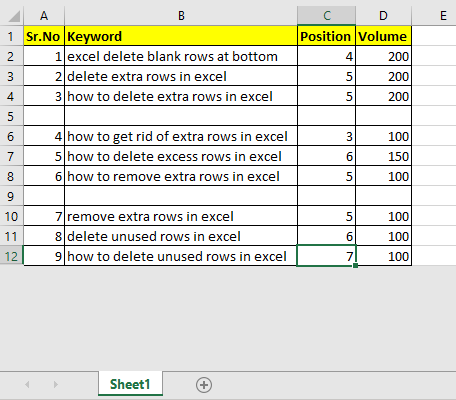
Durch das Löschen nicht verwendeter leerer Zeilen aus einem Blatt können Sie die Dateigröße erheblich reduzieren und Ihr Dashboard übersichtlicher gestalten. In diesem Artikel erfahren Sie, wie Sie nicht verwendete Zeilen schnell aus einem Arbeitsblatt löschen können.
Wir werden diese Methoden zum Löschen von Zeilen in diesem Artikel diskutieren:
* Leere Zeilen am unteren Rand der Excel-Tabelle buchstäblich löschen
* Nicht verwendete Zeilen innerhalb des verwendeten Bereichs löschen
Zuletzt verwendeten Bereich zurücksetzen Nicht verwendete Zeilen löschen, damit sie nicht angezeigt werden (ausblenden).
Wie lösche ich zusätzliche leere Zeilen aus Blättern?
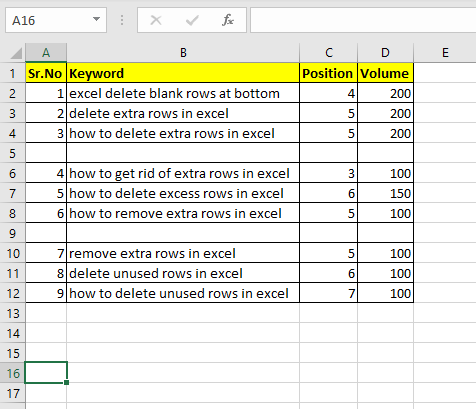
Hier haben wir eine Datentabelle. Die Zeilen unter der 12. Zeile werden nicht verwendet und ich möchte diese Zeilen und die Daten löschen, falls sie welche enthalten. Dazu wähle ich die 13. Zeile aus und drücke STRG + UMSCHALT + AB Pfeiltaste. Halten Sie diese Kombination gedrückt, bis Sie die letzte Zeile im Blatt erreichen.
Drücken Sie nun die Tastenkombination STRG + UMSCHALT + LEERTASTE. Dadurch wird die gesamte Zeile der ausgewählten Zellen ausgewählt.
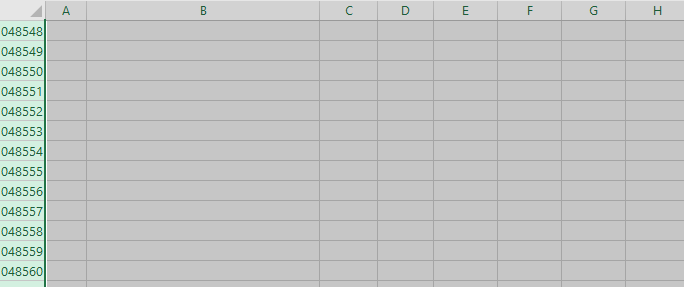
Drücken Sie nun die Tastenkombination STRG + – (STRG und Minus). Dadurch werden die gesamten Zeilen gelöscht.
Lernen Sie `link: / Tastatur-Formel-Verknüpfungen-50-Excel-Verknüpfungen-zur-Steigerung-Ihrer-Produktivität [50 Excel-Verknüpfungen zur Steigerung Ihrer Produktivität] `.
Wie werden extra leere Zeilen in der Tabelle entfernt?
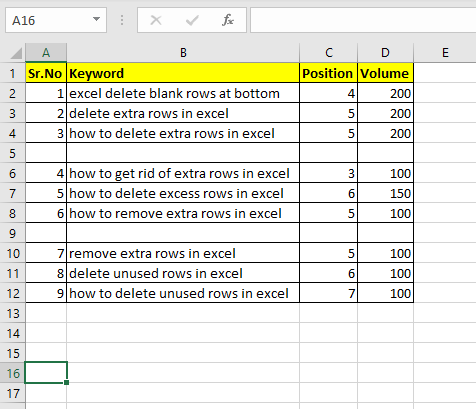
In der obigen Tabelle sehen wir einige leere Zeilen. In diesem Beispiel haben wir nur 2 leere Zeilen, die manuell gelöscht werden können. In realen Daten können Tausende von Zeilen mit Hunderten von zufälligen nicht verwendeten Zeilen vorhanden sein. In solchen Fällen kann das Löschen leerer Zeilen ein großes Problem sein. Aber keine Sorge, wir haben es abgedeckt. Sie können nicht verwendete Zeilen auf einmal löschen.
Befolgen Sie diese Schritte, um alle nicht verwendeten Zeilen aus der Datentabelle zu löschen:
Wählen Sie die gesamte Hauptspalte aus, um die Sie leere Zeilen löschen möchten. Ich wähle die Spalte D in der Tabelle aus, da diese Zeile für mich unbrauchbar ist, wenn das Schlüsselwort kein Volumen enthält.
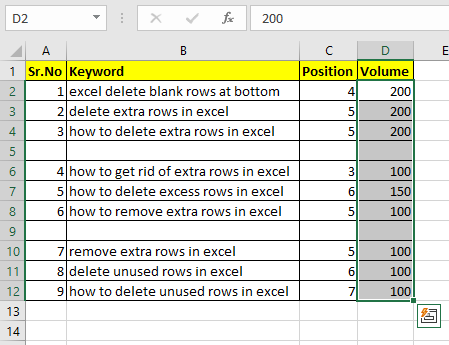
Drücken Sie nun STRG + G, um das Dialogfeld „Gehe zu“ zu öffnen.
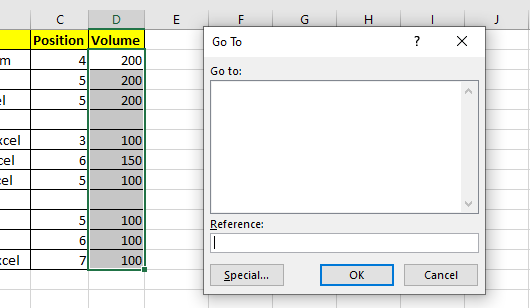
In der unteren linken Ecke sehen Sie eine Schaltfläche „Spezial“. Klick es an.
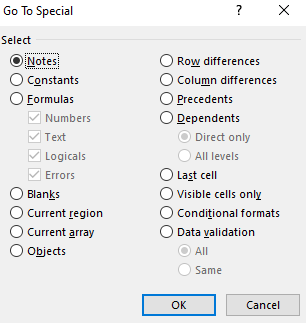
Dies ist der Dialogfeld Gehe zu. Sie können es auch über Start → Bearbeiten → Suchen → Auswählen → Gehe zu Spezial * öffnen.
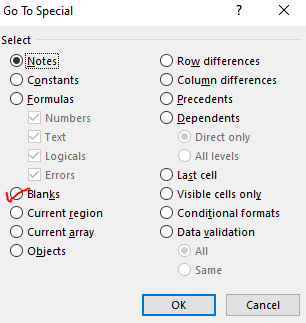
Suchen Sie das Optionsfeld „Leer“. Klicken Sie darauf und klicken Sie auf OK.
Excel wählt die leeren Zellen in dieser Spalte aus.
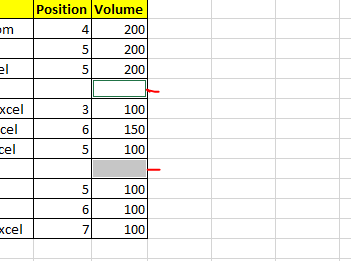
Drücken Sie nun STRG + UMSCHALT + LEERTASTE, um ganze Zeilen ausgewählter Zellen auszuwählen. Es wird die gesamte Zeile ausgewählt. Drücken Sie nun die Tastenkombination STRG + -, um die ausgewählten Zeilen zu löschen.
Zurücksetzen des zuletzt verwendeten Bereichs Es kommt oft vor, dass wir weit unten im Blatt sind, um grobe Arbeit zu leisten. Nach dieser groben Arbeit in einer Zelle, Zeile oder Spalte löschen wir die Daten. Jetzt erwarten wir, dass Excel das vergisst. Aber Excel vergisst nicht so leicht.
Angenommen, Sie schreiben „Hi“ in Zelle A10000. Sie kehren zu Zelle A2 zurück und schreiben dort etwas, sagen „Hallo Exceltip.com“. Gehen Sie nun zurück zu A10000 und löschen Sie den Inhalt von dort. Zurück zu A1.
Wenn Sie nun STRG + ENDE * drücken, bewegt sich der Cursor zur Zelle A1000. Auch wenn Sie diese Zeile löschen. Nichts wird funktionieren. Excel merkt sich die Zelle und betrachtet sie im verwendeten Bereich.
Zum Zurücksetzen verwenden wir diese Codezeile in VBA.
Worksheet.UsedRange
So verwenden Sie es.
Drücken Sie Alt + F11, um den VB-Editor zu öffnen.
Schreiben Sie dies in ein beliebiges Modul oder Arbeitsblatt.
Sub test() ActiveSheet.UsedRange End Sub
Wenn Sie dies ausführen, wird Ihr verwendeter Bereich zurückgesetzt. Wenn Sie jetzt STRG + Ende drücken, drücken Sie die Tastenkombination. Sie gelangen zur letzten Zelle, in der sich Daten befinden.
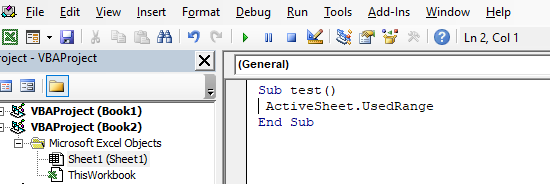
Alternative zu sub
Sie können auch das unmittelbare Fenster verwenden, um den verwendeten Bereich zurückzusetzen und verwendete Zeilen und Spalten zu ignorieren.
Um ein Sofortfenster zu öffnen, gehen Sie zum Ansichtsmenü und suchen Sie ein Sofortfenster. Klicken Sie darauf und Sie haben es unten in VBE. Das unmittelbare Fenster wird zum Debuggen von Code verwendet, aber Sie können damit kleine Codestücke ausführen, ohne sie zu speichern.
Schreiben Sie im Direktfenster diese Zeile „Activesheet.usedrange“ und drücken Sie die Eingabetaste. Nichts wird dies widerspiegeln, aber die Arbeit ist erledigt. Gehen Sie zum Aktivitätsblatt.
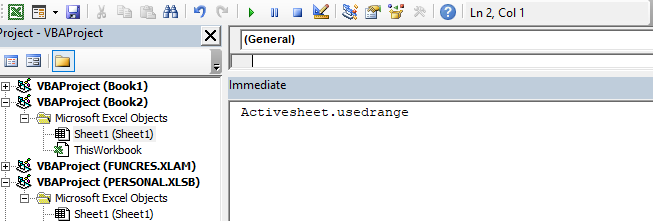
Nicht verwendete Zeilen unsichtbar machen Wenn Sie die nicht verwendeten Zeilen löschen möchten, damit sie für das Dashboard nicht sichtbar sind. Das Löschen der Zeilen funktioniert in dieser neuen Version nicht. Jedes Mal, wenn Sie Zeilen löschen, werden neue Zeilen erstellt (nur zum Anzeigen haben sie kein Gewicht).
Um Zeilen am unteren Rand des Blattes zu löschen, damit sie nicht auf dem Blatt erscheinen, werden sie ausgeblendet.
Wählen Sie die erste leere Zelle nach dem verwendeten Bereich aus und wählen Sie mit der Tastenkombination STRG + UMSCHALT + AB die gesamte Spalte unterhalb des verwendeten Bereichs aus.
Drücken Sie nun STRG + UMSCHALT + LEERTASTE, um die gesamte Zeile auszuwählen.
Klicken Sie jetzt auf die ausgewählten Zeilen.
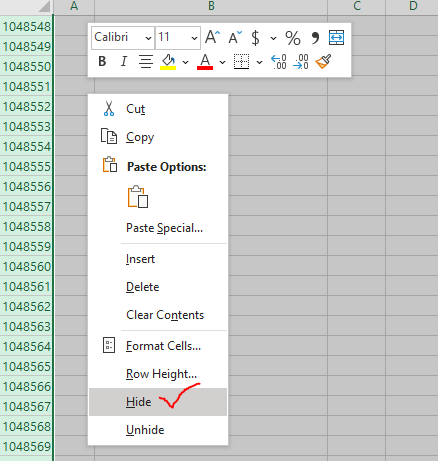
Suchen Sie die Option zum Ausblenden. Klick es an. Dadurch werden alle Zeilen unterhalb des verwendeten Bereichs ausgeblendet. Jetzt kann niemand mehr in diesen Zeilen bearbeiten.
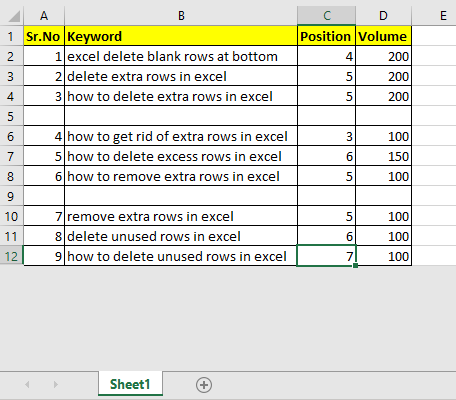
Sie können sehen, dass alle nicht verwendeten am unteren Rand des Blattes verschwunden sind.
In Verbindung stehender Artikel
link: / tips-how-to-delete-drop-down-list [Dropdown-Liste in Excel löschen]: * Die Dropdown-Liste wird verwendet, um den Benutzer auf die Eingabe von Daten zu beschränken, und bietet die Möglichkeit, aus der Liste auszuwählen. Wir müssen die Dropdown-Liste löschen oder entfernen, da der Benutzer alle Daten eingeben kann, anstatt aus einer Liste auszuwählen.
link: / excel-editieren-löschen-alle-Zellen-Kommentare-in-einem-Blatt [Alle Zellen-Kommentare in Excel 2016 löschen]: Kommentare in Excel, um uns daran zu erinnern und andere darüber zu informieren, was die Zelle enthält. Um einen Kommentar in eine Zelle einzufügen, bietet Excel 2016 die Funktion zum Einfügen von Kommentaren.
Nach dem Einfügen des Kommentars wird dieser mit kleinen roten Dreiecken angezeigt.
`link: / tips-wie-man-nur-gefilterte-zeilen-löscht-ohne-die-versteckten-zeilen-in-microsoft-excel-2010-2013 zu löschen [So löscht man nur gefilterte Zeilen ohne die versteckten Zeilen in Excel ] `: * Viele von Ihnen fragen, wie Sie die ausgewählten Zeilen löschen können, ohne die anderen Zeilen zu stören. Wir werden die Option Suchen & Auswählen in Excel verwenden.
link: / files-arbeitsmappe-und-arbeitsblätter-in-vba-lösche-blätter-ohne-bestätigungs-aufforderungen-mit-vba-in-microsoft-excel [So lösche ich blätter ohne bestätigungsaufforderungen mit VBA in Excel]: Es gibt Zeiten, in denen wir Blätter erstellen oder hinzufügen müssen, und später wird dieses Blatt nicht mehr verwendet. Daher müssen wir Blätter schnell aus der Arbeitsmappe löschen. Dies *
Beliebte Artikel:
link: / Tastatur-Formel-Verknüpfungen-50-Excel-Verknüpfungen-zur-Steigerung-Ihrer-Produktivität [50 Excel-Verknüpfungen zur Steigerung Ihrer Produktivität] | Werden Sie schneller bei Ihrer Aufgabe. Mit diesen 50 Verknüpfungen können Sie noch schneller in Excel arbeiten.
link: / formeln-und-funktionen-einführung-der-vlookup-funktion [Verwendung der Excel VLOOKUP-Funktion] | Dies ist eine der am häufigsten verwendeten und beliebtesten Funktionen von Excel, mit der Werte aus verschiedenen Bereichen und Tabellen gesucht werden. link: / tips-countif-in-microsoft-excel [Verwendung des]
link: / formeln-und-funktionen-einführung-der-vlookup-funktion [Excel]
link: / tips-countif-in-microsoft-excel [COUNTIF-Funktion] | Zählen Sie Werte mit Bedingungen, die diese erstaunliche Funktion verwenden.
Sie müssen Ihre Daten nicht filtern, um bestimmte Werte zu zählen. Die Countif-Funktion ist wichtig, um Ihr Dashboard vorzubereiten.
link: / excel-formel-und-funktion-excel-sumif-funktion [Verwendung der SUMIF-Funktion in Excel] | Dies ist eine weitere wichtige Funktion des Dashboards. Auf diese Weise können Sie Werte unter bestimmten Bedingungen zusammenfassen.