So finden Sie Durchschnitt aus Einzelkriterien in Microsoft Excel
In diesem Artikel erfahren Sie, wie Sie den Durchschnitt anhand einzelner Kriterien in Microsoft Excel ermitteln.
Was ist der Durchschnittswert mit Kriterien?
Manchmal müssen wir den Mittelwert oder Durchschnittswert basierend auf Kriterien ermitteln.
Kriterien können auf dieselbe oder die andere Spalte angewendet werden, spielt keine Rolle. Excel bietet 3 Funktionen, um den Durchschnitt mit Kriterien zu ermitteln.
-
DURCHSCHNITTLICH. DURCHSCHNITTLICHE. AGGREGATE AVERAGEIF: Ermittelt den Durchschnitt (arithmetisches Mittel) für die Zellen, die durch eine bestimmte Bedingung oder ein bestimmtes Kriterium angegeben wurden.
Syntax: = AVERAGEIF (Bereich, Kriterien, Durchschnittsbereich)
Bereich: Die Anzahl der Zellen, anhand derer die Kriterien ausgewertet werden sollen.
Kriterien: Die Kriterien definieren, welche Zellen gemittelt werden sollen.
durchschnittlicher Bereich: Der Bereich der Zellen, die Sie mitteln möchten.
Beispiel:
All dies könnte verwirrend zu verstehen sein. Lassen Sie uns anhand eines Beispiels verstehen, wie die Funktion verwendet wird. Hier Lassen Sie uns diese Funktion anhand eines Beispiels verstehen.
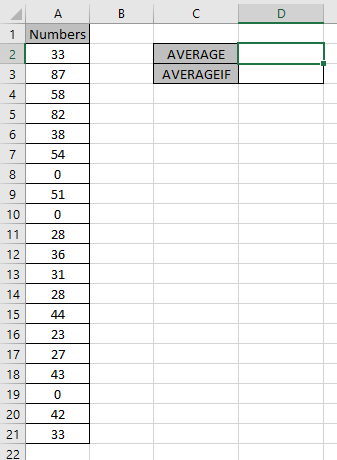
Zunächst benötigen wir den Durchschnitt der Zahlen einschließlich Nullen.
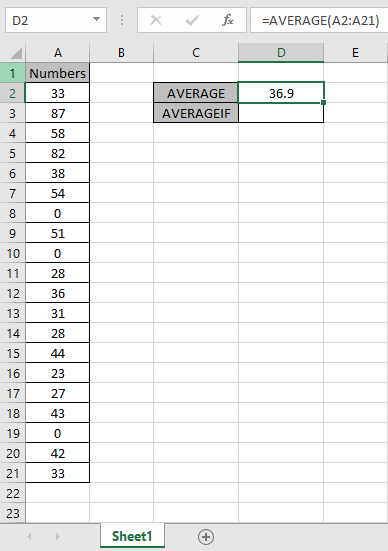
Diese Formel akzeptiert Werte außer Null.
Verwenden Sie die Formel:
|
=AVERAGEIF(A2:A21, „<>0“) |
A2: A21: Bereich “<> 0”: Bedingung zum Ignorieren von Nullwerten.
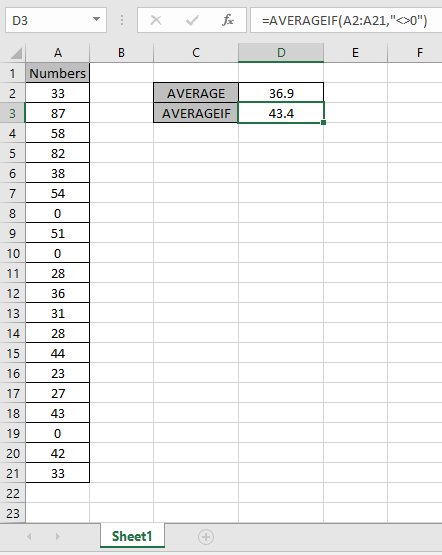
Wie Sie den Unterschied in den Werten sehen können. Der Durchschnitt der Zahlen, die Null ignorieren, beträgt 43,4.
AVERAGEIFS-Funktion in Excel
Lassen Sie uns diese Funktion anhand eines Beispiels verstehen.
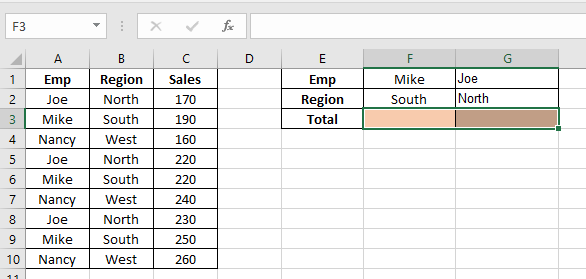
Hier müssen wir den Durchschnitt der Verkäufe mit dem Namen „Joe“ und der Region „Nord“
finden === Verwenden Sie die Formel, um den Durchschnitt
zu erhalten
|
=AVERAGEIFS(C2:C10, A2:A10, G1, B2:B10, G2) |
C2: C10: Bereich, in dem der Durchschnitt berechnet werden muss A2: A10: Bereich, in dem Kriterien für den Namen „Joe“ auftreten G1: Übereinstimmungswert B2: B10: Bereich, in dem Kriterien für die Region „Nord“ auftreten G2: Übereinstimmungswert
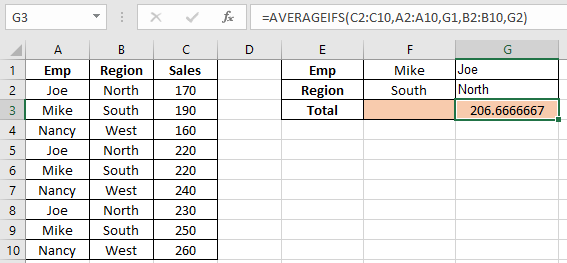
206,67 ist der durchschnittliche Umsatz von Joe in der Region Nord. Jetzt müssen wir den durchschnittlichen Umsatz von kombinierten Joe und Mike
ermitteln === Verwenden Sie die Formel
|
=AVERAGEIFS(C2:C10,A2:A10,\{„Mike“,“Joe“}) |
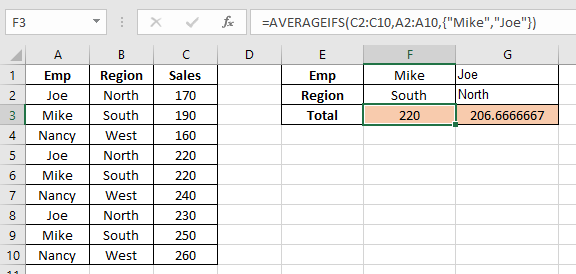
Wie Sie sehen können, ist der Durchschnitt für die Daten hier.
Beispiel:
Problem?
Zum Beispiel haben wir eine große Liste von Daten und müssen den Durchschnitt des Preises oder der Menge anhand einiger Kriterien ermitteln. Die Kriterien werden nur dann durchschnittlich, wenn die Zellen nicht leer sind. Kriterien können auf jede Spalte der Daten angewendet werden.
Wie man das Problem löst.
Jetzt machen wir aus der Funktion eine Formel. Hier erhalten wir die Daten und mussten den DURCHSCHNITT der Zahlen ermitteln, wobei leere Zellen in Excel ignoriert werden
Allgemeine Formel:
|
= ( Average_range , range, „<>“) |
Average_range: Wertebereich, in dem der Durchschnitt ausgewertet werden muss. Range: Bereich, in dem Kriterien angewendet werden.
-
„<>“: Kriterien, ignoriert leere Zellen.
Beispiel:
All dies könnte verwirrend zu verstehen sein. Testen wir diese Formel also, indem wir sie im folgenden Beispiel ausführen.
Hier haben wir Daten (A1: D15) von eingegangenen Bestellungen aus verschiedenen Regionen mit vorgegebener Menge und Preis angegeben. Wir müssen den Durchschnitt des Preises finden, bei dem die Menge nicht leer ist.
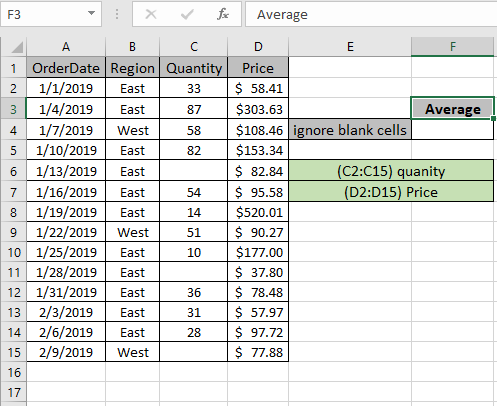
Die oben genannten Bedingungen müssen erfüllt sein. Die AVERAGEIFS-Funktion kann uns helfen, den Durchschnitt ohne leere Zellen zu extrahieren.
Verwenden Sie die Formel:
|
= ( Price , quantity , „<>“ ) |
Menge: benannter Bereich für C2: C15-Array Preis: benannter Bereich für D2: D15-Array „<>“: Kriterien Erläuterung:
-
Die AVERAGEIFS-Funktion ermittelt den Durchschnitt der Reichweite, in der alle Bedingungen erfüllt sind.
-
Hier gilt die Bedingung für den Mengenbereich, d. H. Den Durchschnittspreis, bei dem die Menge nicht leer ist.
-
„<>“ entspricht Werten, bei denen die Zellen nicht leer sind.
Hier benannte Bereiche angegeben als (C2: C15) Menge und (D2: D15) Preis.
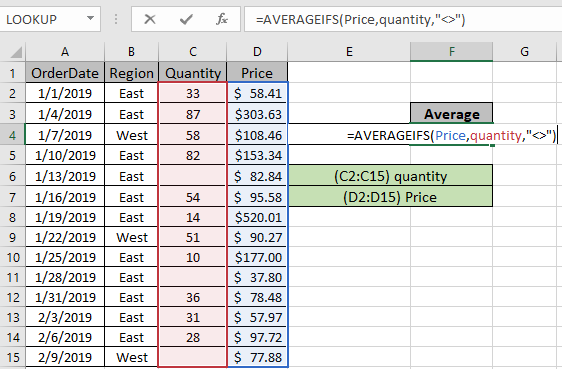
Die in der Zelle verwendete Formel wird wie im obigen Schnappschuss angezeigt. Drücken Sie die Eingabetaste, um den Preisdurchschnitt zu erhalten, wenn die Menge nicht leer ist.
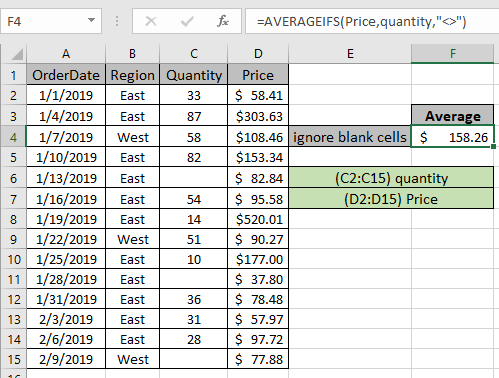
Wie Sie im obigen Schnappschuss sehen können, beträgt der DURCHSCHNITT der Preise, bei denen die Menge nicht leer ist, 158,26. Sie können das Ergebnis überprüfen, indem Sie Filter auf die Daten anwenden und nicht leere Mengenwerte wie unten gezeigt filtern.
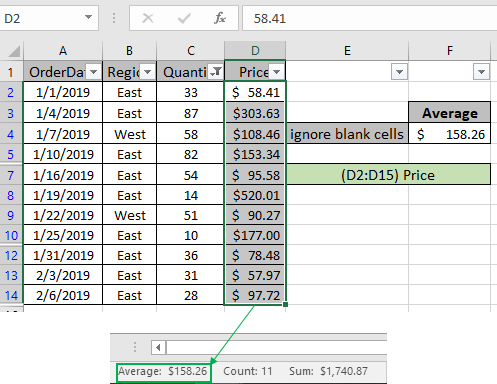
Die durchschnittlichen Ergebnisse werden unten rechts im Excel-Arbeitsblatt zusammen mit Anzahl und Summe angezeigt.
Hoffe, dieser Artikel über das Ermitteln des Durchschnitts anhand einzelner Kriterien in Microsoft Excel ist erklärend. Weitere Artikel zu Durchschnittswerten und verwandten Excel-Formeln finden Sie hier. Wenn Ihnen unsere Blogs gefallen haben, teilen Sie sie Ihren Freunden auf Facebook mit. Und Sie können uns auch auf Twitter und Facebook folgen. Wir würden gerne von Ihnen hören, uns mitteilen, wie wir unsere Arbeit verbessern, ergänzen oder innovieren und für Sie verbessern können. Schreiben Sie uns unter [email protected].
Verwandte Artikel:
link: / logische Formeln-wie-Zellen-hervorheben-über-und-unter-Durchschnittswert hervorheben [Hervorheben von Zellen über und unter dem Durchschnittswert]: Hervorheben von Werten, die über oder unter dem Durchschnittswert liegen, unter Verwendung von bedingte Formatierung in Excel.
link: / statistische-Formeln-ignorieren-Null-im-Durchschnitt-von-Zahlen [Null im Durchschnitt der Zahlen ignorieren]: Berechnen Sie den Durchschnitt der Zahlen im Array, indem Sie Nullen mit der AVERAGEIF-Funktion in Excel ignorieren.
link: / mathematische-Funktionen-berechnen-gewichteten-Durchschnitt [gewichteten Durchschnitt berechnen]: Ermitteln Sie den Durchschnitt von Werten mit unterschiedlichem Gewicht mithilfe der Funktion SUMPRODUCT in Excel.
link: / excel-array-formeln-berechnen-die-durchschnittliche-Differenz-zwischen-Listenpreis-und-Verkaufspreis [Durchschnittliche Differenz zwischen Listen]: Berechnen Sie die durchschnittliche Differenz zweier verschiedener Listen. Erfahren Sie mehr darüber, wie Sie den Durchschnitt mithilfe der mathematischen Durchschnittsformel berechnen.
link: / mathematische Funktionen-Durchschnittszahlen-wenn-nicht-leer-in-Excel [Durchschnittliche Zahlen, wenn nicht leer in Excel]: Durchschnitt der Werte extrahieren, wenn die Zelle in Excel nicht leer ist.
link: / mathematische Funktionen-Durchschnitt-der-Top-3-Punkte-in-einer-Liste-in-Excel [DURCHSCHNITT der Top-3-Punkte in einer Liste in Excel]: Ermitteln Sie den Durchschnitt der Zahlen mit den höchsten Kriterien 3 Zahlen aus der Liste in Excel
Beliebte Artikel:
link: / tips-if-condition-in-excel [Verwendung der IF-Funktion in Excel]: Die IF-Anweisung in Excel überprüft die Bedingung und gibt einen bestimmten Wert zurück, wenn die Bedingung TRUE ist, oder gibt einen anderen bestimmten Wert zurück, wenn FALSE .
link: / formeln-und-funktionen-einführung-der-vlookup-funktion [Verwendung der VLOOKUP-Funktion in Excel]: Dies ist eine der am häufigsten verwendeten und beliebtesten Funktionen von Excel, die zum Nachschlagen von Werten aus verschiedenen Bereichen verwendet wird und Blätter.
link: / excel-formel-und-funktion-excel-sumif-funktion [Verwendung der SUMIF-Funktion in Excel]: Dies ist eine weitere wichtige Dashboard-Funktion. Auf diese Weise können Sie Werte unter bestimmten Bedingungen zusammenfassen.
link: / tips-countif-in-microsoft-excel [Verwendung der COUNTIF-Funktion in Excel]: Zählen Sie Werte mit Bedingungen, die diese erstaunliche Funktion verwenden. Sie müssen Ihre Daten nicht filtern, um bestimmte Werte zu zählen. Die Countif-Funktion ist wichtig, um Ihr Dashboard vorzubereiten.