Wie mehrere Werte aus gleichen Kriterien in Microsoft Excel 2010 Get
In diesem Artikel erfahren Sie, wie Sie in Microsoft Excel 2010 mehrere Werte aus denselben Kriterien abrufen.
Es ist einfach, mit einem eindeutigen Schlüssel in einer Tabelle nach einem Wert zu suchen. Wir können einfach VLOOKUP verwenden. Wenn Sie diese eindeutige Spalte jedoch nicht in Ihren Daten haben und in mehreren Spalten nachschlagen müssen, um einem Wert zu entsprechen, hilft VLOOKUP nicht weiter.
Um einen Wert in einer Tabelle mit mehreren Kriterien nachzuschlagen, verwenden wir die INDEX-MATCH-INDEX-Formel.
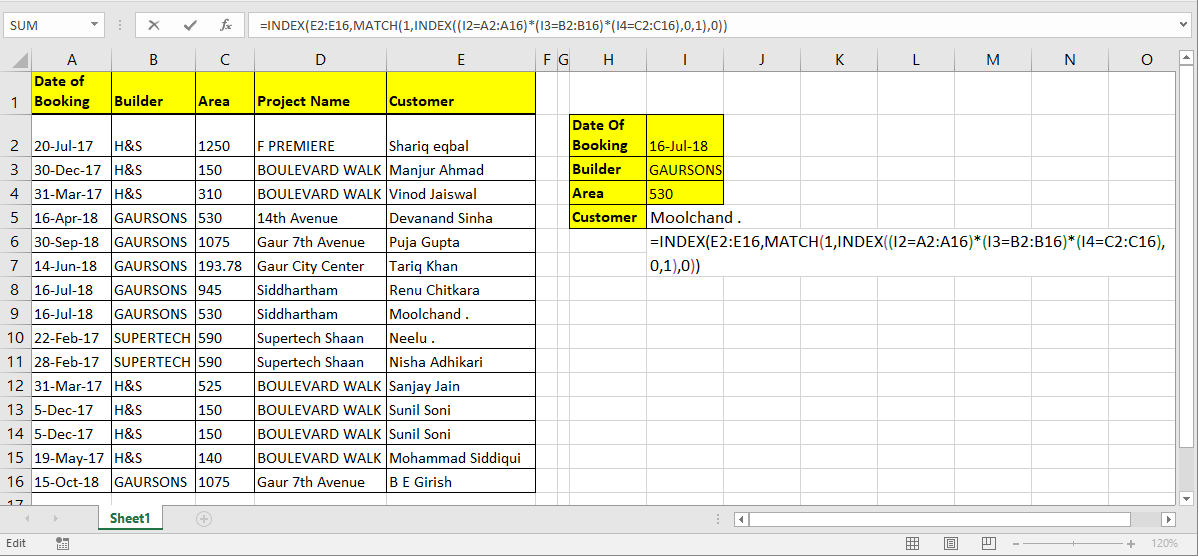
Allgemeine Formel für die Suche nach mehreren Kriterien
|
=INDEX(lookup_range,MATCH(1,INDEX((criteria1 =range1)(criteria2=range2)(criteriaN=rangeN),0,1),0)) |
_lookup_range: _ Dies ist der Bereich, aus dem Sie den Wert abrufen möchten.
_Kriterien1, Kriterien2, Kriterien N: _ Dies sind die Kriterien, die Sie in Bereich1, Bereich2 und Bereich N erfüllen möchten. Sie können bis zu 270 Kriterien – Bereichspaare haben.
_Range1, range2, rangeN: _ Dies sind die Bereiche, in denen Sie Ihren jeweiligen Kriterien entsprechen.
Wie wird es funktionieren? Mal sehen … ===== INDEX und MATCH mit mehreren Kriterien Beispiel Hier habe ich eine Datentabelle. Ich möchte den Namen des Kunden anhand des Buchungsdatums, des Erstellers und des Bereichs abrufen. Hier habe ich also drei Kriterien und einen Suchbereich.
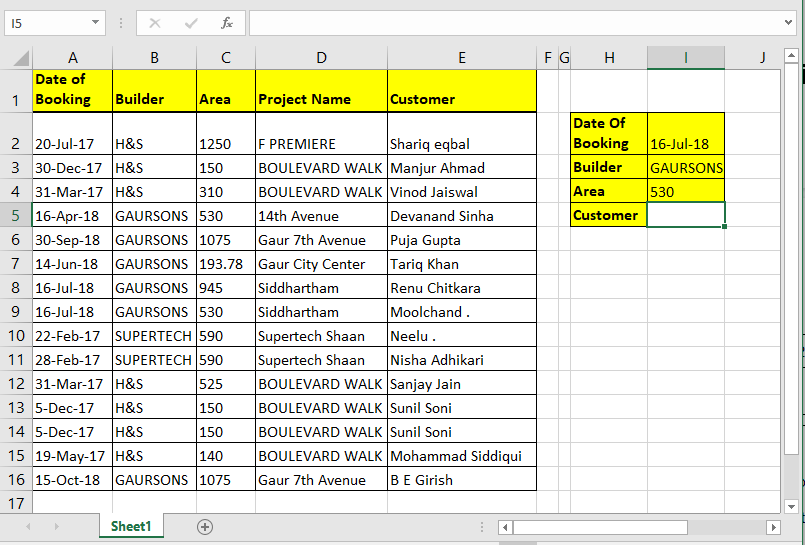
Schreiben Sie diese Formel in Zelle I4 und drücken Sie die Eingabetaste.
|
=INDEX(E2:E16,MATCH(1,INDEXI1=A2:A16)(I2=B2:B16)(I3=C2:C16),0,1),0 |
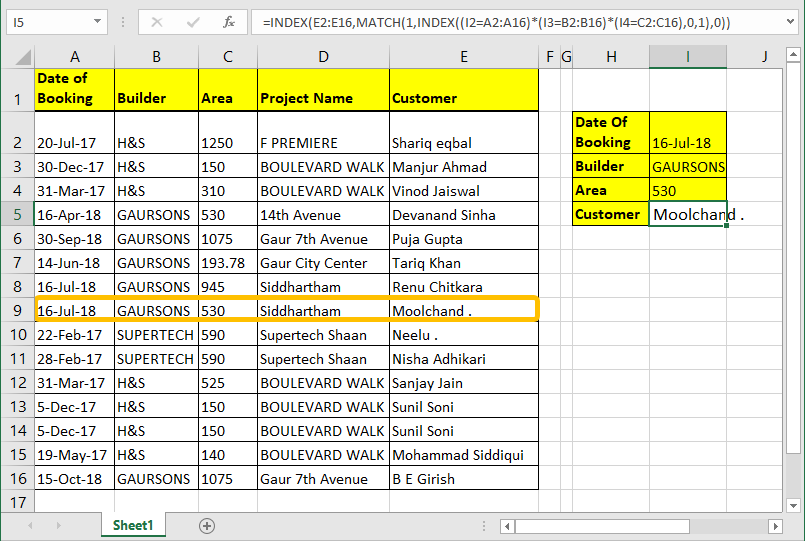
Wie es funktioniert:
Wir wissen bereits, wie INDEX und MATCH-Funktion in EXCEL funktionieren, daher werde ich das hier nicht erklären. Wir werden über den Trick sprechen, den wir hier verwendet haben.
(I1 = A2: A16) (I2 = B2: B16) (I3 = C2: C16): Der Hauptteil ist dies. Jeder Teil dieser Anweisung gibt ein Array von true false zurück.
Wenn boolesche Werte multipliziert werden, geben sie ein Array von 0 und 1 zurück.
Die Multiplikation funktioniert als UND-Operator. Hense, wenn alle Werte nur dann wahr sind, wird 1 zurückgegeben, sonst 0 (I1 = A2: A16) (I2 = B2: B16) (I3 = C2: C16) Dies ergibt insgesamt [width = „100%“, cols = „100 % „,]
|
\{FALSE;FALSE;FALSE;FALSE;FALSE;FALSE;TRUE;TRUE;FALSE;FALSE;FALSE;FALSE;FALSE;FALSE;FALSE}* \{FALSE;FALSE;FALSE;TRUE;TRUE;TRUE;TRUE;TRUE;FALSE;FALSE;FALSE;FALSE;FALSE;FALSE;TRUE}* \{FALSE;FALSE;FALSE;TRUE;FALSE;FALSE;FALSE;TRUE;FALSE;FALSE;FALSE;FALSE;FALSE;FALSE;FALSE} |
Was in
|
\{0;0;0;0;0;0;0;1;0;0;0;0;0;0;0} |
übersetzt wird INDEX ((I1 = A2: A16) (I2 = B2: B16) (I3 = C2: C16), 0,1): Die INDEX-Funktion gibt dasselbe Array zurück (\ {0; 0; 0; 0; 0; 0; 0) ; 0; 1; 0; 0; 0; 0; 0; 0; 0}) bis MATCH fungieren als Lookup-Array.
MATCH (1, INDEX ((I1 = A2: A16) (I2 = B2: B16) (I3 = C2: C16), 0,1): Die MATCH-Funktion sucht im Array \ {0; 0; 0; 0 nach 1 ; 0; 0; 0; 1; 0; 0; 0; 0; 0; 0; 0}. Gibt die Indexnummer der ersten 1 zurück, die im Array gefunden wurde. Dies ist hier 8.
INDEX (E2: E16, MATCH (1, INDEX I1 = A2: A16) (I2 = B2: B16) (I3 = C2: C16), 0,1), 0:
Schließlich gibt INDEX den Wert zurück aus dem angegebenen Bereich (E2: E16) am gefundenen Index (8).
Einfach?. Entschuldigung, könnte es nicht einfacher machen.
Array-Lösung Wenn Sie STRG drücken können + UMSCHALT + EINGABETASTE Folglich können Sie die innere INDEX-Funktion entfernen. Schreiben Sie einfach diese Formel und drücken Sie STRG + UMSCHALTTASTE.
|
=INDEX(E2:E16,MATCH(1,(I1=A2:A16)(I2=B2:B16)(I3=C2:C16),0)) |
Die generische Array-Formel für die Suche nach mehreren Kriterien
|
=INDEX(lookup_range,MATCH(1,(criteria1 =range1)(criteria2=range2)(criteriaN=rangeN),0)) |
Die Formel funktioniert genauso Wie oben erläutert.
Ich hoffe, dieser Artikel über das Abrufen mehrerer Werte aus denselben Kriterien in Microsoft Excel 2010 ist erklärend. Weitere Artikel zum Extrahieren von Werten und verwandten Excel-Formeln finden Sie hier. Wenn Ihnen unsere Blogs gefallen haben, teilen Sie sie mit Ihren Freunde auf Facebook. Und Sie können uns auch auf Twitter und Facebook folgen. Wir würden gerne von Ihnen hören, uns mitteilen, wie wir unsere Arbeit verbessern, ergänzen oder innovieren und für Sie verbessern können. Schreiben Sie uns unter [email protected].
Verwandte Artikel:
link: / lookup-formulas-use-vlookup-from-two-or-more-lookup-tables [Verwenden Sie VLOOKUP aus zwei oder mehr Lookup-Tabellen] | Um aus mehreren Tabellen nachzuschlagen, können wir einen IFERROR-Ansatz verwenden. Um von mehreren Tabellen nachzuschlagen, wird der Fehler als Schalter für die nächste Tabelle verwendet. Eine andere Methode kann ein If-Ansatz sein.
link: / lookup-formulas-how-to-do-case-sensitive-lookup-in-excel [So führen Sie die Suche nach Groß- und Kleinschreibung in Excel durch] | Die VLOOKUP-Funktion des Excel unterscheidet nicht zwischen Groß- und Kleinschreibung und gibt den ersten übereinstimmenden Wert aus der Liste zurück. INDEX-MATCH ist keine Ausnahme, kann jedoch geändert werden, um die Groß- und Kleinschreibung zu berücksichtigen. Mal sehen, wie … link: / Lookup-Formeln-Lookup-häufig-erscheinender-Text-mit-Kriterien-in-Excel [Nachschlagen häufig erscheinender Text mit Kriterien in Excel] | Die Suche erscheint am häufigsten im Text in einem Bereich, in dem wir die Funktion INDEX-MATCH mit MODE verwenden. Hier ist die Methode.
Beliebte Artikel:
link: / tips-if-condition-in-excel [Verwendung der IF-Funktion in Excel]: Die IF-Anweisung in Excel überprüft die Bedingung und gibt einen bestimmten Wert zurück, wenn die Bedingung TRUE ist, oder gibt einen anderen bestimmten Wert zurück, wenn FALSE .
link: / formeln-und-funktionen-einführung-der-vlookup-funktion [Verwendung der VLOOKUP-Funktion in Excel]: Dies ist eine der am häufigsten verwendeten und beliebtesten Funktionen von Excel, die zum Nachschlagen von Werten aus verschiedenen Bereichen verwendet wird und Blätter.
link: / excel-formel-und-funktion-excel-sumif-funktion [Verwendung der SUMIF-Funktion in Excel]: Dies ist eine weitere wichtige Dashboard-Funktion. Auf diese Weise können Sie Werte unter bestimmten Bedingungen zusammenfassen.
link: / tips-countif-in-microsoft-excel [Verwendung der COUNTIF-Funktion in Excel]: Zählen Sie Werte mit Bedingungen, die diese erstaunliche Funktion verwenden. Sie müssen Ihre Daten nicht filtern, um bestimmte Werte zu zählen. Die Countif-Funktion ist wichtig, um Ihr Dashboard vorzubereiten.