Wie Namen des Blatts in einer Zelle in Excel erhalten
In diesem Artikel erfahren Sie, wie Sie den Namen des Blattes in einer Zelle in Excel ermitteln.
Szenario
Mit einfachen Worten, wenn Sie mit komplizierten Daten arbeiten. Und Sie möchten Ihren Blattnamen als Text in der Zelle.
CELL-Funktion in Excel
Mit der Zellenfunktion in Excel erhalten Sie Informationen zu Arbeitsblättern wie Spalte, Inhalt, Dateiname usw.
Syntax
|
=CELL(„filename“,A1) |
„Dateiname“: Ruft den vollständigen Namen des Blattes der Referenzzelle A1 ab: Blattzellreferenz des Blattes
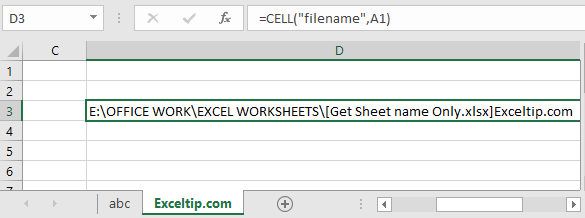
Wir müssen jedoch nur den Blattnamen extrahieren. Grundsätzlich der Nachname.
Wie Sie sehen können, beginnt der Blattname nach] (geschlossenes großes Klammerzeichen). Dafür brauchen wir nur die Position im Text und extrahieren dann den Blattnamen.
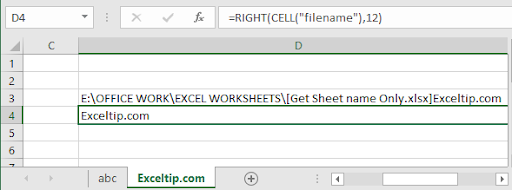
Hier habe ich die Zeichen aus dem letzten Ergebnis gezählt, das 12 war.
Aber wir können das nicht jedes Mal tun.
Um den Blattnamen aus dem vollständigen Namen zu extrahieren, müssen wir die Position des] (geschlossenes großes Klammerzeichen)
ermitteln Verwenden Sie die Formel, um]
|
=FIND(„]“,CELL(„filename“,A1)) |
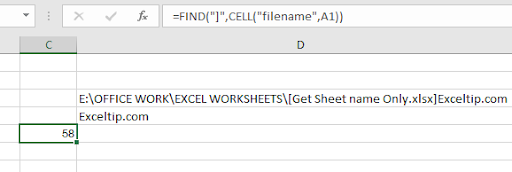
zu finden 58 ist die Position von].
Jetzt ist unsere Formel jetzt abgeschlossen
|
=MID(CELL(„filename“,A1),FIND(„]“,CELL(„filename“,A1))+1,255) |
Erläuterung:
CELL („Dateiname“, A1): Ruft den vollständigen Namen des Arbeitsblatts FIND („]“, CELL („Dateiname“, A1)) + 1 ab: Mit dieser Funktion erhalten Sie die Position von] und fügen +1 hinzu, da wir dies benötigen die Position des ersten Zeichens nur des Blattnamens.
255: Maximale Wortbegrenzung des Blattnamens durch Excel.
MID: Die MID-Funktion extrahiert den spezifischen Teilstring aus dem Text unter Verwendung der Position von Anfang bis Ende.
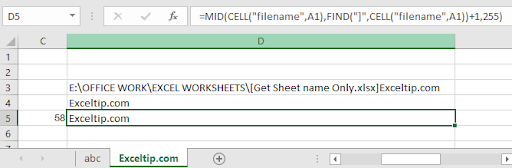
Hier haben wir den Dateinamen mit der Formel extrahiert.
Jetzt haben wir eine weitere Formel, anstatt die MID-Funktion zu verwenden. Verwenden Sie die RECHTE Funktion.
Die RIGHT-Funktion extrahiert den spezifischen Teilstring aus dem letzten Text.
Verwenden Sie die Formel:
|
=RIGHT(CELL(„filename“,A2),LEN(CELL(„filename“,A2))-FIND(„]“, CELL(„filename“,A2))) |
Erläuterung:
FIND („]“, CELL („Dateiname“, A2)): Extrahiert die Position des Blattnamens char.
LEN (CELL („Dateiname“, A2)): Ruft die Länge des Textes (Dateiname)
ab RECHTS: Die RECHTS-Funktion extrahiert die Zeichenfolge anhand ihrer Position aus dem Text.
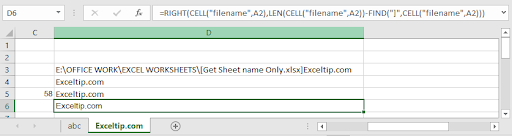
Wie Sie sehen können, funktioniert diese Funktion auch einwandfrei. Ja … Jetzt haben wir zwei verschiedene Formeln mit Logik, mit denen nur der Blattname extrahiert wird.
link: / excel-macros-and-vba-get-sheet-names [Nur den Blattnamen mit VBA in Excel abrufen]
VBA-Beispiel
Wir haben Daten in drei Blättern und möchten Daten von allen auf dem Hauptblatt konsolidieren. Daten von jedem Blatt sollten am Ende einen Blattnamen haben.
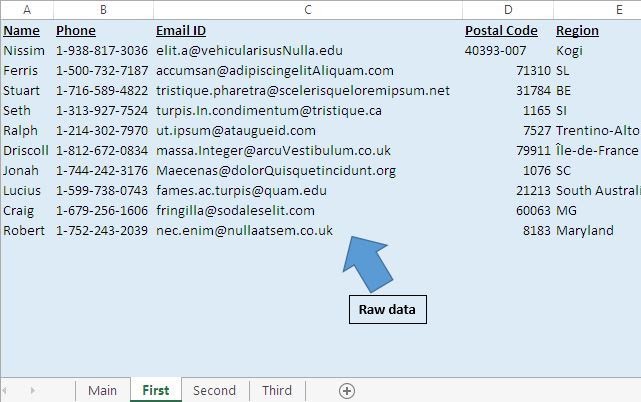
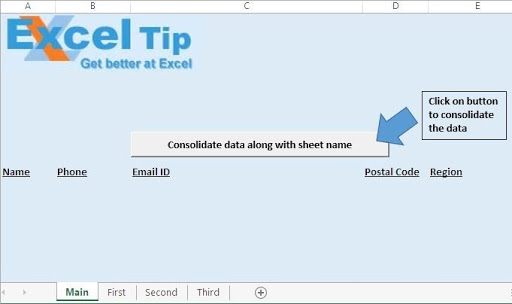
Wenn Sie auf die Schaltfläche „Daten zusammen mit Blattnamen konsolidieren“ klicken, werden die Daten auf dem Hauptblatt konsolidiert.
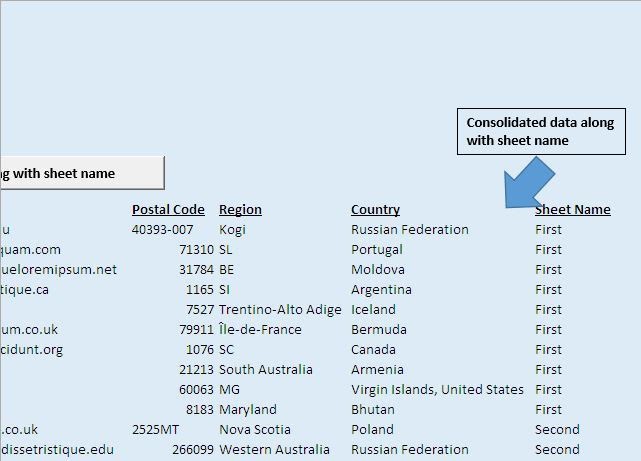
Code Erklärung
SheetCount = Application.Worksheets.Count Der obige Code wird verwendet, um die Anzahl der Arbeitsblätter in der Arbeitsmappe abzurufen.
LastRow = ActiveCell.SpecialCells (xlLastCell) .Row Der obige Code wird verwendet, um die Zeilennummer der letzten Zelle abzurufen.
Bereich („A2: F“ & LastRow) .Auswählen Mit dem obigen Code werden alle Daten ab Zelle A2 ausgewählt. * Auswahl.Kopieren Mit dem obigen Code werden die ausgewählten Daten kopiert.
Bereich (Auswahl, Zellen (LastRow, 7)). Wert = Blätter (Zähler). Name Der obige Code wird verwendet, um den Blattnamen der ausgewählten Zelle zuzuweisen.
Bitte folgen Sie unten für den Code
Option Explicit
Sub ConsolidateDataWithSheetName()
'Declaring variables
Dim Counter As Integer
Dim SheetCount As Integer
Dim LastRow As Long
'Disabling screen updates
Application.ScreenUpdating = False
'Getting the count of worksheets in the workbook
SheetCount = Application.Worksheets.Count
For Counter = 2 To SheetCount
Sheets(Counter).Activate
Range("A2").Select
'Getting the row number of the last cell
LastRow = ActiveCell.SpecialCells(xlLastCell).Row
'Selecting all the data in the workbook
Range("A2:F" & LastRow).Select
'Copying the selected data
Selection.Copy
Sheets("Main").Activate
Range("A2").Select
LastRow = ActiveCell.SpecialCells(xlLastCell).Row
LastRow = LastRow + 1
'Pasting the copied data to last row on the Main sheet
Cells(LastRow, 1).Select
ActiveSheet.Paste
Cells(LastRow, 7).Select
LastRow = ActiveCell.SpecialCells(xlLastCell).Row
'Adding the sheet name along with the data
Range(Selection, Cells(LastRow, 7)).Value = Sheets(Counter).Name
Next
End Sub
Hier finden Sie alle Beobachtungsnotizen mit der Funktion …. in Excel
Hinweise:
-
Die Mindestlänge muss ein Zeichen betragen.
-
Die maximale Länge darf nicht mehr als 31 Zeichen betragen.
-
Ein doppelter oder gleicher Name für verschiedene Registerkarten ist im Arbeitsblatt nicht zulässig.
-
Das Benennen von Registerkarten erlaubt einige Zeichen im Namen nicht.
Zeichen wie [,] ,,? , /, \, ‚, „sind nicht zulässig.
Hoffe, dieser Artikel über das Abrufen des Namens des Blattes in einer Zelle in Excel ist erklärend. Weitere Artikel zum Extrahieren von Namenswerten und verwandten Excel-Formeln finden Sie hier Sie mochten unsere Blogs, teilen sie mit Ihren Freunden auf Facebook und können uns auch auf Twitter und Facebook folgen. Wir würden gerne von Ihnen hören, lassen Sie uns wissen, wie wir unsere Arbeit verbessern, ergänzen oder innovieren und verbessern können Schreiben Sie uns unter [email protected].
Verwandte Artikel:
`link: / excel-range-name-all-about- Excel-benannte Bereiche-Excel-Bereichsname [Alles über benannte Excel-Bereiche] `: Excel-Bereiche, die mit Namen versehen sind, können einfach in Excel-Formeln verwendet werden. Erfahren Sie hier alles darüber.
Das Namensfeld in Excel : Das Excel-Namensfeld ist nichts anderes als ein kleiner Anzeigebereich oben links auf dem Excel-Blatt, in dem der Name der aktiven Zelle oder angezeigt wird Bereiche in Excel. Sie können ren Ich bin eine Zelle oder ein Array für Referenzen.
link: / excel-formel-und-funktion-nur-blattnamen abrufen [So erhalten Sie den Blattnamen des Arbeitsblatts in Excel]: Mit der CELL-Funktion in Excel erhalten Sie Informationen zu allen Arbeitsblättern wie Spalte, Inhalt, Dateiname, ..etc.
link: / excel-bereichsname-dynamisch-benannter-bereich-in-excel [Verwendung dynamischer benannter Bereiche in Excel]: Ein dynamischer Namensbereich ist ein Name, der für das Array oder den Bereich verwendet wird, der bzw. der entsprechend erweitert und verkleinert wird Daten.
Erfahren Sie hier mehr über dynamische benannte Bereiche.
link: / tips-create-drop-list-in-excel-with-color [Erstellen einer Dropdown-Liste mit Farbe in Excel]: Fügen Sie der Dropdown-Liste in Excel mithilfe der bedingten Formatierung und Datenüberprüfung Farben hinzu .
link: / excel-text-editing-and-format-join-first-and-last-name-in-excel [Vor- und Nachname in Excel verbinden]: Verbinden Sie zwei oder mehr Werte oder Namen mit der Funktion CONCATENATE oder & Operator. In diesem Artikel wird erläutert, wie Sie zwei oder mehr Zellen in Excel hinzufügen.
Beliebte Artikel:
link: / tips-if-condition-in-excel [Verwendung der IF-Funktion in Excel]: Die IF-Anweisung in Excel überprüft die Bedingung und gibt einen bestimmten Wert zurück, wenn die Bedingung TRUE ist, oder gibt einen anderen bestimmten Wert zurück, wenn FALSE .
link: / formeln-und-funktionen-einführung-der-vlookup-funktion [Verwendung der VLOOKUP-Funktion in Excel]: Dies ist eine der am häufigsten verwendeten und beliebtesten Funktionen von Excel, die zum Nachschlagen von Werten aus verschiedenen Bereichen verwendet wird und Blätter.
link: / excel-formel-und-funktion-excel-sumif-funktion [Verwendung der SUMIF-Funktion in Excel]: Dies ist eine weitere wichtige Dashboard-Funktion. Auf diese Weise können Sie Werte unter bestimmten Bedingungen zusammenfassen.
link: / tips-countif-in-microsoft-excel [Verwendung der COUNTIF-Funktion in Excel]: Zählen Sie Werte mit Bedingungen, die diese erstaunliche Funktion verwenden. Sie müssen Ihre Daten nicht filtern, um bestimmte Werte zu zählen. Die Countif-Funktion ist wichtig, um Ihr Dashboard vorzubereiten.