Verbinden und zentrieren in Microsoft Excel
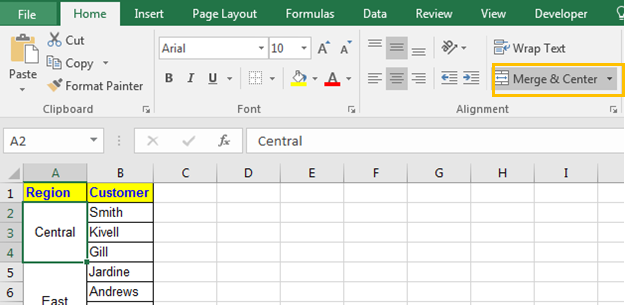
In diesem Artikel lernen wir Zusammenführen und Zentrieren in Microsoft Excel.
Was ist Zusammenführen und Zentrieren?
Merge & Center ist eine Funktion in Excel, die mehrere Zellen kombiniert und den Inhalt der ersten Zelle zentriert. Sie können auch Spalten und Zeilen zusammenführen. Dies wird verwendet, um mehrere Zellen zu einer einzigen Zelle zu kombinieren und die Hauptheader für Excel-Dashboards in Microsoft Excel zu erstellen.
In Merge und Center stehen vier Optionen zur Verfügung: –
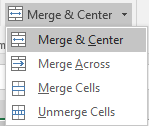
Zusammenführen und zentrieren: Diese Funktion kombiniert und zentriert den Zellentext in Excel.
-
Zusammenführen über: Diese Funktion funktioniert nur für die ausgewählten Zeilen und kombiniert die mehreren Spalten der Zeile, aber der Text in der zusammengeführten Zelle wird rechtsbündig ausgerichtet.
-
Zellen zusammenführen: Diese Funktion kombiniert nur die ausgewählten Zellen. 4. Zellen entfernen: Mit dieser Funktion werden die ausgewählten Zellen an ihrer Standardposition
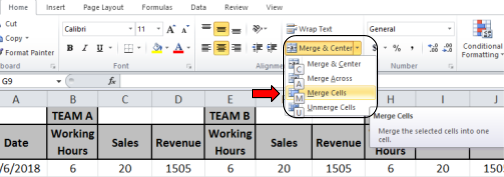
zusammengeführt
Beispiel:
All dies könnte verwirrend zu verstehen sein. Lassen Sie uns anhand eines Beispiels verstehen, wie die Funktion verwendet wird. Hier führen wir Merge and Center in der folgenden Tabelle aus
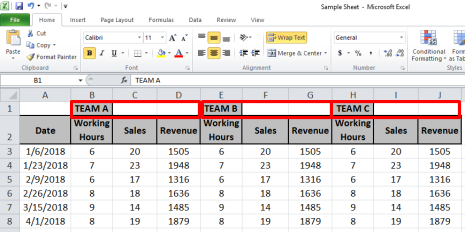
Verknüpfung zum Zusammenführen von zwei oder mehr Zellen in Excel
Wählen Sie die Zellen aus, die zusammengeführt werden sollen, und verwenden Sie nacheinander Alt> H> M> C
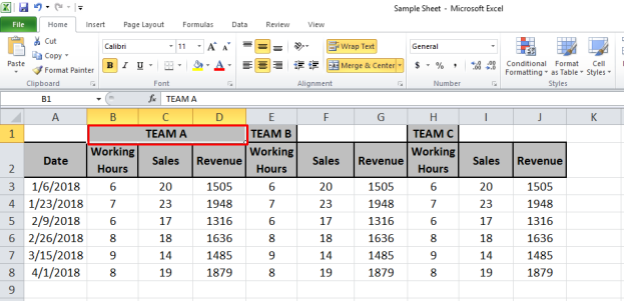
Wie wir sehen können, wird der Text in der B1-Zelle jetzt zusammengeführt und in den B1- bis D1-Zellen zentriert.
Hinweis: Bei der Option Zusammenführen und Zentrieren wird nur der Text einer Zelle verwendet, die sich beim Ausführen von Zusammenführen und Zentrieren ganz links oben in der Zelle befindet.
Sie müssen vorsichtig mit Ihrem Inhalt in den Zellen sein, die zusammengeführt werden sollen. Lassen Sie uns dies anhand eines Beispiels unten sehen.
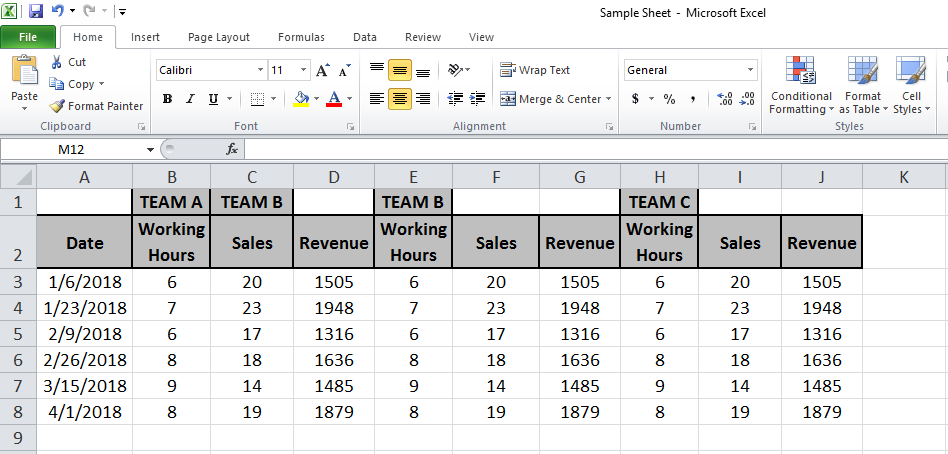
Wir müssen den Text zu B1 zu D1 zusammenführen. Der Text in der Zelle C1 wird also gelöscht und der Text in Zelle B1 wird zusammengeführt und in Zelle B1 bis D1 zentriert. Zuvor wird jedoch eine Warnung angezeigt.
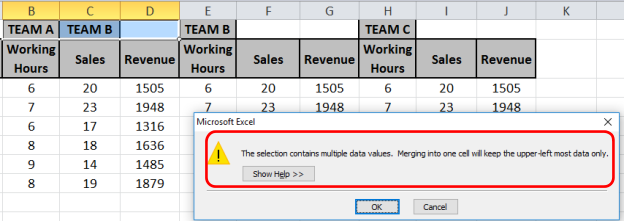
Klicken Sie auf OK und die Ausgabe erfolgt wie unten gezeigt.
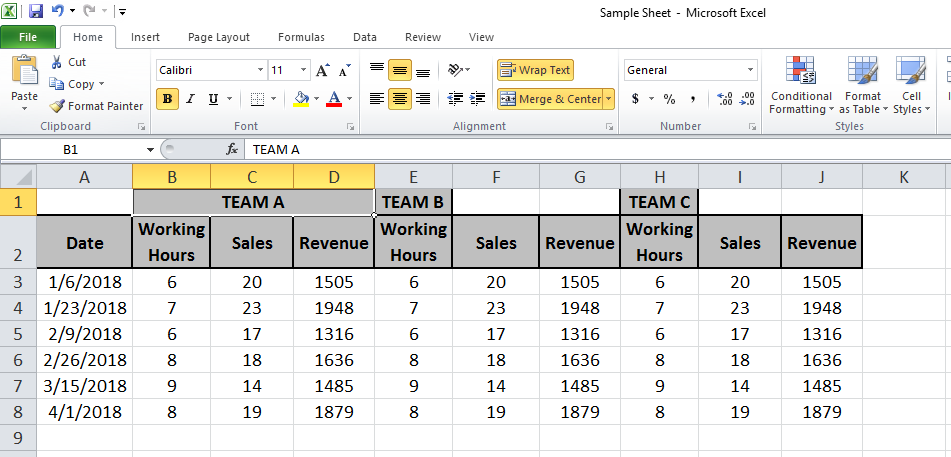
Nun wird die gleiche Funktion für E1 bis G1-Zellen und H1 bis J1-Zellen ausgeführt.
Wir werden also die Taste F4 verwenden, um die letzte Funktion erneut auszuführen.
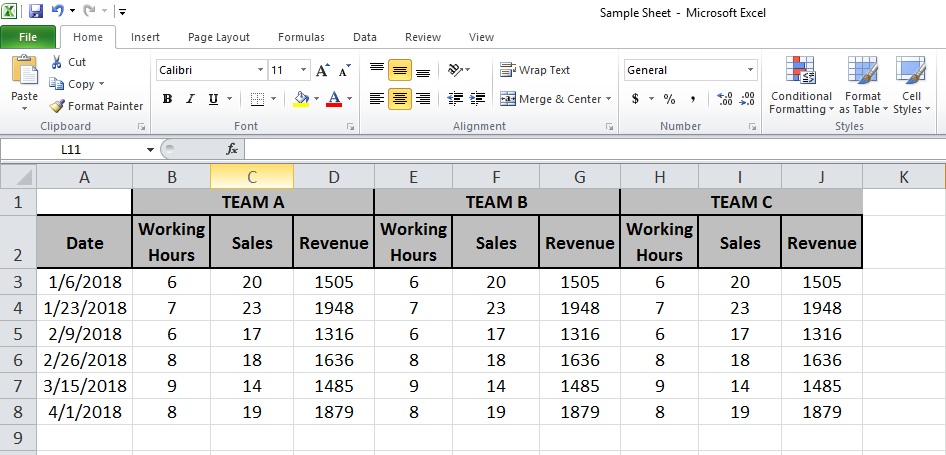
In der obigen Abbildung befinden sich die Daten von Team A unter der Bezeichnung Team A. Ebenso können wir für Team B und Team C dasselbe sagen.
So lösen Sie das Zusammenführen von Zellen in Excel Wenn Sie also zwei oder mehrere Zellen zusammengeführt haben und diese trennen möchten, verwenden Sie die Schaltfläche Zusammenführen und Mitte.
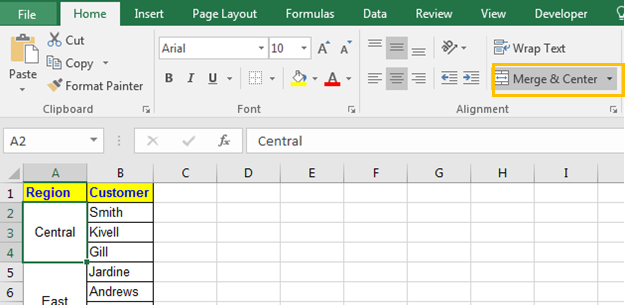
Schritte zum Auflösen von Zellen
Zusammengeführte Zellen auswählen Gehen Sie zur Registerkarte „Startseite“> Klicken Sie in der Ausrichtungsgruppe auf „Zusammenführen und zentrieren“.
-
Und es ist geschafft. Die Zellen sind nicht eingetaucht.
Dasselbe kann mit der Tastenkombination ALT> H> M> C sequentiell durchgeführt werden.
Denken Sie jetzt daran, dass sich der Wert in der zusammengeführten Zelle nur in der linken oberen Zelle befindet und die andere Zelle leer, leer, null, leer und schwarz ist, wie Sie im folgenden Bild sehen können.
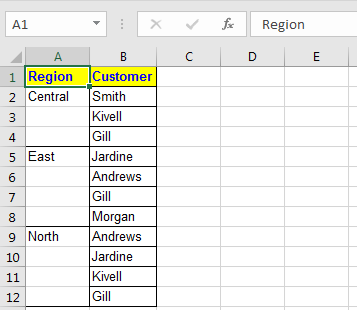
Dies führt zu unserer nächsten Mission, Zellen zu entfernen und jede Zelle mit dem ursprünglichen Wert zu füllen.
Ich habe einige häufig gestellte Fragen zu Merge and Center in Excel gefunden.
Q1. Wie füge ich Spalten in Excel zusammen?
Antwort: Wählen Sie einfach die Spalten aus und drücken Sie nacheinander die Tasten ALT> H> M> C.
Erledigt. Nächster.
Q2. Wie kann man Zellen in Excel trennen?
Wählen Sie erneut zusammengeführte Zellen aus und drücken Sie nacheinander die Tasten ALT> H> M> C.
Erledigt. Nächster.
Q3. Wie füge ich Zellen in Word zusammen?
Nun, dies ist ein Excel-Tutorial, aber wählen Sie die Zelle in Word aus und drücken Sie ALT> J> L> M. Hoffe, dieser Artikel über die Verwendung von Merge and Center in Microsoft Excel ist erklärend. Weitere Artikel zur Verwendung weiterer Tastaturkürzel finden Sie hier.
Wenn Ihnen unsere Blogs gefallen haben, teilen Sie sie Ihren Freunden auf Facebook mit. Und Sie können uns auch auf Twitter und Facebook folgen. Wir würden gerne von Ihnen hören, uns mitteilen, wie wir unsere Arbeit verbessern, ergänzen oder innovieren und für Sie verbessern können. Schreiben Sie uns an [email protected]
Verwandte Artikel:
link: / excel-generals-Verknüpfung zum Umschalten zwischen absoluten und relativen Referenzen in Excel [Verwendung der Verknüpfung zum Umschalten zwischen absoluten und relativen Referenzen in Excel]: F4-Verknüpfung zum Konvertieren von absoluten auf relative Referenz und gleiche Verknüpfung für umgekehrt in Excel.
link: / tips-shortcut-key-for-merge-and-center-in-microsoft-excel [Verwenden von Tastenkombinationen zum Zusammenführen und Zentrieren in Excel]: Verwenden Sie Alt und folgen Sie dann h, m und c zum Zusammenführen und zentrieren Sie Zellen in Excel.
link: / excel-tastaturverknüpfungen-auswählen-einer-spalten-oder-zeilen-mit-tastatur-verkürzungen [So wählen Sie ganze Spalten und Zeilen mit Tastaturkürzeln in Excel aus]:
Verwenden Sie Strg + Leertaste, um die gesamte Spalte auszuwählen, und Umschalt + Leertaste, um die gesamte Zeile mithilfe der Tastenkombination in Excel auszuwählen. Spezielle Verknüpfung in Mac einfügen und Windows : In Windows lautet die Tastenkombination für das Einfügen von Spezial Strg + Alt + V. Während Sie auf dem Mac die Tastenkombination Strg + BEFEHL + V verwenden, um den Dialog zum Einfügen von Spezial in Excel zu öffnen.
link: / excel-tastaturverknüpfungen-excel-einfügen-zeilenverknüpfung [So fügen Sie eine Zeilenverknüpfung in Excel ein]: Verwenden Sie Strg + Umschalt + =, um das Dialogfeld Einfügen zu öffnen, in das Sie Zeilen, Spalten oder Zellen einfügen können Excel.
link: / Tastatur-Formel-Verknüpfungen-50-Excel-Verknüpfungen-zur-Steigerung-Ihrer-Produktivität [50 Excel-Verknüpfungen zur Steigerung Ihrer Produktivität]: Schneller bei Ihren Aufgaben in Excel. Mit diesen Verknüpfungen können Sie Ihre Arbeitseffizienz in Excel steigern.
Beliebte Artikel:
link: / tips-if-condition-in-excel [Verwendung der IF-Funktion in Excel]: Die IF-Anweisung in Excel überprüft die Bedingung und gibt einen bestimmten Wert zurück, wenn die Bedingung TRUE ist, oder gibt einen anderen bestimmten Wert zurück, wenn FALSE .
link: / formeln-und-funktionen-einführung-der-vlookup-funktion [Verwendung der VLOOKUP-Funktion in Excel]: Dies ist eine der am häufigsten verwendeten und beliebtesten Funktionen von Excel, die zum Nachschlagen von Werten aus verschiedenen Bereichen verwendet wird und Blätter.
link: / excel-formel-und-funktion-excel-sumif-funktion [Verwendung der SUMIF-Funktion in Excel]: Dies ist eine weitere wichtige Dashboard-Funktion. Auf diese Weise können Sie Werte unter bestimmten Bedingungen zusammenfassen.
link: / tips-countif-in-microsoft-excel [Verwendung der COUNTIF-Funktion in Excel]: Zählen Sie Werte mit Bedingungen, die diese erstaunliche Funktion verwenden. Sie müssen Ihre Daten nicht filtern, um bestimmte Werte zu zählen. Die Countif-Funktion ist wichtig, um Ihr Dashboard vorzubereiten.