Wie man ein Diagramm, um ein neues Blatt in Excel verschieben
Wenn wir ein Diagramm mit einigen Daten auf einem Blatt erstellen, wird das Diagramm standardmäßig auf demselben Blatt erstellt, das mit der Maus verschoben werden kann. Manchmal ist es jedoch besser, ein eigenständiges Diagramm zu haben, das auf das Blatt passt und an seiner Position befestigt ist. In diesem Artikel erfahren Sie, wie Sie ein Diagramm von einem Blatt auf ein neues Diagrammblatt verschieben.
Schritte zum Verschieben des ausgewählten Diagramms in ein neues Diagrammblatt:
-
Wählen Sie das Diagramm aus und wechseln Sie zur Registerkarte Design.
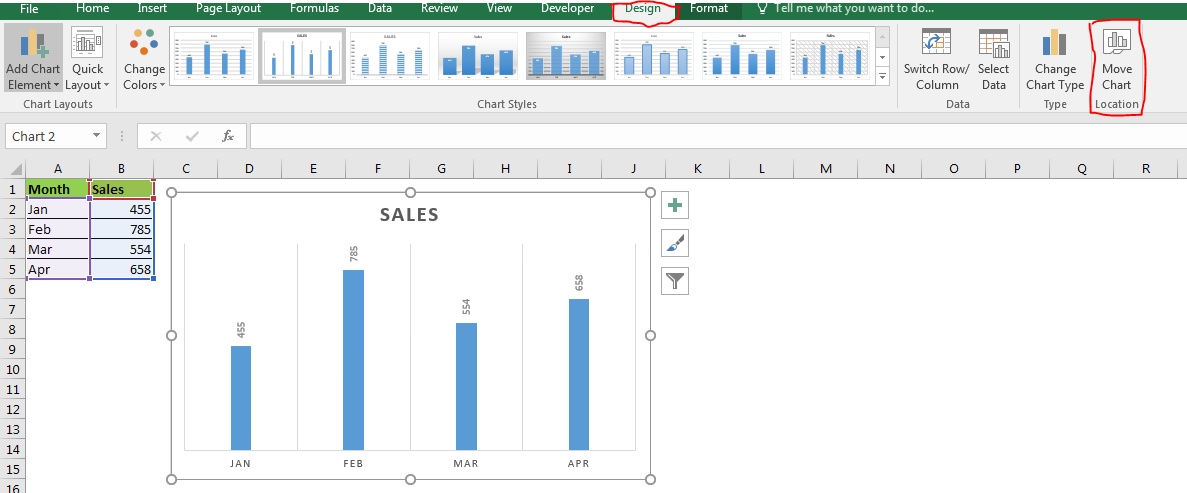
-
In Excel 2016 wird das Symbol für das Verschieben des Diagramms in der rechten Ecke des Menübands angezeigt. Klicken Sie darauf.
-
Klicken Sie im Dialogfeld Diagramm verschieben auf das Optionsfeld Neues Blatt. Ändern Sie den Namen des Diagramms, wenn Sie möchten.
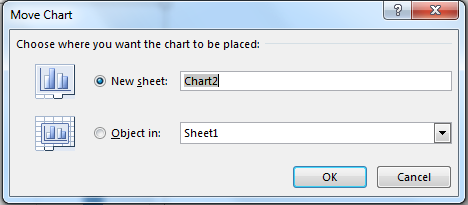
-
Klicken Sie auf OK.
Und es ist geschafft. Das Diagramm wird in ein neues Diagrammblatt verschoben.
In einem Diagrammblatt ist das Diagramm gut angepasst und fest, aber Sie können alle Aufgaben im Zusammenhang mit dem Diagramm ausführen. Dieses Blatt gehört zu dieser Tabelle. Das Diagramm passt auf dieses Blatt. Dies macht eine gute Darstellung der Daten.
Sie können auch andere Diagramme auf demselben Blatt verschieben, aber andere Diagramme schweben herum, während das erste Diagramm den Hintergrund des Blattes bildet.
Klicken Sie mit der rechten Maustaste, um das ausgewählte Diagramm in ein neues Diagrammblatt zu verschieben
Sie können das Diagramm auch verschieben, indem Sie mit der rechten Maustaste auf das Diagramm klicken. Wenn Sie mit der rechten Maustaste auf das Diagramm klicken, wird eine Option als Diagramm verschieben angezeigt. Klick es an.
Der gleiche Dialog zum Verschieben des Diagramms wird geöffnet.
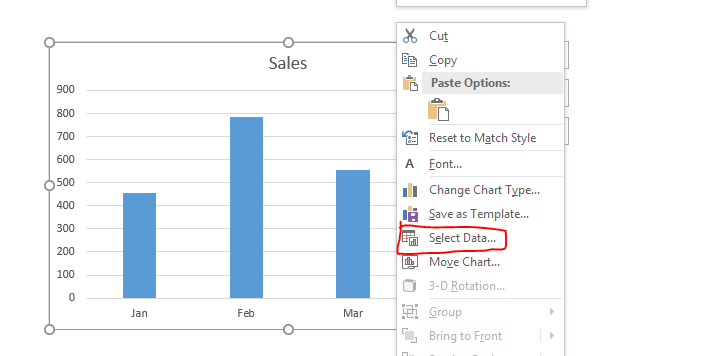
Diagramm von einem Blatt zum anderen verschieben
Wenn Sie das Diagramm auf ein anderes normales Blatt verschieben möchten, wählen Sie das Objekt in: Option aus.
Wählen Sie aus der Dropdown-Liste den gewünschten Blattnamen aus. Klicken Sie auf OK. Das Diagramm wird verschoben.
Das gleiche kann durch normales Ausschneiden und Einfügen gemacht werden.
Diagramm vom Diagrammblatt zum normalen Diagramm verschieben
Klicken Sie auf dem Diagrammblatt mit der rechten Maustaste auf das Diagramm. Klicken Sie auf das Verschiebungsdiagramm.
Klicken Sie auf Objekt in: und wählen Sie das gewünschte Blatt aus der Dropdown-Liste aus.
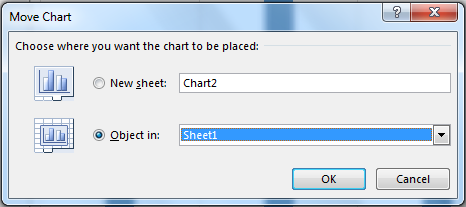
Hit ok. Das Diagramm wird zurück zum normalen Blatt verschoben. Das Diagrammblatt wird gelöscht.
Also ja Leute, so können Sie Diagramme in neue Diagrammblätter verschieben, um eigenständige Diagramme in Excel zu erhalten. Lassen Sie mich wissen, wenn Sie Zweifel an diesem Artikel oder einem anderen Artikel haben. Fragen Sie Ihre Excel- und VBA-Zweifel im Kommentarbereich unten.
Verwandte Artikel:
link: / tips-how-to-create-a-pareto-chart-in-microsoft-excel [Pareto-Diagramm und -Analyse]
link: / tips-waterfall-chart [Wasserfalldiagramm]
link: / excel-chart-excel-sparklines-die-winzigen-Diagramme-in-Zelle [Excel Sparklines: Die winzigen Diagramme in Zelle]
link: / excel-chart-speedometer-meter-chart-in-excel-2016 [Tachodiagramm in Excel 2016]
link: / excel-chart-creative-spaltendiagramm-das-Summen-enthält [Kreatives Säulendiagramm, das Summen enthält]
link: / excel-chart-4-kreative-ziel-gegen-leistungs-tabellen-in-excel [4 kreative ziele gegen leistungsdiagramme in Excel]
Beliebte Artikel:
link: / formeln-und-funktionen-einführung-der-vlookup-funktion [Die VLOOKUP-Funktion in Excel]
link: / tips-countif-in-microsoft-excel [COUNTIF in Excel 2016]
link: / excel-formel-und-funktion-excel-sumif-funktion [Verwendung der SUMIF-Funktion in Excel]