Wie man Trace und Fix Formel Fehler in Excel
Es ist üblich, dass bei der Berechnung mit Excel-Formeln Fehler in Excel auftreten. Sie können einen Fehler schnell beheben, wenn er von fest codierten Werten oder einer oder zwei Referenzen abhängt. Es wird jedoch schwierig, wenn die Formel auf einer Reihe von Referenzen basiert. Es kann sein, dass die Formel, die den Fehler anzeigt, keinen Fehler selbst enthält, die Referenzen, von denen er abhängt, jedoch. Wenn Sie diesen Fehler beheben können, werden alle Fehler behoben.
Um die Fehler zu verfolgen, bietet Excel ein Tool zur Fehlerverfolgung. Es befindet sich auf der Registerkarte Formel des Menübands in der Gruppe Formelüberwachung unter Fehlerprüfung.
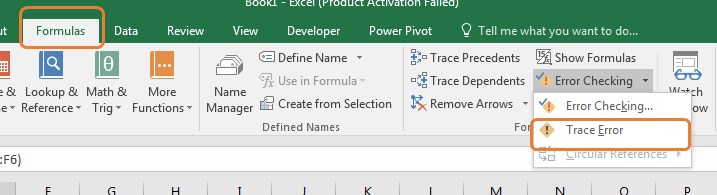
Lassen Sie uns lernen, wie man die Fehlerverfolgung in Excel verwendet.
Beispiel: Finden Sie die Fehlerquelle:
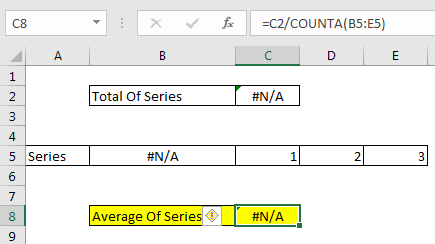
Um Ihnen zu zeigen, wie Sie die Excel-Fehlerverfolgung verwenden, habe ich ein einfaches Beispiel in Excel vorbereitet. Hier habe ich eine Serie. In Zelle C2 haben wir insgesamt Serien.
In Zelle C8 habe ich eine durchschnittliche Serie. Wie wir sehen können, zeigt die durchschnittliche Zelle einen # N / A-Fehler. Sie können dies hier manuell tun. Wenn dieses Blatt jedoch groß genug ist, dass nicht alle vorherigen Zellen gleichzeitig angezeigt werden, kann dies eine strenge Aufgabe sein. Mit der Fehlerverfolgung ist es einfach. Mal sehen wie?
-
Wählen Sie den Fehler aus, der die Zelle enthält, die Sie verfolgen möchten. Hier wähle ich C8 insgesamt Serien.
-
Gehen Sie nun zu → Registerkarte Formel → Formelüberwachung → Dropdown-Liste Fehlerprüfung → Fehler verfolgen.
Und es ist geschafft.
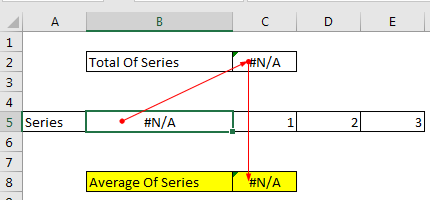
Diese rote Linie zeigt an, woher der Fehler kommt. Hier erhält C8 den Fehler von C2 und C2 von B5. Wenn wir also den B5-Fehler lösen, werden möglicherweise alle anderen Fehler behoben.
Wenn ich 0 in B5 schreibe, sind alle Fehler verschwunden. Die roten Pfeile werden blau.
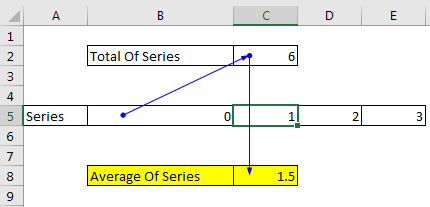
So verwenden Sie die Fehlerverfolgung. Jetzt fragen Sie sich möglicherweise, was passieren wird, wenn der Fehler durch eine Zelle in einem anderen Blatt verursacht wird. Lass es uns versuchen.
Hier in Zelle B5 habe ich die Referenz von Zelle A2 aus Blatt 2 angegeben und sie enthält einen # DIV / 0-Fehler.
Wählen Sie nun die durchschnittliche Zelle A2 aus und führen Sie dieselbe Fehlerverfolgung durch.
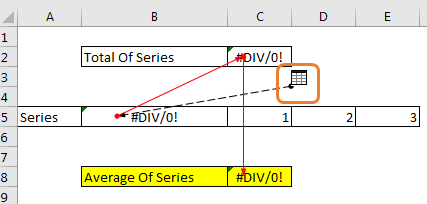
Im obigen Bild sehen Sie einen Teilungsfehler, der von einem Blattsymbol ausgeht.
Wenn Sie auf das Ende dieses Pfeils doppelklicken, wird ein Dialogfeld mit der Referenz der fehlerverursachenden Zelle geöffnet. Klicken Sie auf diese Referenz und klicken Sie auf OK. Sie werden zu diesem Fehler beim Erstellen der Zelle weitergeleitet. Löse es und gehe zu einem anderen.
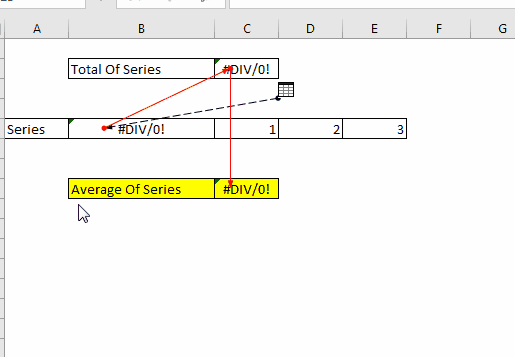
Wichtig: Wenn die Referenz einer anderen Arbeitsmappe Fehler verursacht, funktioniert die Fehlerverfolgung von Excel nicht. Es funktioniert nur für eine Arbeitsmappe.
Fehlerverfolgungspfeile entfernen
Während Sie den Fehler verfolgen, werden Fehlerpfeile angezeigt. Jetzt lässt STRG + Z diese Pfeile nicht mehr los, selbst wenn Sie den Fehler behoben haben. Um diese Pfeile zu entfernen, klicken Sie in der Formelüberwachungsgruppe auf den Pfeil zum Entfernen.
Alle Fehler verschwinden sofort.
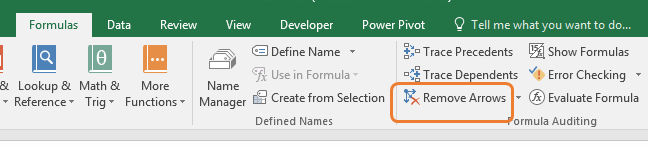
Also ja Leute, so können Sie die Fehlerverfolgung in Excel verwenden, um Formelfehler zu lösen. Ich finde es nützlich, wenn ich an der Datei eines anderen arbeite.
Dies hilft mir, die Fehlerquelle zu finden. Lassen Sie mich im Kommentarbereich unten wissen, wenn Sie Zweifel an diesem Artikel oder einem anderen Excel-Thema haben.
Verwandte Artikel
`link: / tips-wie-man-einen-num-Fehler korrigiert [Wie man eine #NUM korrigiert! Fehler] `
#WERT Fehler und wie man ihn in Excel behebt link: / tips-excel-iferror-vlookup [IFERROR- und VLOOKUP-Funktion]
link: / logische-formeln-excel-iferror-funktion [Verwendung der IFERROR-Funktion in Excel]
Beliebte Artikel:
link: / formeln-und-funktionen-einführung-der-vlookup-funktion [Die VLOOKUP-Funktion in Excel]
link: / tips-countif-in-microsoft-excel [COUNTIF in Excel 2016]
link: / excel-formel-und-funktion-excel-sumif-funktion [Verwendung der SUMIF-Funktion in Excel]