Wie man Unmerge Zellen in Excel
Manchmal erhalten Sie Daten von Ihrem Kollegen oder von einem Webserver, auf dem Zellen aus Gründen der Formatierung oder aus anderen Gründen zusammengeführt wurden. Wenn Sie nun versuchen, bestimmte Aufgaben auf diesen Excel-Tabellen auszuführen, stoßen Sie auf ärgerliche Schwierigkeiten. Wenn Sie beispielsweise versuchen, eine Zelle zu kopieren, stimmt der Bereich nicht überein. Sie können keine einzelnen Spalten auswählen, die, wenn sie eine zusammengeführte Zelle aus einer benachbarten Spalte haben, nicht sortieren, nicht filtern usw. können.
Die Fragen lauten also: So lösen Sie Zellen in Excel. Füllen Sie Zellen zusammen und füllen Sie jede Zelle mit dem ursprünglichen Wert. So finden Sie zusammengeführte Zellen in Excel So lösen Sie alle zusammengeführten Zellen in einem Arbeitsblatt * Teilen Sie den Inhalt der zusammengeführten Zelle auf mehrere Zellen auf diese schwierigen Aufgaben, aber sie sind unerlässlich, und Sie sollten wissen, wie man mit diesen Problemen umgeht. Lösen wir sie also nacheinander.
So lösen Sie das Zusammenführen von Zellen in Excel Wenn Sie also zwei oder mehrere Zellen zusammengeführt haben und diese trennen möchten, verwenden Sie die Schaltfläche Zusammenführen und Mitte.
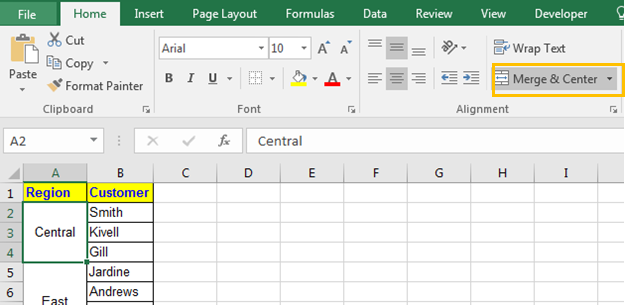
Schritte zum Auflösen von Zellen Zusammengeführte Zellen auswählen Gehen Sie zur Registerkarte Start> Klicken Sie in der Ausrichtungsgruppe auf „Zusammenführen und zentrieren“.
-
Und es ist geschafft. Die Zellen sind nicht eingetaucht.
Dasselbe kann mit der Tastenkombination ALT> H> M> C sequentiell durchgeführt werden.
Denken Sie jetzt daran, dass sich der Wert in der zusammengeführten Zelle nur in der linken oberen Zelle befindet und die andere Zelle leer, leer, null, leer und schwarz ist, wie Sie im folgenden Bild sehen können.
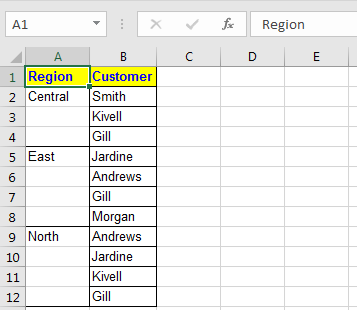
Dies führt zu unserer nächsten Mission, Zellen zu entfernen und jede Zelle mit dem ursprünglichen Wert zu füllen.
Zellen zusammenführen und jede Zelle mit dem ursprünglichen Wert füllen. Zuvor haben wir Zellen in Spalte A mit Region entfernt. Nach dem Zusammenführen haben wir nur diese Daten in den obersten Zellen. Wir wollten alle ursprünglichen Zellen auflösen und haben den ursprünglichen Wert. Aber Excel scheint es nicht für Sie zu tun.
Befolgen Sie diese Schritte, um diese Zelle mit Originalwerten zu füllen.
-
Wählen Sie alle nicht zusammengeführten Zellen in Excel aus, in denen Sie die Originaldaten füllen möchten.
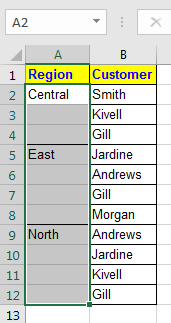
-
Drücken Sie Strg + G. Die Option goto wird angezeigt. Klicken Sie auf die Schaltfläche Spezial.
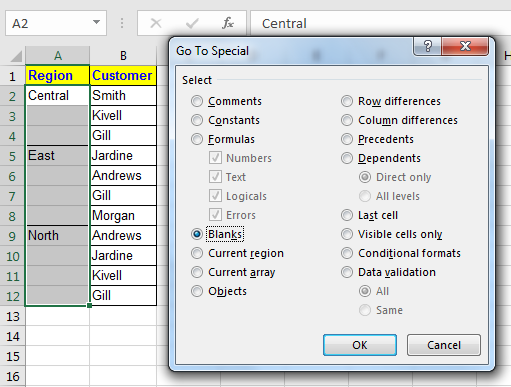
Das Gleiche können Sie tun, indem Sie auf die Schaltfläche Suchen & Auswählen in der Startseite
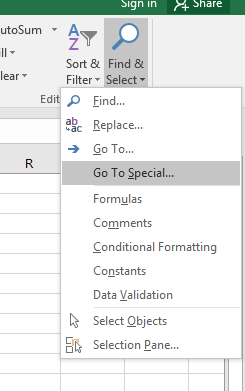
gehen Dann klicken Sie auf Special.
-
Klicken Sie auf die Option „leer“ und klicken Sie dann auf OK.
-
Jetzt haben Sie alle leeren Zellen ausgewählt. Geben Sie nun = ein und drücken Sie die Pfeiltaste. In diesem Beispiel wird A2 ausgewählt. In der Formelleiste haben Sie = A2
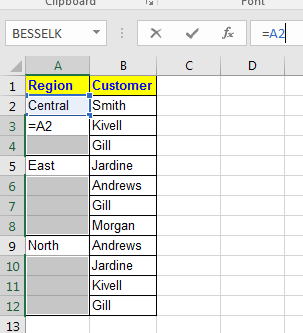
-
Drücken Sie jetzt STRG + Eingabetaste. Jede Zelle wird mit dem ursprünglichen Wert gefüllt. Wie Sie im Bild unten sehen können.
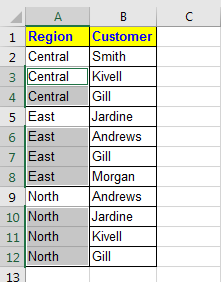
So finden Sie zusammengeführte Zellen in Excel Oft erhalten Sie Daten auf einem Blatt, auf dem hier und da viele zusammengeführte Zellen vorhanden sind. Um bestimmte Aufgaben zu erledigen, möchten Sie wissen, wo sich die einzelnen zusammengeführten Zellen befinden.
Befolgen Sie diese Schritte, um jede zusammengeführte Zelle auf dem Excel-Blatt zu finden.
-
Drücken Sie STRG + F. Dies öffnet das Dialogfeld Suchen.
-
Klicken Sie auf Option
-
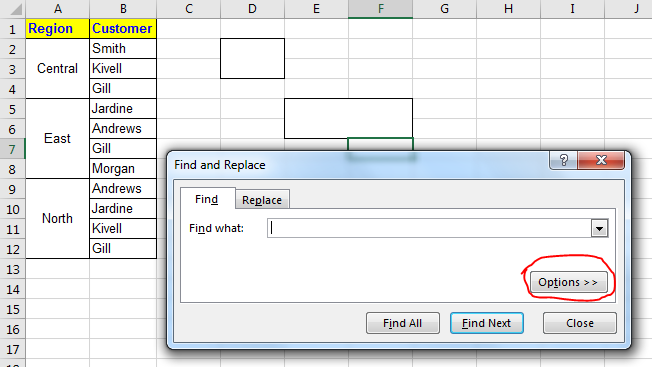
-
Klicken Sie auf Format

-
Gehen Sie zur Registerkarte Ausrichtung.
-
Wählen Sie die zusammengeführte Zelle aus.
-
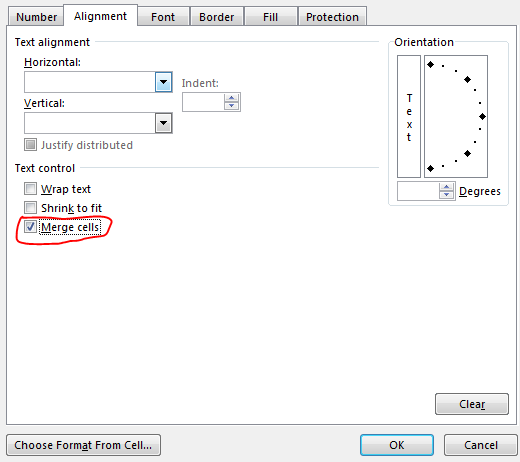
-
Klicken Sie auf Alle suchen, um eine Liste der Adressen aller zusammengeführten Zellen zu erhalten.
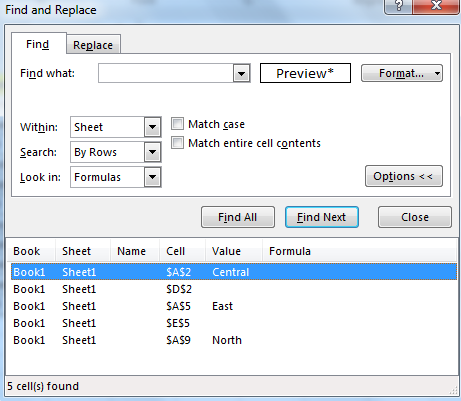
-
Klicken Sie auf Weiter suchen, um horizontal von einer zusammengeführten Zelle zu einer anderen zu wechseln.
Sie können alle zusammengeführten Zellen hier sehen.
So entfernen Sie alle zusammengeführten Zellen in einem Arbeitsblatt Führen Sie die folgenden Schritte aus, um alle zusammengeführten Zellen in einem Excel-Blatt zusammenzuführen.
-
Wählen Sie alle aus, indem Sie STRG + A drücken.
-
Drücken Sie nun diese Tastenkombination zum Aufheben der Verknüpfung, ALT> H> M> C, oder klicken Sie auf der Startseite auf das Menü Zusammenführen und Zentrieren.
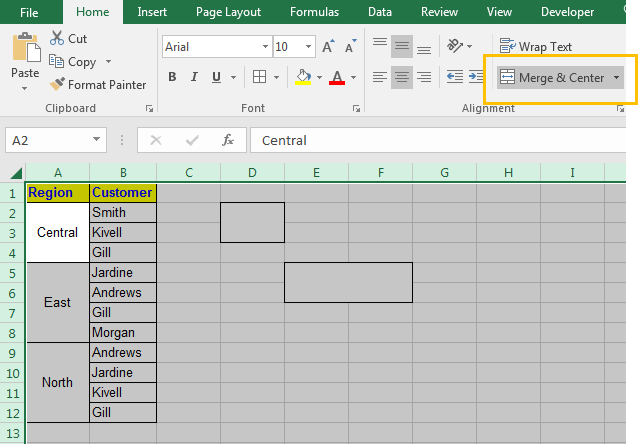
Und es ist geschafft. Alle Zellen sind nicht zusammengeführt.
Teilen Sie den Inhalt der zusammengeführten Zelle auf mehrere Zellen auf. Wir haben viel darüber gesprochen, die Zelle zu entfernen. Aber ich weiß, dass es notwendig sein wird, Daten von einer Zelle in verschiedene Zellen aufzuteilen. Und Sie möchten wissen, wie wir den Text einer zusammengeführten Zelle in eine separate Zelle aufteilen können. Zu diesem Zweck bietet Excel ein Tool namens Text to Column.
Wenn Sie also Daten in einer Zelle haben, die Sie mit einem bestimmten Zeichen in Spalten aufteilen möchten, können wir diese Funktion von Excel verwenden.
In diesem Beispiel teile ich den vollständigen Namen in Vor- und Nachnamen auf.
Da wir Vor- und Nachnamen kennen, werden diese durch ein Leerzeichen getrennt. Wir werden es als Trennzeichen verwenden.
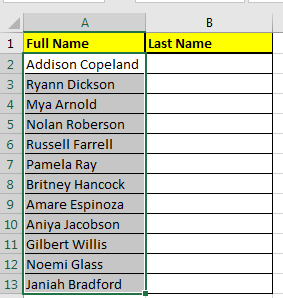
Befolgen Sie diese Schritte, um Daten in benachbarte Spalten aufzuteilen.
-
Wählen Sie die Spalte aus, die Sie teilen möchten.
-
Spalten hinzufügen oder löschen, in die geteilte Daten geschrieben werden.
-
Drücken Sie nacheinander die Tastenkombination ALT> A> E. Oder gehen Sie zur Registerkarte Daten und klicken Sie auf Text in Spalte. Dadurch wird der Assistent für Text in Spalten geöffnet.
-

-
Klicken Sie auf die Option Begrenzt und klicken Sie auf Weiter.
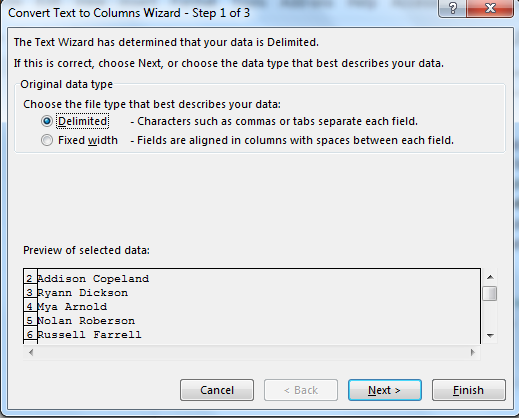
-
Jetzt können Sie hier Ihren speziellen Separator auswählen. Wählen Sie Platz für dieses Beispiel.
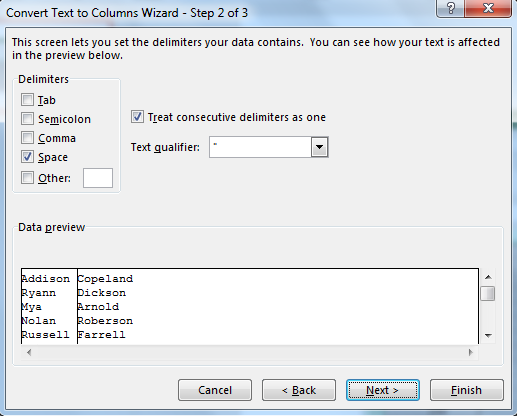
-
Klicken Sie nun auf Fertig stellen.
Jetzt haben wir unseren Vornamen in der ursprünglichen Spalte und den Nachnamen in der Spalte daneben. Benennen Sie die vollständige Name-Spalte in Vorname um und wir können loslegen.
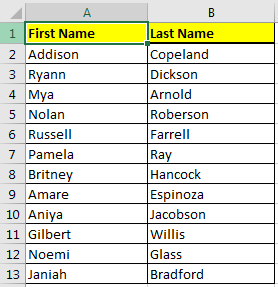
Jetzt kann das gleiche mit einer Formel gemacht werden.
-
Wichtig. Seien Sie vorsichtig, bevor Sie damit Zellen teilen. Wenn benachbarte Zellen Daten haben, werden diese überschrieben. Stellen Sie sicher, wie viele Spalten Sie für aufgeteilte Daten benötigen. Wenn Sie nicht wissen, wie viele Zellen Sie benötigen, verwenden Sie ein neues Blatt. Oder verwenden Sie die zuletzt verwendeten Spalten Ihres Blattes, damit keine wichtigen Daten verloren gehen ===== Teilen Sie den Vor- und Nachnamen mithilfe der Formel. Jetzt ist dies ein Bonus.
Schreiben Sie diese Formel einfach in Zelle B2, um sie zuletzt aus Zelle A2 zu extrahieren, wenn sie den vollständigen Namen hat.
=RIGHT(A2,LEN(A2)-FIND(" ",A2))
Kopieren Sie es in die folgenden Zellen und der Nachname befindet sich in der Spalte B. Um den Vornamen mithilfe der Formel zu erhalten, schreiben Sie diese Formel.
=LEFT(A2,FIND(" ",A2)-1)
Ich erkläre es hier nicht, weil ich es unter Extrahieren von Text aus einer Zeichenfolge in Excel mit der Funktion LINKS UND RECHTS von Excel erklärt habe.
Ich habe versucht, alle möglichen Aspekte des Auflösens von Zellen und des Aufteilens von Daten hier abzudecken. Wenn Sie noch Gedanken oder bestimmte unvollständige Aufgaben haben, können Sie diese gerne im Kommentarbereich unten stellen.
Verwandte Artikel:
link: / tips-wie-zwei-Spalten-zusammengeführt werden, ohne Daten in Excel zu verlieren [Wie man zwei Spalten zusammenführt, ohne Daten in Excel zu verlieren]
link: / tips-shortcut-key-for-merge-and-center-in-microsoft-excel [Excel-Tastenkombinationen für Merge and Center]
`link: / zellbereiche-zeilen-und-spalten-in-vba-konsolidieren-mehrere-arbeitsblätter-in-ein-master-blatt-mit-vba konsolidieren [So konsolidieren / verschmelzen mehrere arbeitsblätter mit vBA zu einem master-blatt] `
Beliebte Artikel:
link: / Tastatur-Formel-Verknüpfungen-50-Excel-Verknüpfungen-zur-Steigerung-Ihrer-Produktivität [50 Excel-Verknüpfungen zur Steigerung Ihrer Produktivität]
link: / formeln-und-funktionen-einführung-der-vlookup-funktion [Verwendung der VLOOKUP-Funktion in Excel]
link: / tips-countif-in-microsoft-excel [Verwendung der COUNTIF-Funktion in Excel]
link: / excel-formel-und-funktion-excel-sumif-funktion [Verwendung der SUMIF-Funktion in Excel]