Wie zu verwenden Excel Blasendiagramme
Das Blasendiagramm in Excel ist ein Versionsstreudiagramm. Es fügt dem normalen Streudiagramm eine weitere Dimension hinzu. Die Größe der Blase kann verwendet werden, um einen numerischen Wert anzugeben. Je größer die Blase ist, desto größer ist ihr Wert. Die Größe der Blase wird durch die kleinste und die größte Anzahl bestimmt.
Beispiel: Zeichnen Sie ein Blasendiagramm in Excel (Monat gegen Umsatz gegen Personaldaten)
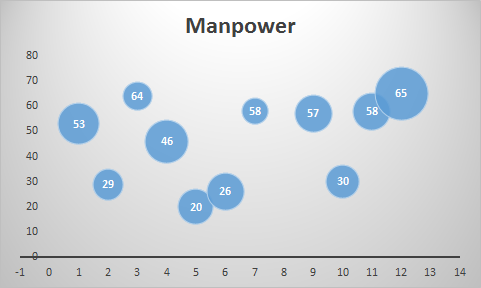
Hier habe ich diese Daten, die die in verschiedenen Monaten eingesetzten Arbeitskräfte und die in diesem jeweiligen Monat getätigten Verkäufe zeigen. Wir möchten Daten visualisieren, bei denen der Monat auf der x-Achse, die Arbeitskräfte auf der y-Achse und der Umsatz durch die Größe der Blase dargestellt werden.
Führen Sie die folgenden Schritte aus, um ein Blasendiagramm in Excel zu zeichnen.
-
Daten auswählen.
-
Gehen Sie zu Einfügen ⇒ Diagramme ⇒ Streudiagramme ⇒ Blasendiagramm.
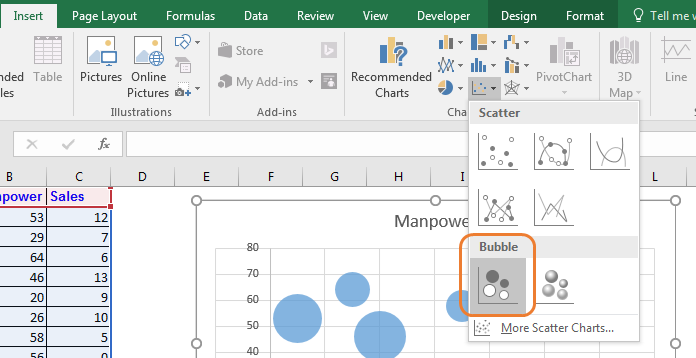
-
Das Diagramm ist fertig.
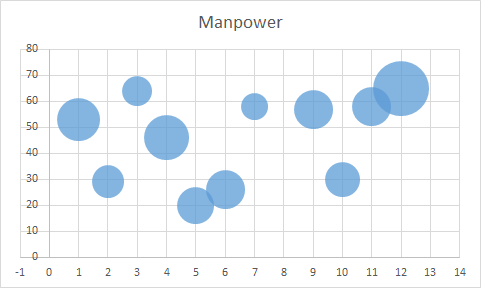
Interpretieren des Excel-Blasendiagramms
In der obigen Tabelle repräsentiert die x-Achse die Monatsintervalle. Es wird standardmäßig im Abstand von zwei Monaten dargestellt. Sie können es aus den Achsenoptionen auf 1 ändern.
Wir können sehen, dass die größte Blase im 12. Monat ist, in dem wahrscheinlich der größte Teil der Arbeitskräfte verbraucht wurde, da sie hoch auf der Y-Achse des Diagramms liegt.
Die Blasengröße ist auch die größte, was bedeutet, dass die meisten Verkäufe getätigt werden.
Im dritten Monat haben wir eine große Belegschaft von (64 – dargestellt durch die Position auf der y-Achse) eingesetzt, aber der Umsatz ist gering (dargestellt durch die Blasengröße).
Beste Verwendung des Blasendiagramms in Excel
-
Es ist am besten, wenn Sie drei Dimensionen visualisieren müssen.
-
Zieht Benutzer sofort an
Nachteile des Blasendiagramms
-
Muss zum ersten Mal erklärt werden. Erstbenutzer können verwirrt sein.
-
Zu viele Variablen machen das Diagramm unlesbar.
-
Es war schwierig, Datenbeschriftungen in Excel 2010 und früheren Versionen hinzuzufügen. Ab Excel 2013 ist das ganz einfach.
Also ja Leute, so benutzt man Bubble Chart in Excel für die Datenvisualisierung. Ich hoffe das war hilfreich. Wenn Sie Zweifel an diesem Artikel oder einem anderen Excel / VBA-Artikel haben, lassen Sie es mich bitte im Kommentarbereich unten wissen.
Verwandte Artikel:
link: / tips-how-to-create-a-pareto-chart-in-microsoft-excel [Pareto-Diagramm und -Analyse]
link: / tips-waterfall-chart [Wasserfalldiagramm]
link: / excel-chart-excel-sparklines-die-winzigen-Diagramme-in-Zelle [Excel Sparklines: Die winzigen Diagramme in Zelle]
link: / excel-chart-speedometer-meter-chart-in-excel-2016 [Tachodiagramm in Excel 2016]
link: / excel-chart-creative-spaltendiagramm, das Summen enthält [Creative Column Chart, das Summen enthält]
4`link: / excel-chart-4-kreative-ziel-gegen-leistungs-tabellen-in-excel [Kreatives Ziel gegen Leistungsdiagramme in Excel] `
Beliebte Artikel:
link: / formeln-und-funktionen-einführung-der-vlookup-funktion [Die VLOOKUP-Funktion in Excel]
link: / tips-countif-in-microsoft-excel [COUNTIF in Excel 2016]
link: / excel-formel-und-funktion-excel-sumif-funktion [Verwendung der SUMIF-Funktion in Excel]