Wie zu verwenden Excel-Oberflächendiagramm
Das Oberflächendiagramm wird verwendet, um zweidimensionale Daten in einer 3D-Karte darzustellen.
Es sieht aus wie eine topografische Karte. Die höheren Werte werden als hohe Peaks angezeigt. Es ist wie ein Vorhang auf einem 3D-Säulendiagramm.
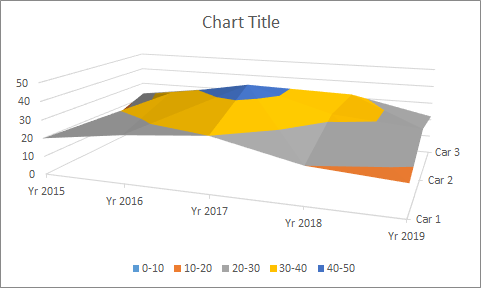
Die Farben im Diagramm repräsentieren keine Legende wie andere Diagramme.
Die Farben repräsentieren die Gruppe, zu der diese Oberfläche gehört. Das Oberflächendiagramm wird am besten verwendet, wenn die X- und Y-Achse numerische Bereiche sind.
Es gibt vier Arten von Oberflächendiagrammen.
-
3-D-Oberflächendiagramm.
-
Drahtmodell 3-D-Oberflächendiagramm.
-
Zählertabelle.
-
Drahtgitterzähler-Diagramm.
3-D-Oberflächendiagramm
Ein 3D-Oberflächendiagramm sieht aus wie ein Vorhang, der auf 3D-Säulendiagrammen abgelegt wird.
Dieses Diagramm wird am besten verwendet, wenn x und y numerische Bereiche sind. Um es zu verstehen, gehen wir ein Beispiel durch.
Nehmen wir an, wir haben diese Gleichung:
z = 2x ^ 3 ^ -3y ^ 2 * ^ Wobei -1 ⇐ x ⇐ 1 und -1 ⇐ x ⇐ 1 In der obigen Gleichung reichen x und y von -1 bis 1. Unter Verwendung dieser Gleichung haben wir vorbereitet ein Tisch in Excel.
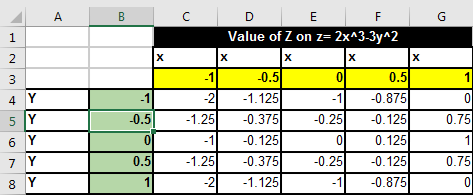
Um diese Tabelle zu erstellen, haben wir die obige Gleichung verwendet. Die dritte Zeile repräsentiert die Werte von x und die Spalte B repräsentiert die Werte von Y, beide im Bereich von -1 bis 1 mit einem Intervall von 0,5.
Gehen Sie folgendermaßen vor, um diese Tabelle zu erstellen:
-
Bereiten Sie zuerst die Tabelle manuell vor.
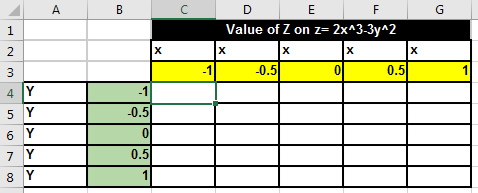
-
Schreiben Sie nun in Zelle C4 diese Formel. Kopieren Sie es in andere Zellen.
=POWER(C$3,3)-POWER($B4,2)
Der Tisch ist fertig.
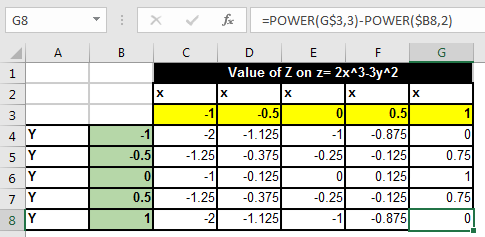
Nachdem die Daten fertig sind, zeichnen wir ein 3D-Flächendiagramm.
-
Wählen Sie den Bereich B3: G8.
-
Zum Einfügen gehen? Diagramme? Oberflächendiagramme? 3D-Oberflächendiagramm. Und es ist geschafft.
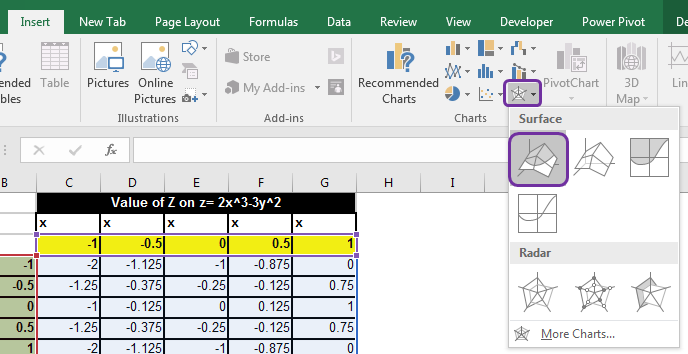
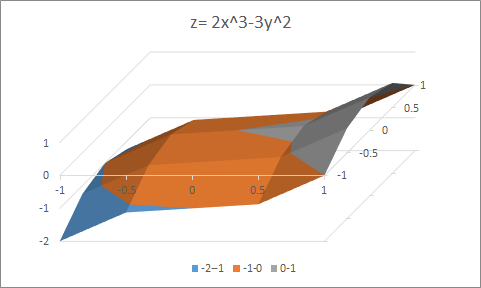
Interpretation:
Die Farben im Diagramm zeigen die Daten an, die zwischen einem bestimmten Bereich liegen.
In der obigen Tabelle steht beispielsweise die blaue Farbe für Werte zwischen -2 bis -1, die orange für -1 bis 0 und die graue für 0-1.
Drahtmodell 3-D-Oberflächendiagramm
Dies ist dasselbe wie das 3D-Oberflächendiagramm, jedoch ohne gefüllte Farbe. Es sieht aus wie ein Rahmen aus farbigen Drähten für ein 3D-Oberflächendiagramm.
Die Rückseitengrenzen sind im Drahtgitterdiagramm leicht zu erkennen. In 3D-Oberflächendiagrammen war es schwierig, den hinteren Bereich aus einer Perspektive zu sehen.
Befolgen Sie zum Zeichnen eines Drahtgitter-Oberflächendiagramms die genauen Schritte wie im 3D-Oberflächendiagramm beschrieben. Am Ende wählen Sie Drahtgitter-Oberflächendiagramm.
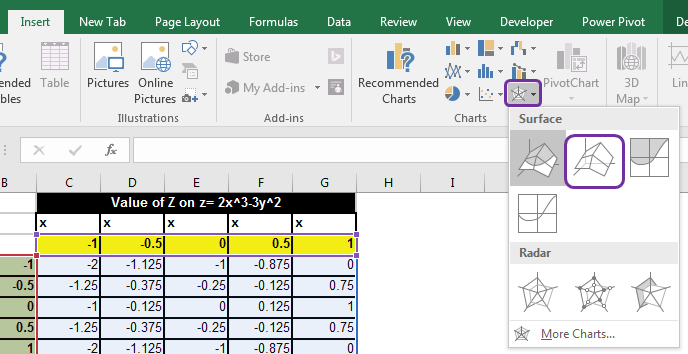
Sie erhalten eine Tabelle, die wie ein Drahtrahmen aussieht.
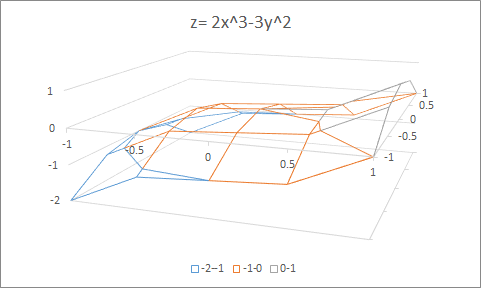
Interpretation:
Die Interpretation entspricht der des 3D-Oberflächendiagramms. Im Drahtmodell sind die Beziehungen zwischen Punkten auf einer dreidimensionalen Oberfläche leicht zu erkennen.
Konturdiagramm
Konturdiagramm ist wie das Betrachten eines 3D-Oberflächendiagramms von oben. Im Allgemeinen ist es einer topografischen Google-Karte sehr ähnlich.
Im Konturdiagramm ist die Tiefe nicht so wichtig. Sie können die Tiefe abschätzen, indem Sie Schatten und Licht bewerten, aber es wird schwierig. Der Vorteil des Konturdiagramms besteht darin, dass Sie Bereiche sehen können, die von anderen Bereichen abgedeckt werden.
Befolgen Sie genau die gleichen Schritte wie oben und wählen Sie am Ende das Konturdiagramm.
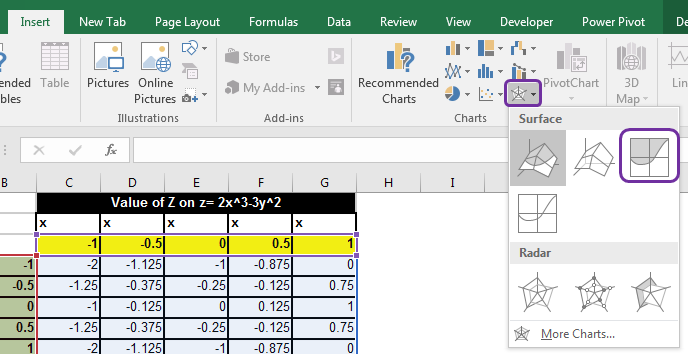
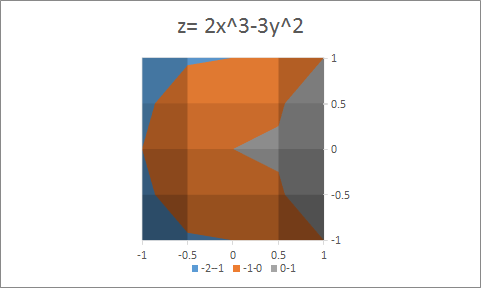
Drahtgitter-Konturdiagramm
Das Drahtgitter-Konturdiagramm ist nur das Konturdiagramm ohne die farbigen Bereiche. Wir können ein Netz aus verschiedenfarbigen Drähten sehen, die ein Konturdiagramm erstellen. Es ist, als würde man ein Drahtgitter-Oberflächendiagramm von oben sehen.
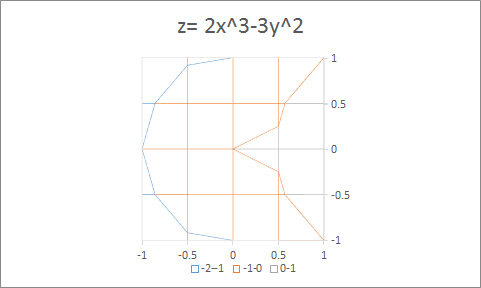
Also ja Leute, so können Sie verschiedene Arten von Oberflächendiagrammen in Excel verwenden, um Daten visuell darzustellen. In der Praxis habe ich diese Diagramme nicht oft verwendet. Ich kann einige Punkte hinterlassen, die Sie vielleicht kennen. Fühlen Sie sich frei, diese Punkte im Kommentarbereich unten hinzuzufügen. Ich werde das in den Artikel mit Ihrem Namen aufnehmen.
Verwandte Artikel:
link: / tips-how-to-create-a-pareto-chart-in-microsoft-excel [Pareto-Diagramm und -Analyse]
link: / tips-waterfall-chart [Wasserfalldiagramm]
`link: / excel-chart-excel-sparklines-the-tiny-chart-in-cell [Excel-Sparklines: Die winzigen Diagramme in der Zelle]
link: / excel-chart-creative-spaltendiagramm, das Summen enthält [Creative Column Chart, das Summen enthält]
link: / excel-chart-4-kreative-ziel-gegen-leistungs-tabellen-in-excel [4 kreative ziele gegen leistungsdiagramme in Excel]
Beliebte Artikel:
link: / formeln-und-funktionen-einführung-der-vlookup-funktion [Die VLOOKUP-Funktion in Excel]
link: / tips-countif-in-microsoft-excel [COUNTIF in Excel 2016]
link: / excel-formel-und-funktion-excel-sumif-funktion [Verwendung der SUMIF-Funktion in Excel]