Link Referenzen mit einer anderen Arbeitsmappe in Excel
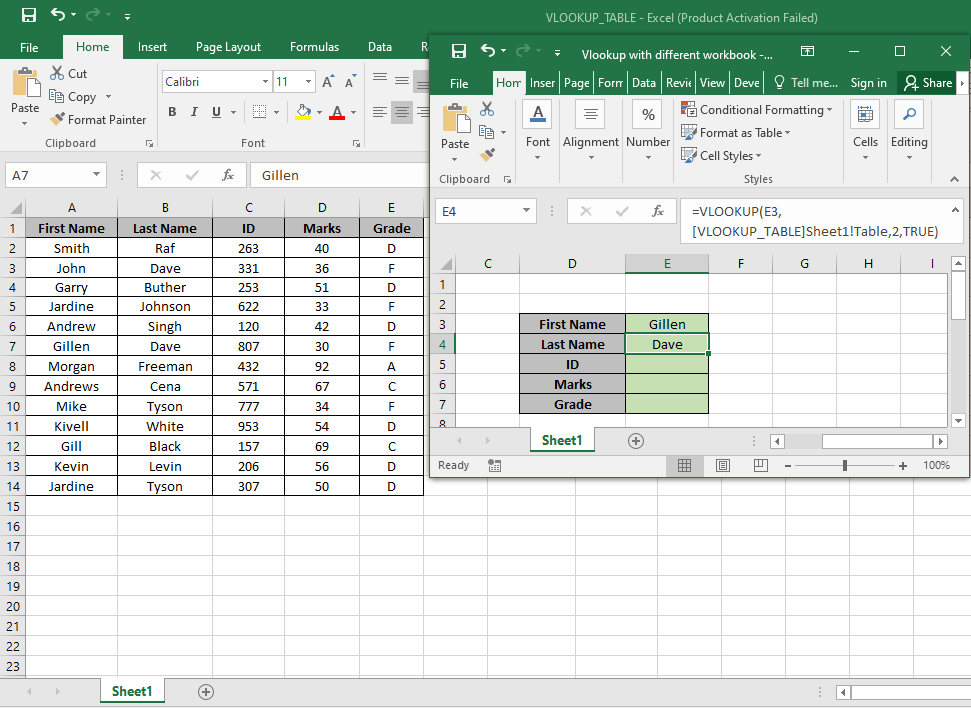
In diesem Artikel erfahren Sie, wie Sie Referenzen mit einer anderen Arbeitsmappe in Excel verknüpfen.
Warum müssen wir auf eine andere Arbeitsmappe zugreifen?
Manchmal müssen wir auf Werte aus verschiedenen Arbeitsmappen zugreifen. Wir können entweder das gesamte Blatt zum Hauptblatt hinzufügen, auf das wir die Formel anwenden. Die Tabelle wird jedoch nicht aktualisiert und kann mit einer anderen Arbeitsmappe verknüpft werden. Wir müssen also eine Methode entwickeln, mit der wir mithilfe der Formel auf mehrere Arbeitsmappen zugreifen können.
Beispiel:
All dies könnte verwirrend zu verstehen sein. Lassen Sie uns anhand eines Beispiels verstehen, wie die Funktion verwendet wird.
Hier werden wir die Methode verstehen, die die VLOOKUP-Funktion verwendet, wenn die Funktion Werte aus der Tabelle abruft.
link: / formulas-and-functions-Introduction-of-vlookup-function [VLOOKUP-Funktion] sucht nur nach der Zeile eines bestimmten Werts in der ersten Spalte einer Tabelle und gibt den Wert der angeforderten Spalte in dieser Zeile zurück.
Syntax:
|
= (lookup_value, table_array, col_index_number, [range_lookup]) |
Lookup_Value: Der Wert, nach dem Sie in der ersten Spalte des Tabellenarrays suchen möchten.
Table_array: Die Tabelle, in der Sie nachschlagen / suchen möchten col_index_number: Die Spaltennummer im Tabellenarray, aus der Sie Ergebnisse abrufen möchten.
[range_lookup]: FALSE, wenn Sie nach einem genauen Wert suchen möchten, TRUE, wenn Sie eine ungefähre Datumsübereinstimmung wünschen.
HINWEIS: Die VLOOKUP-Funktion sucht nach dem Wert in der ersten Zeile von Table_array und extrahiert die entsprechenden Werte nur rechts von den ausgewählten Zeilendaten.
Um den Wert aus einer anderen Arbeitsmappentabelle abzurufen, müssen Sie nur die einfache Struktur anwenden, wenn Sie table_array bereitstellen. Verwenden Sie die unten erläuterte Struktur.
Lassen Sie uns diese Funktion anhand eines Beispiels verstehen.
Hier haben wir das table_array in Sheet1 von VLOOKUP_TABLE.xlsx.
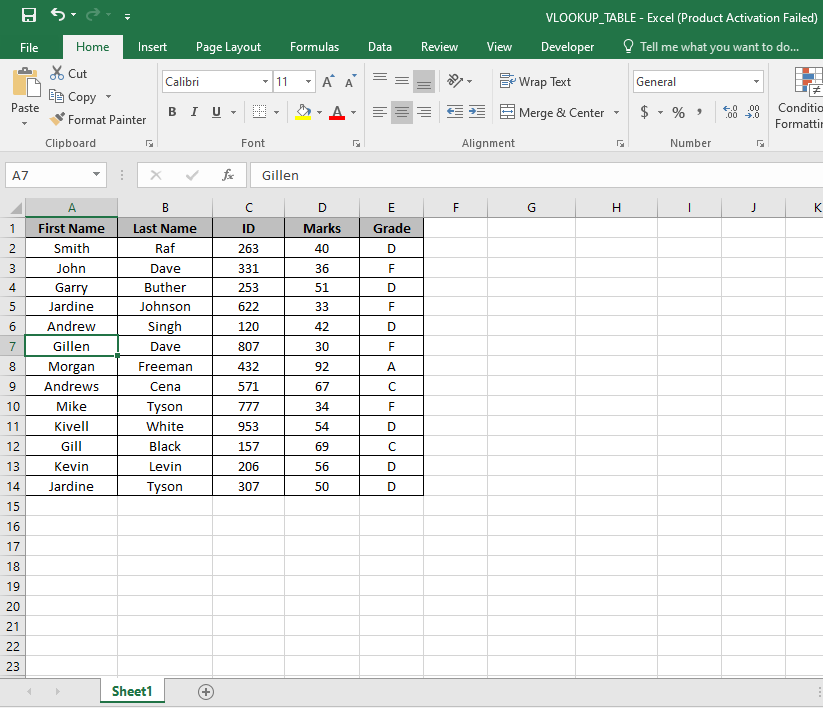
Hier haben wir eine Tabelle mit dem Namen Bereich A2: E14. Und wir müssen die genaue Übereinstimmung Gillen mit dem Vornamen in der Tabelle finden.
Verwenden Sie die Formel:
|
=VLOOKUP ( E3 , [VLOOKUP_TABLE] Sheet1! Table , 2 , TRUE ) |
E3: Lookup_Value.
[VLOOKUP_TABLE] Sheet1! Tabelle: Vollständige Adresse der vlookup-Tabelle.
2: Schauen Sie in die zweite Spalte der Tabelle.
TRUE: Extrahiert nur die exakte Übereinstimmung.
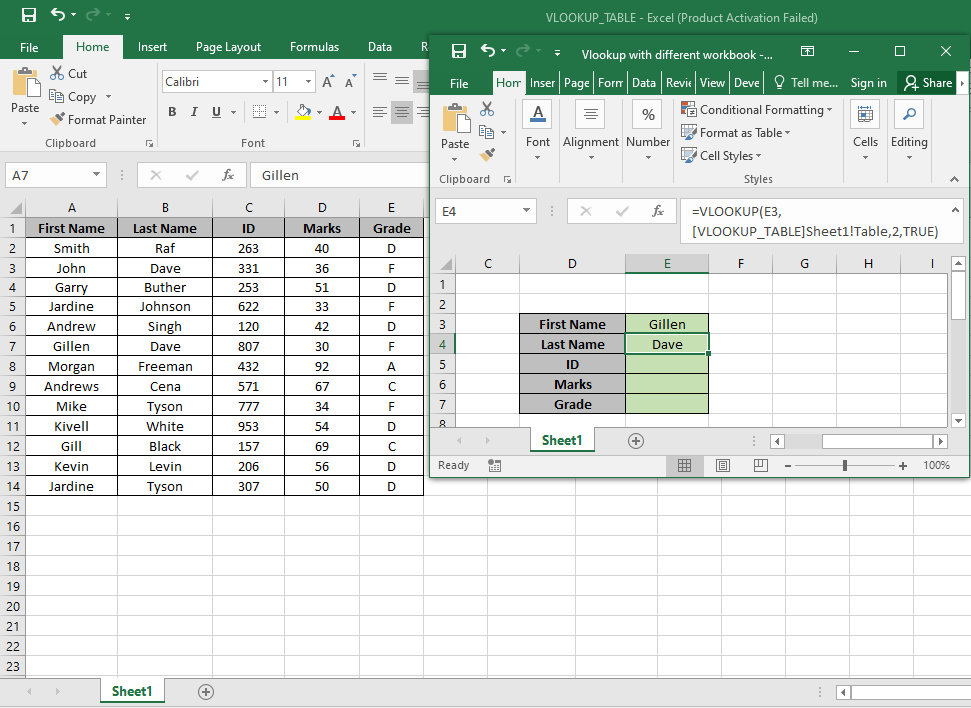
Wie Sie sehen können, ist das erste Spiel mit Gillen. Jetzt können wir alle entsprechenden Werte auf der Basis des Vornamens finden. Ersetzen Sie die col_index_number von 2 auf 3, 4 & 5, um den Rest der Werte zu erhalten.
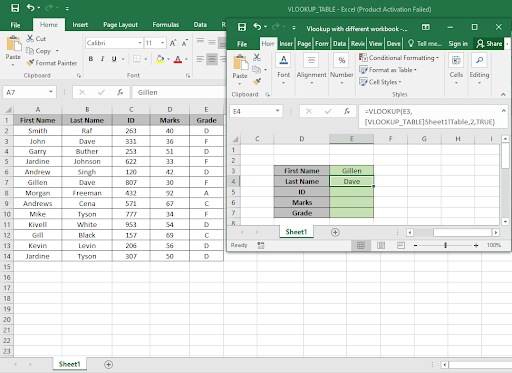
Wie Sie sehen können, haben wir alle Werte erhalten, die unserem genauen Suchwert entsprechen.
Zugriff auf verschiedene Blätter in derselben Arbeitsmappe
Auf Blatt 1 habe ich die Builder-ID. Auf Blatt 2 habe ich den Namen dieser Erbauer.
Ich muss also nur mit VLOOKUP den Namen von Blatt2 zu Blatt1 holen.
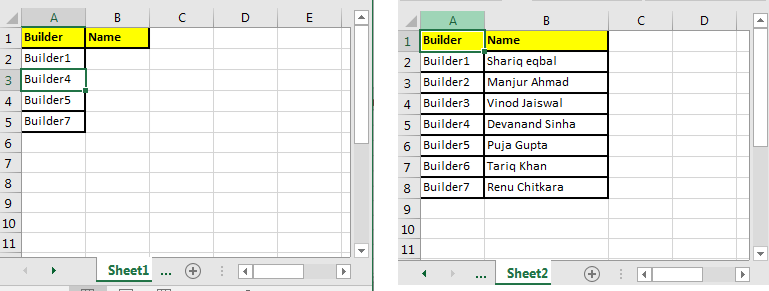
Schreiben Sie diese Formel in Zelle B2 auf Blatt 1.
|
=VLOOKUP(A2,Sheet2*!$A$2:$B$8,2,0) |
Beachten Sie das Blatt2 hier. Wenn Sie es in Blatt 3 umbenennen, sucht VLOOKUP nach Daten auf Blatt 3 im Bereich von $ A $ 2: $ B $ 8 (https://docs.google.com/document/d/1zna-6WlXz_NXgZ4bjN-O6_-ig_tMPumcL0_ZW5agNiU/edit# [) Verweis auf Bereich gesperrt]) falls vorhanden, wird ein anderer # REF-Fehler angezeigt.
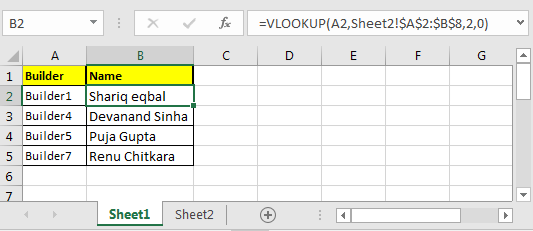
Hier sind einige Beobachtungsnotizen, die die Formel / Methode verwenden, um auf verschiedene Arbeitsmappen oder Arbeitsblätter zuzugreifen.
Anmerkungen:
-
Die Funktion gibt einen Fehler zurück, wenn die Arbeitsmappenadresse ungültig oder falsch ist.
-
Die Funktion gibt den Fehler zurück, wenn der Wert nicht übereinstimmt.
Hoffe, dieser Artikel über das Verknüpfen von Referenzen mit einer anderen Arbeitsmappe in Excel ist erklärend. Weitere Artikel zu Suchformeln und verwandten Excel-Formeln finden Sie hier. Wenn Ihnen unsere Blogs gefallen haben, teilen Sie sie Ihren Freunden auf Facebook mit. Und Sie können uns auch auf Twitter und Facebook folgen. Wir würden gerne von Ihnen hören, uns mitteilen, wie wir unsere Arbeit verbessern, ergänzen oder innovieren und für Sie verbessern können. Schreiben Sie uns unter [email protected].
Verwandte Artikel:
link: / lookup-formulas-use-index-and-match-to-lookup-value [Verwenden Sie INDEX und MATCH, um den Wert zu suchen]: Die INDEX-MATCH-Formel wird verwendet, um einen Wert in einer bestimmten Tabelle dynamisch und präzise zu suchen . Dies ist eine Alternative zur VLOOKUP-Funktion und überwindet die Mängel der VLOOKUP-Funktion.
link: / lookup-formulas-use-vlookup-from-two-or-more-lookup-tables [Verwenden Sie VLOOKUP aus zwei oder mehr Nachschlagetabellen]: Um aus mehreren Tabellen nachzuschlagen, können Sie einen IFERROR-Ansatz verwenden. Um von mehreren Tabellen nachzuschlagen, wird der Fehler als Schalter für die nächste Tabelle verwendet. Eine andere Methode kann ein If-Ansatz sein.
link: / lookup-formulas-how-to-do-case-sensitive-lookup-in-excel [So führen Sie die Suche nach Groß- und Kleinschreibung in Excel durch]: Die VLOOKUP-Funktion des Excel unterscheidet nicht zwischen Groß- und Kleinschreibung und gibt die erste zurück übereinstimmender Wert aus der Liste. INDEX-MATCH ist keine Ausnahme, kann jedoch geändert werden, um die Groß- und Kleinschreibung zu berücksichtigen. Mal sehen, wie … link: / Lookup-Formeln-Lookup-häufig-erscheinender-Text-mit-Kriterien-in-Excel [Nachschlagen häufig erscheinender Text mit Kriterien in Excel]: Die Suche erscheint am häufigsten in Text in einem Bereich, den wir Verwenden Sie die Funktion INDEX-MATCH mit MODE. Hier ist die Methode.
Beliebte Artikel:
link: / tips-if-condition-in-excel [Verwendung der IF-Funktion in Excel]: Die IF-Anweisung in Excel überprüft die Bedingung und gibt einen bestimmten Wert zurück, wenn die Bedingung TRUE ist, oder gibt einen anderen bestimmten Wert zurück, wenn FALSE .
link: / formeln-und-funktionen-einführung-der-vlookup-funktion [Verwendung der VLOOKUP-Funktion in Excel]: Dies ist eine der am häufigsten verwendeten und beliebtesten Funktionen von Excel, die zum Nachschlagen von Werten aus verschiedenen Bereichen verwendet wird und Blätter.
link: / excel-formel-und-funktion-excel-sumif-funktion [Verwendung der SUMIF-Funktion in Excel]: Dies ist eine weitere wichtige Dashboard-Funktion. Auf diese Weise können Sie Werte unter bestimmten Bedingungen zusammenfassen.
link: / tips-countif-in-microsoft-excel [Verwendung der COUNTIF-Funktion in Excel]: Zählen Sie Werte mit Bedingungen, die diese erstaunliche Funktion verwenden. Sie müssen Ihre Daten nicht filtern, um bestimmte Werte zu zählen. Die Countif-Funktion ist wichtig, um Ihr Dashboard vorzubereiten.