Zahlenformatierung und Bedingte Formatierung in MS Excel
Es wird Zeiten geben, in denen Sie Zellen oder Spalten basierend auf dem Wert einer anderen Spalte formatieren möchten. Vielleicht ist dies die Zeit für dich. Deshalb bist du hier. Auf jeden Fall kann dies leicht in Excel durchgeführt werden. Lassen Sie uns anhand eines Beispiels lernen, wie Zellen basierend auf dem Wert einer anderen Spalte formatiert werden.
Beispiel: Markieren Sie Monate, in denen mehr als der durchschnittliche Umsatz erzielt wurde
Hier habe ich also Daten zu Verkäufen, die von verschiedenen Händlern in Monaten verschiedener Jahre getätigt wurden. Ich möchte die Verkäufe im Jahr 2019 hervorheben, die höher sind als die Verkäufe im Jahr 2018.
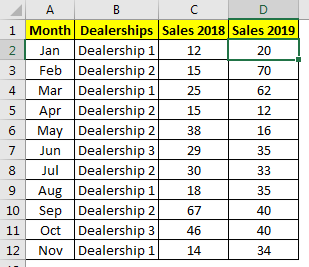
Befolgen Sie dazu diese Schritte.
-
Wählen Sie den Bereich D2: D12 (Umsatz von 2019)
-
Zur Startseite ? Bedingte Formatierung ? Neue Regel.
-
Wählen Sie hier „Verwenden Sie eine Formel, um zu bestimmen, welche Zelle formatiert werden soll“
-
Schreiben Sie in das Formelfeld diese Excel-Formatierungsformel.
|
=$D2>$C2 |
-
Wählen Sie die Formatierung der Zelle aus, wenn die Bedingung erfüllt ist. Ich habe eine grüne Füllung ausgewählt.
*
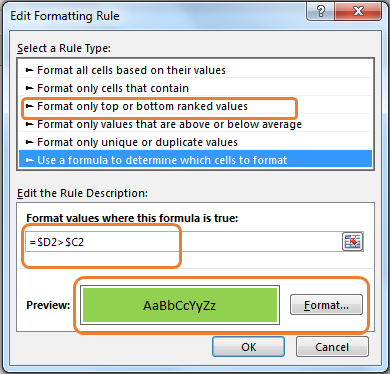 Hit the OK button.
Hit the OK button.
Und es ist geschafft. Alle Werte im Umsatz 2019, die höher sind als der Umsatz im Jahr 2018, werden mit grüner Füllung hervorgehoben.
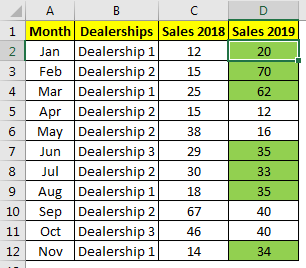
Wie funktioniert es?
Es ist leicht. Zuerst wählen wir den Bereich aus, auf den die Formel angewendet werden soll. Als Nächstes verwenden wir eine Formel, um zu bestimmen, welche Zelle im ausgewählten Bereich formatiert werden soll. Die Formel lautet $ D2> $ C2. Hier haben wir Spalten gesperrt und Zeilen geändert. Dies wird als halbe absolute Referenzierung bezeichnet. Jetzt wird D2 mit C2 verglichen, da D2 größer als C2 ist, ist D2 mit grüner Farbe gefüllt. Gleiches passiert mit jeder Zelle.
Wenn Sie Monate anstelle von Verkäufen im Jahr 2019 hervorheben möchten, können Sie „Formel gilt für“ direkt in den Bereich A2: A12 ändern.
-
Wählen Sie eine beliebige Zelle in D2: D12 aus.
-
Zur bedingten Formatierung. Klicken Sie auf „Regeln verwalten“.
-
Ändern Sie den Bereich im Feld „Gilt für“ in A2: A12.
*
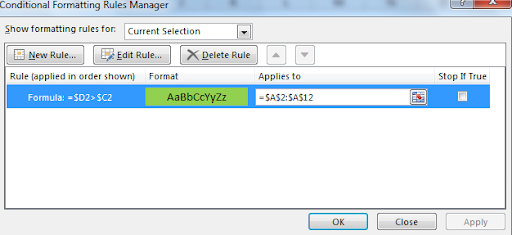
-
Klicken Sie auf OK.
*
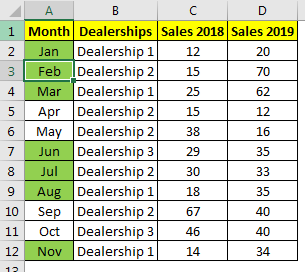
Sie können sehen, dass die Formatierung auf die genannte Referenz angewendet wird.
Ebenso können Sie jeden Bereich basierend auf einer beliebigen Spalte in Excel formatieren. Die Spalte kann sich auch auf dem anderen Blatt befinden. Sie müssen nur den Bereich erwähnen. Sie können auch die nicht verbundenen Bereiche erwähnen. Verwenden Sie einfach ein Komma zwischen den Bereichen im Abschnitt „angewendet auf“.
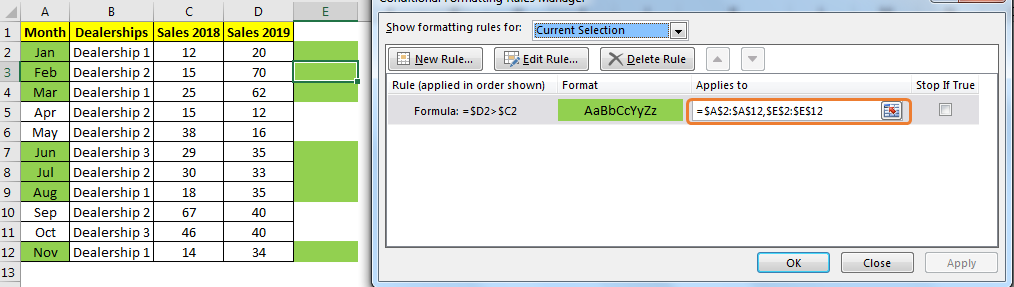
Wie Sie die Ergebnisse im obigen Schnappschuss sehen können.
Immer wenn eine Zahl in die Zelle der Excel-Tabelle eingegeben wird, erfolgt diese in einer allgemeinen Formatierung. Standardmäßig weisen die Excel-Zellen den eingegebenen Zahlen keine Bedeutung zu. Für eine bessere Darstellung der Daten benötigen die Zahlen jedoch einen Wert. Daher können sie als Datum oder Währung oder Buchhaltung, Prozentsatz, Bruchteil usw. formatiert werden.
Diese Funktion ist nicht mit der Nummer verknüpft, sondern nur mit der Zelle.
Wenn Sie also eine Nummer vom 10.10.1986 eingeben, wird diese von der Zelle als Datum formatiert. Auf der Registerkarte „FX“ oben im Arbeitsblatt wird jedoch immer noch nur der 10.10.1986 angezeigt.
Die Formatierung dient nur der Wahrnehmung der Daten durch den Betrachter. Eine bloße Zahl wie „24“ kann fast alles bedeuten. Wenn Sie jedoch ein $ -Zeichen davor oder ein% -Zeichen danach setzen, ändert sich der gesamte Wert und damit auch die Wahrnehmung. Diese formatierten Zahlen und Vorzeichen beeinträchtigen die Berechnungen in keiner Weise. Deshalb sehen Sie in der FX-Leiste immer noch nur die Nummer.
Benutzerdefinierte Nummernformatierung
In den meisten Fällen schlägt Excel die Formatierung vor, während die Daten in die Zellen eingegeben werden. Ist dies nicht der Fall, können Sie im Menü für das Zahlenformat auf der Registerkarte „Startseite“ nach weiteren Optionen suchen. Wenn Sie die erforderliche Formatierung in dieser Liste nicht finden, können Sie Ihr eigenes benutzerdefiniertes Excel-Format erstellen.
Zuhause? Nummer ? Weitere Zahlenformate? Registerkarte „Nummer“? Benutzerdefiniert. Hier finden Sie vorhandene Zahlenformate. Dies kann geändert werden, um Ihre eigenen zu erstellen.
Das Original, aus dem das benutzerdefinierte Zahlenformat in Excel erstellt wurde, bleibt unverändert in der Liste. Wenn Sie das von Ihnen erstellte benutzerdefinierte Format nicht mehr verwenden möchten, wählen Sie es aus und klicken Sie auf Löschen.
Bedingte Formatierung
Die bedingte Formatierung ist eine ganz andere Geschichte. Hier geht es darum, die einzelnen Zellen in Bezug auf Farbe, Schriftart, Rahmen usw. zu formatieren.
Woher kommt die Bedingung dafür? Beispielsweise können Sie verschiedene Bedingungen festlegen, unter denen die Zelle ihre Farbe ändern soll. Sie können mehr als eine Bedingung für dieselbe Zelle beibehalten. Beispielsweise ist die Zelle A1, die eine Zahl kleiner als 50 enthält, weiß; A2, 50 bis 75 können gelb und A3, 76 bis 100 rot sein. Wenn Sie die Berechnungen ändern oder neue Daten eingeben und der Wert von A3 auf 74 sinkt, ändert sich die Farbe automatisch von rot nach gelb.
Wählen Sie eine Zelle aus. Klicken Sie auf Home? Stile? bedingte Formatierung. Aus den Optionen können Sie die Bedingungen erstellen und verschiedene Arten der Darstellung auswählen. Sie können bestimmte Zahlen hervorheben, die sich wiederholen oder kleiner oder größer als eine bestimmte Zahl usw. sind. Eine andere Option besteht darin, eine Bedingung zum Hervorheben von% einer Bedingung anzugeben.
Die Excel-Formatierung ist ein hilfreiches Werkzeug, um Daten auf einfach zu lesende Weise anzuzeigen. Es hilft auch bei der Analyse der Daten mit seinen integrierten Tools zur bedingten Formatierung.
Hoffe, dieser Artikel über die Verwendung der Zahlenformatierung und der bedingten Formatierung in MS Excel ist erklärend. Weitere Artikel zum Formatieren von Werten und zugehörigen Excel-Formeln finden Sie hier. Wenn Ihnen unsere Blogs gefallen haben, teilen Sie sie Ihren Freunden auf Facebook mit. Und Sie können uns auch auf Twitter und Facebook folgen. Wir würden gerne von Ihnen hören, uns mitteilen, wie wir unsere Arbeit verbessern, ergänzen oder innovieren und für Sie verbessern können. Schreiben Sie uns unter [email protected].
Beliebte Artikel:
link: / tips-if-condition-in-excel [Verwendung der IF-Funktion in Excel]: Die IF-Anweisung in Excel überprüft die Bedingung und gibt einen bestimmten Wert zurück, wenn die Bedingung TRUE ist, oder gibt einen anderen bestimmten Wert zurück, wenn FALSE .
link: / formeln-und-funktionen-einführung-der-vlookup-funktion [Verwendung der VLOOKUP-Funktion in Excel]: Dies ist eine der am häufigsten verwendeten und beliebtesten Funktionen von Excel, die zum Nachschlagen von Werten aus verschiedenen Bereichen verwendet wird und Blätter.
link: / excel-formel-und-funktion-excel-sumif-funktion [Verwendung der SUMIF-Funktion in Excel]: Dies ist eine weitere wichtige Dashboard-Funktion. Auf diese Weise können Sie Werte unter bestimmten Bedingungen zusammenfassen.
link: / tips-countif-in-microsoft-excel [Verwendung der COUNTIF-Funktion in Excel]: Zählen Sie Werte mit Bedingungen, die diese erstaunliche Funktion verwenden. Sie müssen Ihre Daten nicht filtern, um bestimmte Werte zu zählen. Die Countif-Funktion ist wichtig, um Ihr Dashboard vorzubereiten.