Wie Prozentuale Änderung Formel in Microsoft Excel tun
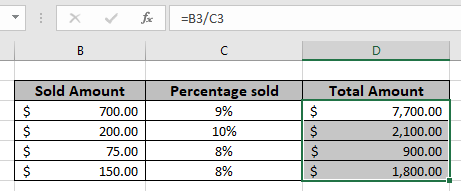
In diesem Artikel erfahren Sie, wie Sie den Gesamtbetrag aus dem Prozentwert in Excel ermitteln.
Szenario:
Wenn wir beispielsweise mit Prozentwerten in Excel arbeiten, müssen wir manchmal den Gesamtbetrag aus dem angegebenen Prozentsatz und der Anzahl ermitteln. Bei gegebenem Rabattbetrag und Rabattprozentsatz erhalten Sie den Betrag vor dem Rabatt oder den Gesamtbetrag.
Prozentformat anwenden
Konvertieren Sie 0,2 bis 20% in Excel. Wählen Sie die Zelle aus und gehen Sie zur Schaltfläche% unter den unten gezeigten Formatierungsoptionen für Zellen.
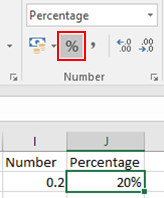
Excel versteht, dass 0,20 in Excel 20% entspricht.
Oder Sie können mit der rechten Maustaste auf die Zelle klicken und Zellen formatieren auswählen. Ein Dialogfeld wird wie unten gezeigt angezeigt.
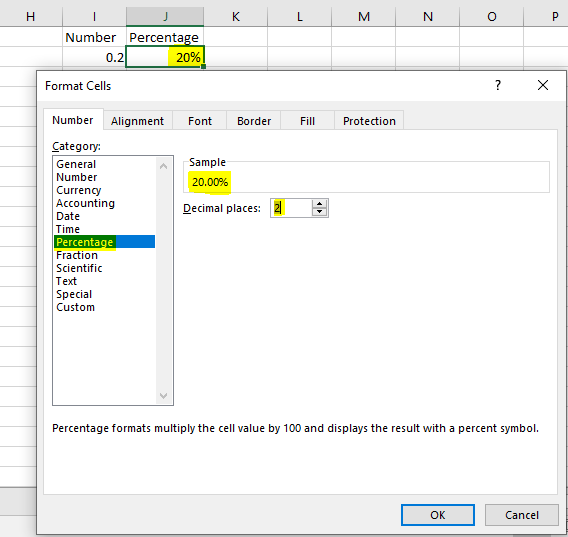
Wählen Sie die Option Prozentsatz aus der Kategorie aus und passen Sie sie nach Bedarf an. Dies kann als Beispiel angesehen werden.
Wie bekomme ich den Gesamtbetrag?
Hier verwenden wir die grundlegende mathematische Beobachtung, die in Excel verwendet wird. Excel betrachtet den Prozentwert als Dezimalzahl, dh 20% sind 0,2 in Excel. Wir müssen also nur den Betrag durch den Prozentwert teilen, um den Gesamtbetrag zu erhalten.
Allgemeine Formel:
|
Total amount = discounted amount / discount percent |
Diskontierter Betrag: Betrag nach dem angewendeten Rabatt Rabatt Prozent: Prozent, bei dem der Rabatt gewährt wird
Beispiel:
All dies könnte verwirrend zu verstehen sein. Testen wir diese Formel also, indem wir sie im folgenden Beispiel ausführen. Hier verwenden wir die generische Formel, um den Gesamtwert für die Daten zu erhalten.
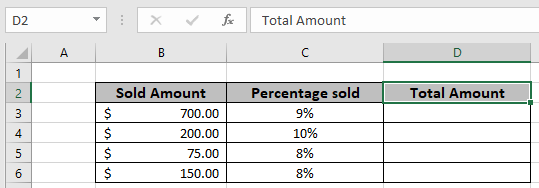
Verwenden Sie die Formel in der D3-Zelle
|
= B3 / C3 |
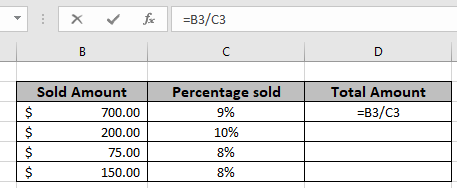
Die Formel sieht wie im obigen Bild aus. Hier werden die Werte der Funktion als Zellreferenz angegeben.
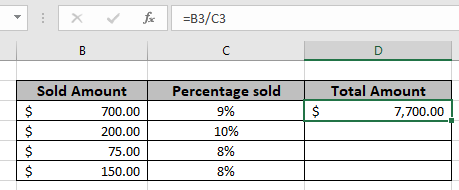
Wie Sie im obigen Schnappschuss sehen können, beträgt der erste alte Betrag 7.700 US-Dollar. Kopieren Sie die Formel in die verbleibenden Zellen mit der Tastenkombination Strg + D, um den neuen Betrag für die restlichen Werte in der Tabelle abzurufen.
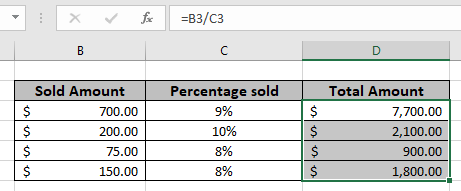
Im obigen Schnappschuss wird die mathematische Formel verwendet, um den Gesamtwert aus dem prozentualen Betrag in Excel zu erhalten.
Hinweise:
-
Die Funktion gibt den Fehler #VALUE zurück, wenn eines der Argumente nicht numerisch ist.
-
Die Funktion gibt sowohl negative als auch positive Werte zurück.
-
Verwenden Sie die Formel `link: / mathematische Funktionen-Erhöhung um Prozentsatz [Erhöhung um Prozent]], um den neuen oder aktualisierten Betrag mit prozentualen Erhöhungswerten zu erhalten.
Ich hoffe, Sie haben verstanden, wie die Prozentänderungsformel in Microsoft Excel ausgeführt wird.
Weitere Artikel zur mathematischen Formulierung in Excel finden Sie hier. Wenn Ihnen unsere Blogs gefallen haben, teilen Sie sie Ihren Freunden auf Facebook mit. Und Sie können uns auch auf Twitter und Facebook folgen. Wir würden gerne von Ihnen hören, uns mitteilen, wie wir unsere Arbeit verbessern, ergänzen oder innovieren und für Sie verbessern können. Schreiben Sie uns an [email protected].
Verwandte Artikel:
link: / mathematische Funktionen-berechnen-Prozentsatz-der-Summe-in-Excel [Prozentsatz der Summe in Excel berechnen]: Die Berechnung der Prozentsätze ist eine grundlegende Aufgabe in jedem Arbeitsbereich. Wir wollen immer wissen, wie viel Arbeit geleistet wird.
In der Schule / Collage haben wir unseren Prozentsatz der Anwesenheit immer sorgfältig berechnet, um in der Prüfung erscheinen zu können.
link: / math-functions-berechne-prozentualen-rabatt [Berechnen des prozentualen Rabattes in Excel]: Um die Änderung des prozentualen Rabattes von Artikeln zu berechnen, subtrahieren wir einfach den Rabattpreis vom Gesamtpreis und erhalten dann den Prozentsatz. Diese einfache Excel-Formel erledigt dies.
link: / mathematische-Funktionen-prozentual erhöhen [So erhöhen Sie den Prozentsatz in Excel]: Um einen bestimmten Wert um einen bestimmten Prozentsatz zu erhöhen, können Sie einfach den Prozentsatz des Inkrements in 100% addieren und dann die tatsächliche Zahl multiplizieren damit. Dies erhöht den angegebenen Wert mit dem angegebenen Prozentsatz.
link: / excel-Financial-Formeln-Gewinn-Marge-Prozentsatz berechnen [So berechnen Sie den Gewinnmargen-Prozentsatz in Excel]: Um die Gewinnspanne zu berechnen, teilen wir einfach den Verkaufspreis durch den Kaufpreis und subtrahieren das Ergebnis von 1. Dies gibt uns den Prozentsatz der Gewinnspanne.
link: / mathematische-Funktionen-prozentuale-Abnahme-Änderung [Mathematische prozentuale Abnahme-Änderung in Excel]: In diesem Artikel wird die Formel zur Änderung der prozentualen Abnahme in Excel 2016 verwendet. Wir müssen die prozentuale Abnahme des Wertes aufgrund von Dekrement ermitteln prozentuale Veränderung.
link: / mathematische-funktionen-wie-man-projekt-pro-prozent-in-excel berechnet [wie man den prozentualen Anteil des abgeschlossenen Projekts in Excel berechnet]: Wenn jede Aufgabe abgeschlossen ist, sagen wir, dass das Projekt zu 100% abgeschlossen ist. In diesem Fall möchten wir überwachen, wie die Aufgabe abgeschlossen ist, während wir am Projekt arbeiten. In diesem Artikel erfahren Sie, wie Sie den Prozentsatz des Projektabschlusses in Excel `link berechnen können: / mathematische Funktionen-erhalten-den-Prozentsatz-für-das-verkaufte-Produkt-in-Excel [Ermitteln Sie den Prozentsatz für das verkaufte Produkt in Excel] `: In diesem Artikel erfahren Sie, wie Sie den Prozentsatz für das verkaufte Produkt in Excel berechnen. Holen Sie sich den Prozentsatz für die verkauften Produktdaten in Excel mit einer einfachen Formel. Teilen Sie die verkaufte Produktmenge durch die Gesamtmenge des Produkts.
link: / tips-find-total-betrag-aus-prozent [Gesamtbetrag aus prozent ermitteln]: Wenn wir beispielsweise mit prozentualen Werten in Excel arbeiten, müssen wir manchmal den Gesamtbetrag aus dem angegebenen Prozentsatz und der Anzahl ermitteln. Bei gegebenem Rabattbetrag und Rabattprozentsatz erhalten Sie den Betrag vor dem Rabatt oder den Gesamtbetrag.
Beliebte Artikel:
link: / tips-if-condition-in-excel [Verwendung der IF-Funktion in Excel]: Die IF-Anweisung in Excel überprüft die Bedingung und gibt einen bestimmten Wert zurück, wenn die Bedingung TRUE ist, oder gibt einen anderen bestimmten Wert zurück, wenn FALSE .
link: / formeln-und-funktionen-einführung-der-vlookup-funktion [Verwendung der VLOOKUP-Funktion in Excel]: Dies ist eine der am häufigsten verwendeten und beliebtesten Funktionen von Excel, die zum Nachschlagen von Werten aus verschiedenen Bereichen verwendet wird und Blätter.
link: / excel-formel-und-funktion-excel-sumif-funktion [Verwendung der SUMIF-Funktion in Excel]: Dies ist eine weitere wichtige Dashboard-Funktion. Auf diese Weise können Sie Werte unter bestimmten Bedingungen zusammenfassen.
link: / tips-countif-in-microsoft-excel [Verwendung der COUNTIF-Funktion in Excel]: Zählen Sie Werte mit Bedingungen, die diese erstaunliche Funktion verwenden. Sie müssen Ihre Daten nicht filtern, um bestimmte Werte zu zählen. Die Countif-Funktion ist wichtig, um Ihr Dashboard vorzubereiten.