Pie Charts bringen beste Präsentation für Wachstum
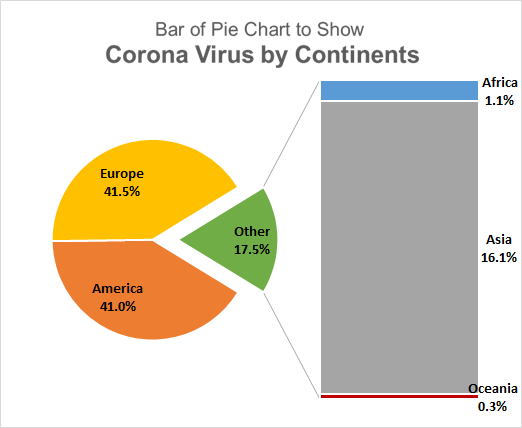
Ein Balkendiagrammbalken ist eine Art Kreisdiagramm, an das ein Balken angehängt ist.
Dieser Balken erweitert eine Gruppe von Werten, die nicht im selben Kreisdiagramm angezeigt werden können.
Kreisdiagramme
Wie wir wissen, ist ein Kreisdiagramm gut, um zu zeigen, wie viel Teil eines Ganzen ist. Bei zu vielen Kategorien oder Teilnehmern wird das Kreisdiagramm jedoch verwirrend. Wir kombinieren die kleineren Teile des Kreisdiagramms und zeigen es als ganzes Kreisdiagramm an, standardmäßig mit dem Namen other. Um zu sehen, wer oder was Teil dieses anderen Teils des Kreisdiagramms ist, verwenden wir den Balken des Kreisdiagramms. Diese Leiste enthält alle Mitglieder anderer Gruppen und zeigt, wie diese andere Gruppe erstellt wird.
Bevor wir uns mit dem Hinzufügen von Teilen zur Leiste im Kreisdiagramm befassen, erstellen wir eines.
Erstellen und Anpassen eines Balkendiagramms in Excel Hier habe ich Daten von 19 Fällen nach Kontinent in einer Tabelle. Die Situation ist schlecht. Ich möchte Amerika und Europa getrennt auf der Karte und allen anderen Kontinenten in einer Gruppe anzeigen. Dafür werde ich einen Kreisdiagramm-Typ verwenden. Befolgen Sie dieses Tutorial, um ein Balkendiagramm in Excel einzufügen:
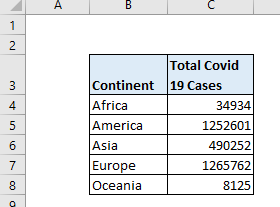
Wählen Sie die Tabelle aus. Gehen Sie zur Registerkarte Einfügen des Menübands. Klicken Sie nun in Diagrammgruppen auf Kreisdiagramme. Hier finden Sie die Balken mit Kreisdiagrammen.
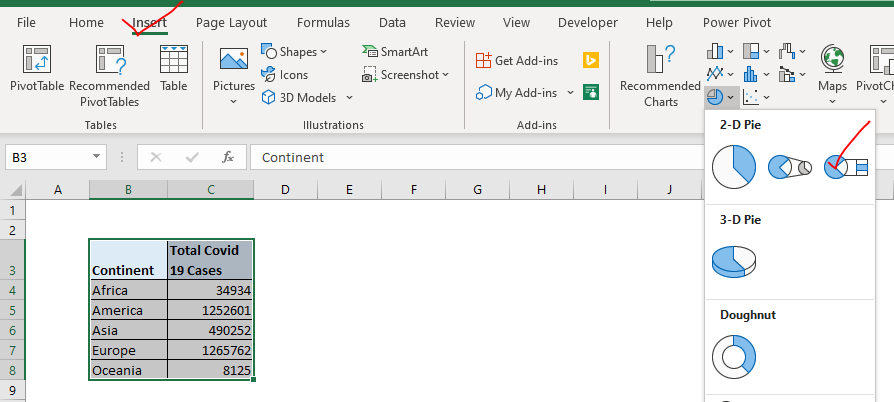
Dadurch werden ein Balkendiagramm und ein Kreisdiagramm zusammen eingefügt. Das macht auf den ersten Blick keinen Sinn.
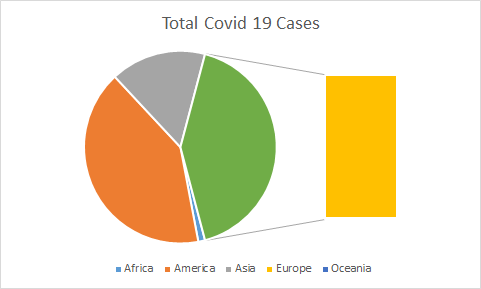
Wenn Sie also sehen, zeigt dieses Diagramm derzeit Afrika, Amerika, Asien und Ociania als Ganzes im Kreisdiagramm, aber es nimmt unser Europa heraus. Wir wollen es nicht. Wir wollen Europa und Amerika getrennt im Kreisdiagramm haben, da sie die meisten Fälle und die Kontinente in anderen Stückchen Kuchen haben.
Wie füge ich Kuchenstücke zum Tortenriegel (oder Kuchenstückchen) hinzu?
Gehen Sie folgendermaßen vor, um diesen Balkendiagrammbalken anzupassen:
Klicken Sie mit der rechten Maustaste auf ein beliebiges Stück Kreisdiagramm und klicken Sie auf die Option Datenreihen formatieren. Dadurch wird eine Folie rechts auf dem Excel-Bildschirm geöffnet. Klicken Sie auf die Option Serie. Ihnen stehen die folgenden Optionen zur Verfügung.
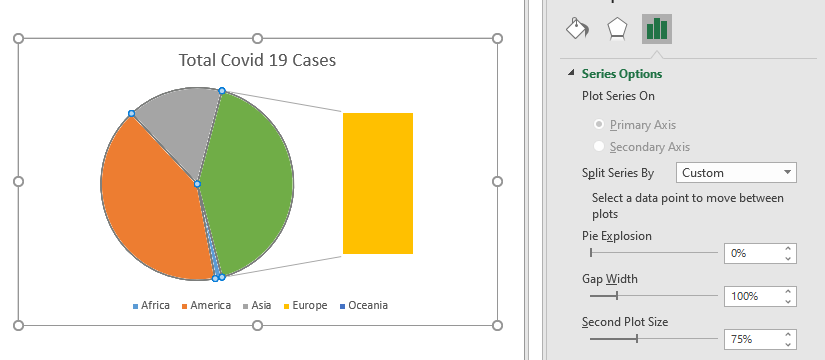
Wählen Sie in der Dropdown-Liste „Geteilte Serie nach“ die Option „Benutzerdefiniert“. Doppelklicken Sie nun auf das Balkendiagramm (oder ein beliebiges Segment, das Sie in den anderen Teil des Diagramms verschieben möchten). Dadurch wird eine weitere Option sichtbar. Die Option von Points Belongs To.
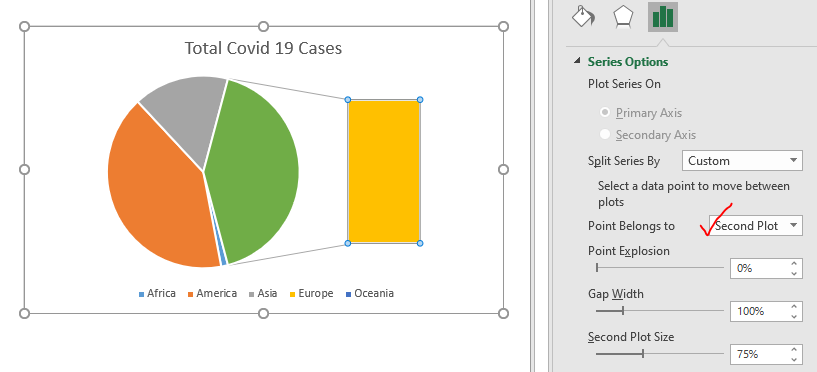
Es wird angezeigt, zu welchem Teil des Diagramms auch der aktuell ausgewählte Optionspunkt gehört. In unserem Fall ist derzeit der ausgewählte Punkt Europa. Welches gehört zur zweiten Handlung.
Um den ausgewählten Punkt in ein anderes Diagramm des Diagramms zu verschieben, klicken Sie auf das Dropdown-Menü und wählen Sie das erste Diagramm aus.
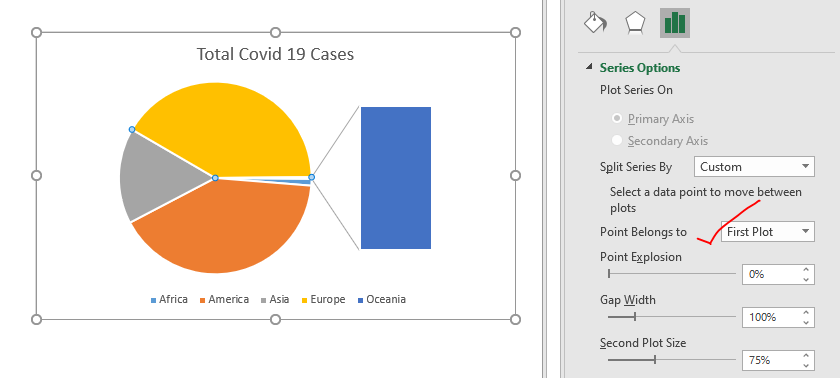
Tun Sie dies für jeden Punkt, den Sie von einem Plot zum anderen verschieben möchten. Hier möchte ich Asien, Afrika und Ociania in die zweite Handlung einbeziehen. Also verschiebe ich sie nacheinander in den zweiten Plot, indem ich den obigen Schritt verwende. Und schließlich werde ich das haben.
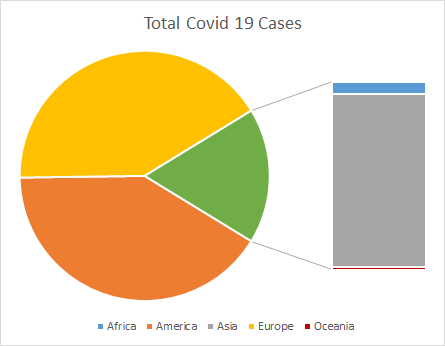
Jetzt sieht es sauberer aus.
Fügen wir die Datenbeschriftungen hinzu, um den Prozentsatz anzuzeigen. Klicken Sie auf das Pluszeichen links neben dem ausgewählten Diagramm. Aktivieren Sie die Option Datenbeschriftungen.
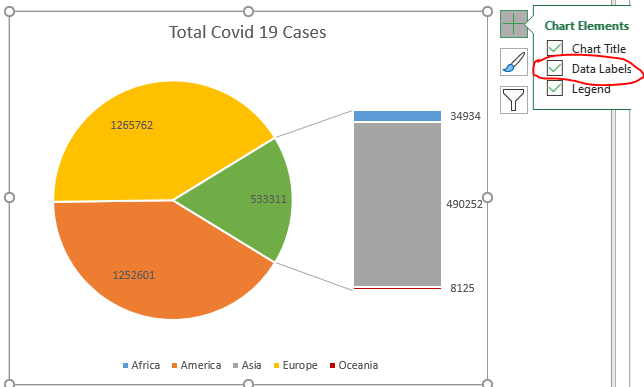
Es zeigt die Zahlen, aber wir möchten, dass Prozentsätze auf dem Balken- und Kreisdiagramm mit dem Kontinentnamen angezeigt werden.
Klicken Sie dazu auf die Datenbeschriftungen und gehen Sie zu Beschriftungen der Formatierungsoption. Überprüfen Sie hier den Prozentsatz und den Seriennamen und deaktivieren Sie den Wert.
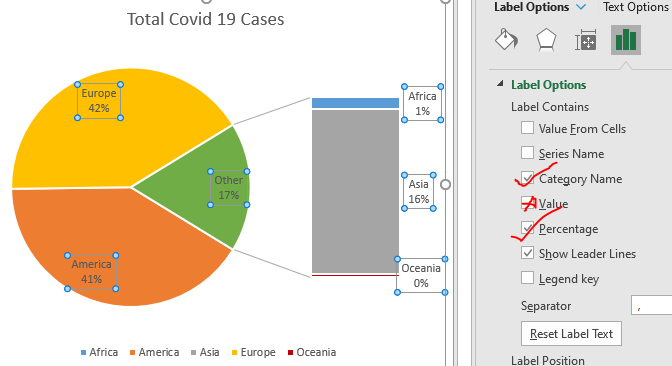
Um nun Dezimalstellen anzuzeigen, bewegen Sie sich im selben Bereich nach unten und erweitern Sie die Option Zahlen. Wählen Sie hier in der Kategorie Prozentsätze aus. Wählen Sie in Dezimalstellen 1.
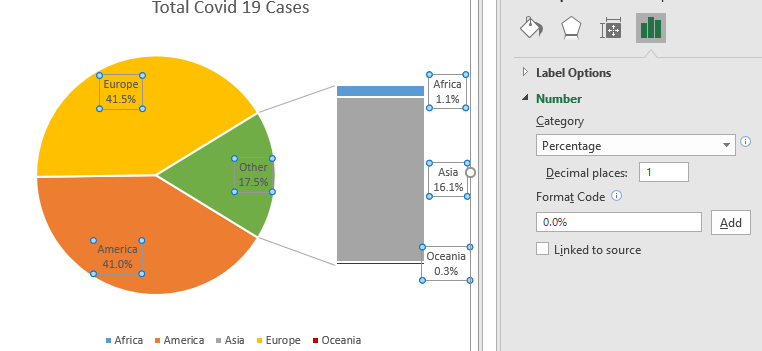
Jetzt brauchen wir die Legenden nicht mehr, also lösche sie.
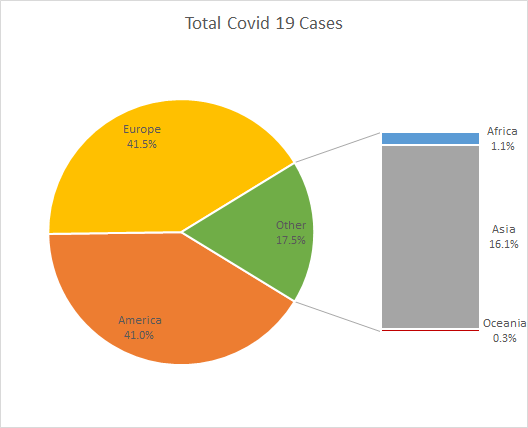
Die Datenbeschriftungen von Kreis- und Balkendiagramm sind zu dunkel, um angezeigt zu werden. Machen Sie sie mutig größer und heller.
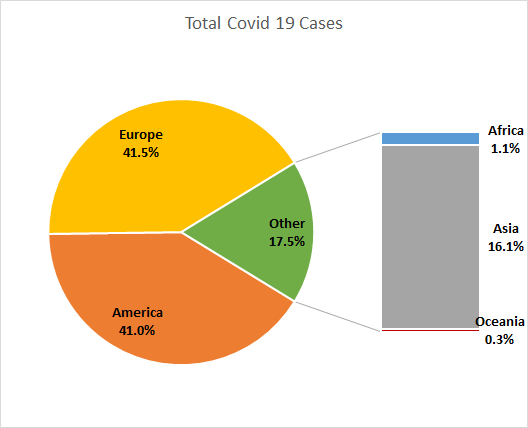
Wenn Sie das andere Stück Kreisdiagramm ein wenig herausnehmen möchten, können Sie die Explosion einfach über die Serienoption erhöhen. Wählen Sie einfach das andere Slice aus, indem Sie darauf doppelklicken. Gehen Sie zur Formatierung und erhöhen Sie die Explosion.
Wenn Sie die Spalte im Kreisdiagramm vergrößern möchten, können Sie dies auch hier tun, indem Sie die Plotgröße des zweiten Plots vergrößern oder verkleinern.
Benennen Sie den Diagrammtitel richtig.
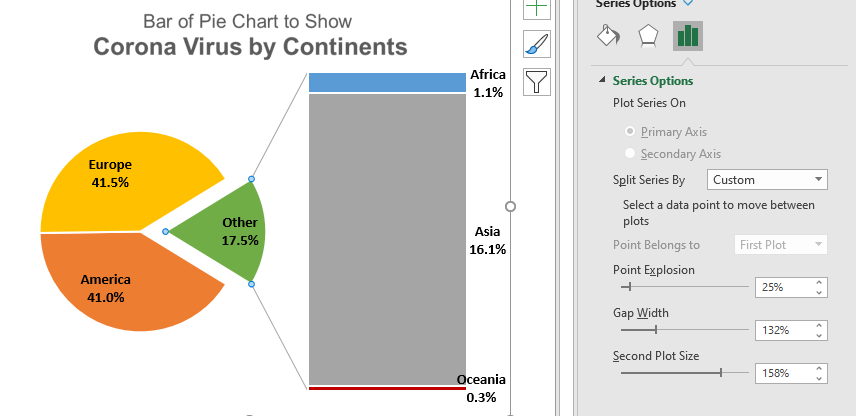
Und wir haben unsere Balken mit Kreisdiagrammen bereit.
Hoffe, dieser Artikel über die Verwendung von Kreisdiagrammen, um die beste Wachstumspräsentation zu erzielen, ist erklärend. Weitere Artikel zu Excel-Diagrammen und verwandten Excel-Formeln finden Sie hier. Wenn Ihnen unsere Blogs gefallen haben, teilen Sie sie Ihren Freunden auf Facebook mit. Und Sie können uns auch auf Twitter und Facebook folgen. Wir würden gerne von Ihnen hören, uns mitteilen, wie wir unsere Arbeit verbessern, ergänzen oder innovieren und für Sie verbessern können. Schreiben Sie uns unter [email protected].
Verwandte Artikel:
link: / tips-best-Diagramme-in-Excel-und-wie-man-sie-verwendet [Beste Diagramme in Excel und wie man sie verwendet]: Dies sind einige der besten Diagramme, die Excel bietet. Sie sollten wissen, wie diese Diagramme verwendet und wie sie interpretiert werden. Das Linien-, Spalten- und Kreisdiagramm sind einige gängige und aber effektive Diagramme, die seit der Einführung der Diagramme in Excel verwendet wurden. Aber Excel hat noch mehr Diagramme zu entdecken … link: / excel-chart-10-creative-advanced-excel-Diagramme-um-dein-Dashboard zu rocken [10 Creative Advanced Excel-Diagramme, um dein Dashboard zu rocken]: Diese kreativen Diagramme können Lass dich von der Masse abheben. Diese Diagramme können für verschiedene Arten von Berichten verwendet werden. Ihr Dashboard wird ausdrucksvoller als je zuvor.
link: / excel-chart-wie-man-eine-excel-chart-vorlage speichert und verwendet [wie man eine Excel-Diagrammvorlage speichert und verwendet]: Es ist wichtig, Diagrammvorlagen zu speichern, damit sich wiederholende Diagramme gespeichert werden Zeit und Energie. Führen Sie die folgenden Schritte aus, um Diagrammvorlagen in Excel zu speichern.
link: / excel-chart-4-kreative-ziel-gegen-leistungs-tabellen-in-excel [4 kreative ziel- gegen leistungsdiagramme in Excel]: Diese vier erweiterten Excel-Diagramme können effektiv zur Darstellung von Leistung gegen Zieldaten verwendet werden . Diese Diagramme sind sehr kreativ und selbsterklärend. Die erste Karte sieht aus wie ein Schwimmbad mit Schwimmern. Schau mal.
link: / excel-chart-excel-sparklines-die-winzigen-Diagramme-in-Zelle [Excel-Sparklines: Die kleinen Diagramme in der Zelle]: Diese kleinen Diagramme befinden sich in den Zellen von Excel. Sie sind neu zu übertreffen und nicht viel erforscht. Es gibt drei Arten von Excel-Sparkline-Diagrammen in Excel. Diese 3 haben Unterkategorien, lassen Sie uns sie untersuchen.
link: / excel-macros-and-vba-change-chart-data-as-per-selected-cell [Diagrammdaten nach ausgewählter Zelle ändern]: Um Daten bei der Auswahl verschiedener Zellen zu ändern, verwenden wir Arbeitsblattereignisse von Excel VBA. Wir ändern die Datenquelle des Diagramms, wenn wir die Auswahl oder die Zelle ändern. So machen Sie es.
Beliebte Artikel:
link: / tips-if-condition-in-excel [Verwendung der IF-Funktion in Excel]: Die IF-Anweisung in Excel überprüft die Bedingung und gibt einen bestimmten Wert zurück, wenn die Bedingung TRUE ist, oder gibt einen anderen bestimmten Wert zurück, wenn FALSE .
link: / formeln-und-funktionen-einführung-der-vlookup-funktion [Verwendung der VLOOKUP-Funktion in Excel]: Dies ist eine der am häufigsten verwendeten und beliebtesten Funktionen von Excel, die zum Nachschlagen von Werten aus verschiedenen Bereichen verwendet wird und Blätter.
link: / excel-formel-und-funktion-excel-sumif-funktion [Verwendung der SUMIF-Funktion in Excel]: Dies ist eine weitere wichtige Dashboard-Funktion. Auf diese Weise können Sie Werte unter bestimmten Bedingungen zusammenfassen.
link: / tips-countif-in-microsoft-excel [Verwendung der COUNTIF-Funktion in Excel]: Zählen Sie Werte mit Bedingungen, die diese erstaunliche Funktion verwenden. Sie müssen Ihre Daten nicht filtern, um bestimmte Werte zu zählen. Die Countif-Funktion ist wichtig, um Ihr Dashboard vorzubereiten.