Beschränken Daten mit Data Validation
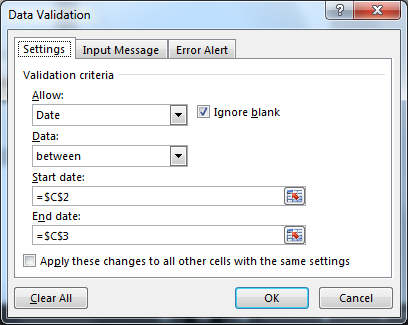
In diesem Artikel erfahren Sie, wie Sie Datumseinträge, die ein bestimmtes Jahr, einen bestimmten Monat oder ein bestimmtes Datum enthalten, mithilfe der Datenvalidierung in Excel validieren.
Datenvalidierung
Das Datenvalidierungstool beschränkt den Benutzer auf die Eingabe von Daten, um deren Genauigkeit und Konsistenz in Excel sicherzustellen. Es hilft bei der Konsistenz der Daten. Es führt den Benutzer zur Eingabe des Optionstyps, der für Ihr Arbeitsblatt erforderlich ist. Die Validierung von Texteinträgen, die bestimmte Teilzeichenfolgen enthalten, erfolgt mithilfe der Excel-Formel. Die folgenden Schritte sind eine Anleitung zum Überprüfen von Texteinträgen mit bestimmten Kriterien.
Manchmal möchten wir, dass Benutzer nur Daten aus bestimmten Daten auswählen.
Unregelmäßige Daten machen es schwierig, Daten effektiv zu analysieren und den Arbeitsaufwand zu erhöhen. In diesem Artikel erfahren Sie, wie Sie die Datenüberprüfung nur für ein bestimmtes Datum durchführen und Benutzer dazu bringen, nur Daten aus diesem Zeitintervall einzugeben.

_Wie kann ich Daten mithilfe der Datenüberprüfung in Excel einschränken? _
Wenn Sie verhindern möchten, dass Benutzer in bestimmten Zellen Daten ihrer Wahl eingeben, ist dieser Artikel genau das Richtige für Sie. In diesem Artikel erfahren Sie, wie Sie den Benutzer auf die Eingabe der vom Eigentümer dieser Datei voreingestellten Daten beschränken können.
Die in diesem Lernprogramm verwendete Funktion funktioniert in folgenden Versionen von Microsoft Excel:
Excel 2013, Excel 2010, Excel 2007, Excel 2003
Nehmen wir an, das Startdatum ist der 1.1.2014 und das Enddatum ist der 31.12.2014
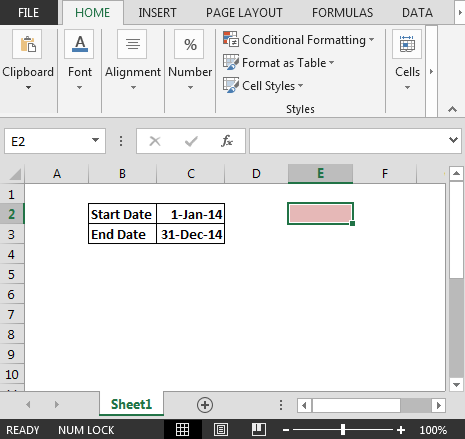
Um zu verhindern, dass Benutzer ein Datum eingeben, das über das angegebene Datum hinausgeht, müssen Sie die folgenden Schritte ausführen:
-
Wählen Sie die Zellen aus, in denen die Datenvalidierung angewendet werden soll.
Drücken Sie ALT + D + L. Wählen Sie auf der Registerkarte Einstellungen die Option Datum in der Dropdown-Liste Zulassen aus. * Geben Sie unter Startdatum Zelle C2 (Startdatum)
ein * Geben Sie unter Enddatum Zelle C3 (Enddatum)
ein *
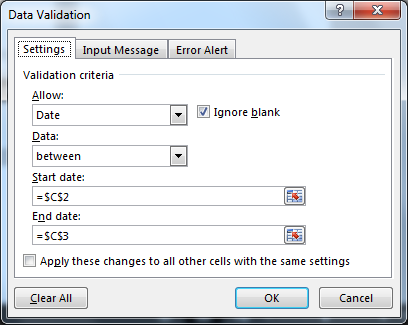
-
Wenn wir auf OK klicken; Der Benutzer darf kein anderes Datum als das angegebene Datum eingeben.
Auf diese Weise können wir verhindern, dass Benutzer ein Datum ihrer Wahl eingeben.
Beispiel: Datumsüberprüfung in Excel einfügen Hier habe ich ein angegebenes Datumsintervall in Zelle D2 und E2. In D2 ist das Startdatum der 2. Oktober 19 und in E2 das Enddatum der 9. Oktober 19. In Zelle A2 gibt der Benutzer ein Besprechungsdatum ein. Das Kriterium ist, dass das Datum nicht außerhalb des oben angegebenen Zeitintervalls liegen darf.
Gehen Sie folgendermaßen vor, um die Datumsüberprüfung in Excel durchzuführen:
-
Wählen Sie die Zelle (n) aus, in die Sie die Validierung einfügen möchten.
-
Gehen Sie zu Daten→ Validierung. Sie können die Tastenkombination ALT> A> V> V verwenden.
-
Wählen Sie unter Zulassen die Option Benutzerdefiniert aus.
-
Schreiben Sie in Formel. Diese Formel = AND (A2> = $ D $ 2, A2 ⇐ $ E $ 2)
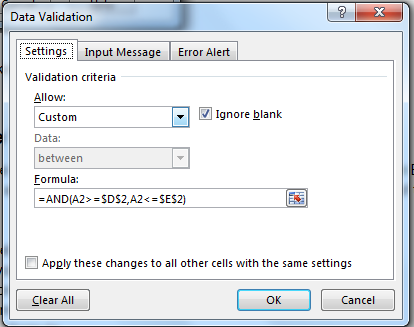
-
Schreiben Sie in der Fehlermeldung diese Zeile in das Feld Fehlermeldung. „Geben Sie das Datum innerhalb des angegebenen Datumsintervalls ein.“ . Klicken Sie auf OK. Die Arbeit ist erledigt.
Versuchen Sie nun, ein Datum zu schreiben, das vor oder nach dem angegebenen Datum in D2 und E2 liegt. Excel akzeptiert die Eingabe nicht.
Wenn Sie die Daten in Start- und Enddatum ändern, ändert sich die Validierung. Die Datenvalidierung muss nicht geändert werden.
Wenn Sie die Daten jedoch fest codieren möchten, schreiben Sie diese Formel in das Formeleingabefeld der Datenüberprüfung.
|
=AND(A2>=DATE(2019,10,2),A2⇐DATE(2019,10,2)) |
Dadurch werden das Start- und Enddatum festgelegt. Sie können A2 kopieren und spezielle Daten für die Datenüberprüfung einfügen, um sie nur auf andere Zellen anzuwenden.
Wie es funktioniert?
Nun, hier verwenden wir die AND-Funktion, um zu überprüfen, ob der Benutzer die richtigen Daten eingibt. UND (A2> = $ D $ 2, A2 ⇐ $ E $ 2): Hier überprüft Excel zuerst die ersten Kriterien. Wenn der Wert in A2 größer oder gleich dem Wert in D2 ist, wird TRUE zurückgegeben, andernfalls FALSE.Next Excel prüft das zweite Kriterium, ob der Wert in A2 kleiner oder gleich dem Wert in E2 ist. Wenn dies der Fall ist, wird TRUE zurückgegeben, andernfalls FALSE.
Wenn eines der Kriterien FALSE zurückgibt, wird die Eingabe abgelehnt.
Hier finden Sie alle Anmerkungen zur Verwendung der Formel.Hinweise:
-
Wenden Sie das Datenüberprüfungstool an, um den Benutzer auf die Eingabe eines ungültigen Werts zu beschränken, der die Bedingung nicht erfüllt.
-
Der eingegebene Datumswert muss im gültigen Datumsformat vorliegen, sonst akzeptiert die Zelle den eingegebenen Wert nicht.
-
Die Formel im Datenvalidierungstool kann angepasst werden.
-
Die Funktion YEAR, MONTH & DAY extrahiert den Wert für Jahr, Monat oder Tag aus dem gültigen Eingabedatum.
-
Operatoren wie gleich (=), kleiner als gleich (⇐), größer als (>) oder ungleich (<>) können innerhalb einer Funktion ausgeführt werden, die nur mit Zahlen angewendet wird.
Hoffe, dass dieser Artikel über die Durchführung der Datenvalidierung mit einem bestimmten Jahr, Monat und Tag in Excel erklärend ist. Weitere Artikel zu Datums- und Uhrzeitfunktionen finden Sie hier. Wenn Ihnen unsere Blogs gefallen haben, teilen Sie sie Ihren Freunden auf Facebook mit. Und Sie können uns auch auf Twitter und Facebook folgen. Wir würden gerne von Ihnen hören, uns mitteilen, wie wir unsere Arbeit verbessern, ergänzen oder innovieren und für Sie verbessern können. Schreiben Sie uns an [email protected]
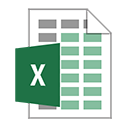
: Dies ist eine weitere wichtige Funktion des Dashboards. Auf diese Weise können Sie Werte unter bestimmten Bedingungen zusammenfassen.