Excel Shortcut-Tasten für Verbinden und zentrieren | Excel Tipps
Merge & Center kombiniert und zentriert den Inhalt der ausgewählten Zellen in einer neuen, größeren Zelle. Dies ist eine großartige Möglichkeit, ein Etikett zu erstellen, das mehrere Kriterien umfasst. Dies wird verwendet, um mehrere Zellen in einer einzigen Zelle zu kombinieren und die Hauptheader für Berichte in Microsoft Excel zu erstellen.
Wenn Sie also Dashboards bearbeiten, werden Zellen zum Zusammenführen und Zentrieren benötigt. Der traditionelle Weg ist langwierig und es gibt keine einfache Verknüpfung zum Zusammenführen und Zentrieren, wie STRG + C zum Kopieren. Es gibt jedoch Möglichkeiten, dies zu umgehen.
Verknüpfung für sequentielles Zusammenführen und Zentrieren in Excel (ALT> H> M> C) Gehen Sie folgendermaßen vor, um zwei oder mehr Zellen zusammenzuführen und zu zentrieren:
Zellen auswählen Drücken Sie kurz die ALT-Taste, gefolgt von den Tasten H, M und C auf der Tastatur.
Dies ist eigentlich kein Kurzschluss, um Zellen in Excel zusammenzuführen, aber es ist schnell.
Die ALT-Taste aktiviert das Menüband und die folgenden Tasten führen Sie zur Option Zusammenführen und Zentrieren. H führt Sie zur Registerkarte Start, M führt Sie zu den Optionen Zusammenführen und Zentrieren und C wählt die Option Zusammenführen und Zentrieren aus.
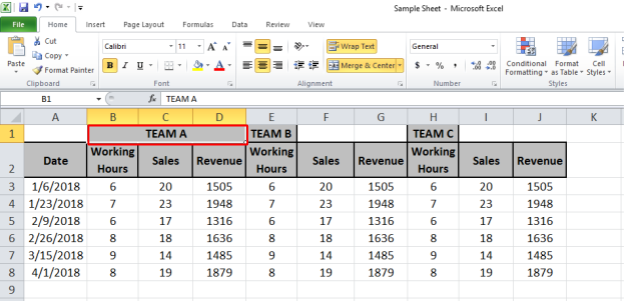
Wie wir sehen können, wird der Text in der B1-Zelle jetzt zusammengeführt und in den B1- bis D1-Zellen zentriert.
Optionen zum Zusammenführen und Zentrieren
In Merge and Center stehen vier Optionen zur Verfügung: – Merge and Center *: Diese Funktion kombiniert und zentriert den Zellentext in Excel. Verwenden Sie den obigen Kurzschnitt zum Zusammenführen von Zellen.
Übergreifend zusammenführen: * Verwenden Sie zum Zusammenführen über die Verknüpfung ALT> H> M> A. Diese Funktion funktioniert nur in den ausgewählten Zeilen. Kombiniert die mehreren Spalten der Zeile. Der Text in der zusammengeführten Zelle wird rechtsbündig ausgerichtet.
Zellen zusammenführen: * Diese Funktion kombiniert nur die ausgewählten Zellen. Um nur Zellen in Excel zusammenzuführen, verwenden Sie die Tastenkombination ALT> H> M> M.
Zellen entfernen: * Mit dieser Funktion können Sie die ausgewählten Zellen an ihrem Standardspeicherort entfernen. Die Verknüpfung zum Auflösen von Zellen lautet ALT> H> M> U.
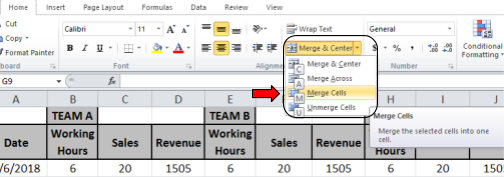
Wir werden uns hier auf Merge and Center konzentrieren.
Beste Verknüpfung für Zusammenführen und Zentrieren (STRG + j)
Wie gesagt, es gibt keine spezielle Verknüpfung für Zusammenführen und Zentrieren, aber Sie können eine mit Makros erstellen. Es ist einfach.
-
Klicken Sie in der Statusleiste auf die Schaltfläche Makro aufzeichnen oder gehen Sie zur Registerkarte Entwickler und klicken Sie auf Makro aufzeichnen. Wenn Sie keinen Entwickler-Tab sehen, klicken Sie zuerst auf den Entwickler-Tab hinzufügen.

![]()
-
Geben Sie diesem Makro einen Namen. Zum Beispiel mergeCellsShortcut.
-
Definieren Sie eine beliebige Verknüpfung für das Zusammenführen von Zellen in Excel im Abschnitt „Tastenkürzel:“. Seien Sie vorsichtig beim Definieren der Verknüpfung. Wenn Sie eine bereits definierte Verknüpfung definieren, überschreibt diese die vorherige. Es gibt einige Tasten, die in Excel kostenlos sind, wie STRG + j. Ich werde dies als Abkürzung für das Zusammenführen von Zellen verwenden. Wenn Sie die UMSCHALTTASTE einbeziehen möchten, drücken Sie UMSCHALT + J.
-
Wenn dieses Makro in der aktuellen Datei ausgeführt werden soll, wählen Sie Diese Arbeitsmappe im Abschnitt „Makro speichern in:“. Wenn Sie möchten, dass Ihre Verknüpfung zusammengeführt und zentriert wird, damit sie auf jeder Arbeitsmappe funktioniert, wählen Sie Personel Macro Workbook.
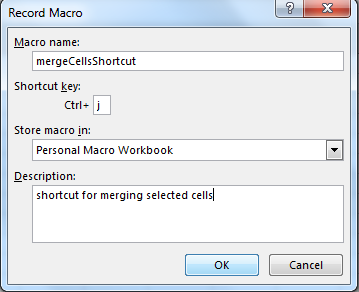
-
Klicken Sie auf OK.
-
Beenden Sie jetzt die Aufnahme über die Registerkarte Entwickler oder die Statusleiste.
-
Klicken Sie auf der Registerkarte „Entwickler“ auf „Makros“ oder drücken Sie ALT + F8. Die Liste der verfügbaren Makros wird angezeigt.
-
SelectmergeCellsShortcut und klicken Sie auf Bearbeiten.
-
Kopieren Sie jetzt die folgende Zeile, um nur Zellen zwischen sub und end sub () zusammenzuführen.
Selection.Merge ‚, um ausgewählte Zellen zusammenzuführen.
Selection.Merge 'to merge selected cells
Jetzt haben Sie eine Verknüpfung zum Zusammenführen von Zellen. Wenn Sie stattdessen zusammenführen und zentrieren möchten, fügen Sie diese Zeile im Makro
Selection.HorizontalAlignment = xlCenter
hinzu Wenn Sie möchten, dass sich der Text auch vertikal in der Mitte der Zelle befindet, fügen Sie diese Zeile hinzu.
Selection.VerticalAlignment = xlCenter
Schließlich sieht Ihr Code folgendermaßen aus:
Sub mergeCells() ' mergeCells Macro Selection.HorizontalAlignment = xlCenter ' to align text horizontally in cent Selection.VerticalAlignment = xlCenter ' to align text vertically in center Selection.Merge ' to merge cells End Sub
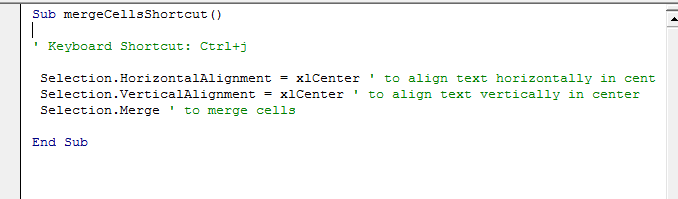
Wenn Sie jetzt STRG + j drücken, werden alle ausgewählten Zellen zusammengeführt.
Auf diese Weise erhalten Sie eine Verknüpfung zum Zusammenführen und Zentrieren von Zellen in Excel.
|
Note: Merge and Centre option takes the text of only one cell which will be upper-left most cell while performing Merge and center. |
Sie müssen vorsichtig mit Ihrem Inhalt in den Zellen sein, die zusammengeführt werden sollen.
Beispiel für Zusammenführen und Zentrieren in Excel
Wir müssen die Zellen B1 mit D1 zusammenführen. Wenn wir die Excel-Verknüpfung ALT> H> M> C zum Zusammenführen von Zellen verwenden, zeigt Excel eine Warnung an. Diese Warnung besagt, dass alle Zellen außer der oberen linken Zelle ihre Daten verlieren, wenn wir diese Zellen zusammenführen und zentrieren.
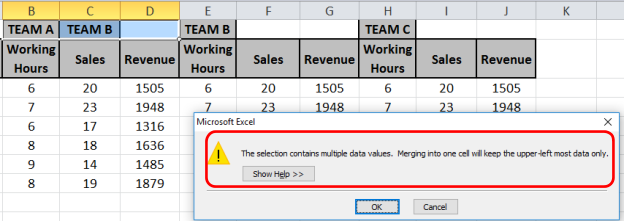
Klicken Sie auf OK und die Ausgabe erfolgt wie unten gezeigt.
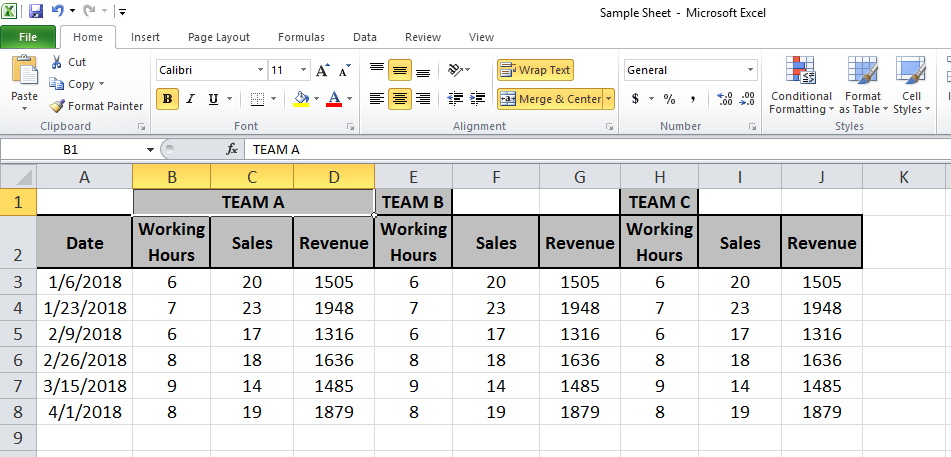
Nun wird die gleiche Funktion für E1 bis G1-Zellen und H1 bis J1-Zellen ausgeführt.
Wir werden also die Taste F4 verwenden, um die letzte Funktion erneut auszuführen.
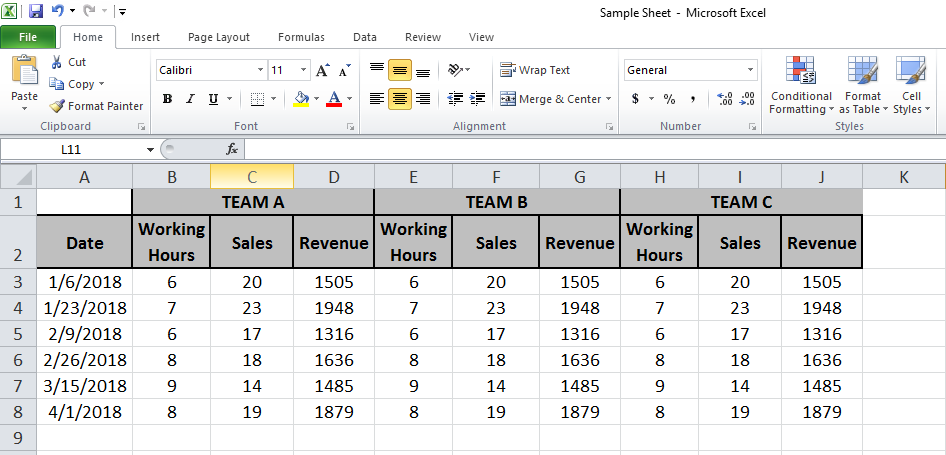
In der obigen Abbildung befinden sich die Daten von Team A unter der Bezeichnung Team A. Ebenso können wir für Team B und Team C dasselbe sagen.
Häufig gestellte Fragen
Q1. Wie füge ich Spalten in Excel zusammen?
Antwort: Wählen Sie einfach die Spalten aus und drücken Sie nacheinander die Tasten ALT> H> M> C.
Erledigt. Nächster.
Q2. Wie kann man Zellen in Excel trennen?
Wählen Sie erneut zusammengeführte Zellen aus und drücken Sie nacheinander die Tasten ALT> H> M> C.
Erledigt. Nächster.
Q3. Wie füge ich Zellen in Word zusammen?
Nun, dies ist ein Excel-Tutorial, aber wählen Sie die Zelle in Word aus und drücken Sie ALT> J> L> M.
Weitere Artikel zum Beschriften und Hervorheben von Zellen finden Sie hier. Hoffe du hast das jetzt. Bitte teilen Sie Ihre Fragen im Kommentarfeld unten.
Wir werden es für Sie lösen.
Beliebte Artikel:
link: / Tastatur-Formel-Verknüpfungen-50-Excel-Verknüpfungen-zur-Steigerung-Ihrer-Produktivität [50 Excel-Verknüpfung zur Steigerung Ihrer Produktivität]
link: / formeln-und-funktionen-einführung-der-vlookup-funktion [Verwendung der VLOOKUP-Funktion in Excel]
link: / tips-countif-in-microsoft-excel [Verwendung der COUNTIF-Funktion in Excel 2016]
link: / excel-formel-und-funktion-excel-sumif-funktion [Verwendung der SUMIF-Funktion in Excel]