Der Bereich Diagramm in Excel
Es gibt viele Diagrammtypen, die Excel-Angebote nutzen können. Am häufigsten sind Spalte, Balken, Torte und Linie. Abgesehen von diesen Diagrammen gibt es einen Flächendiagrammtyp, der in Excel nicht viel erforscht wurde. In diesem Artikel erfahren Sie, wie Sie Excel Area Chart verwenden.
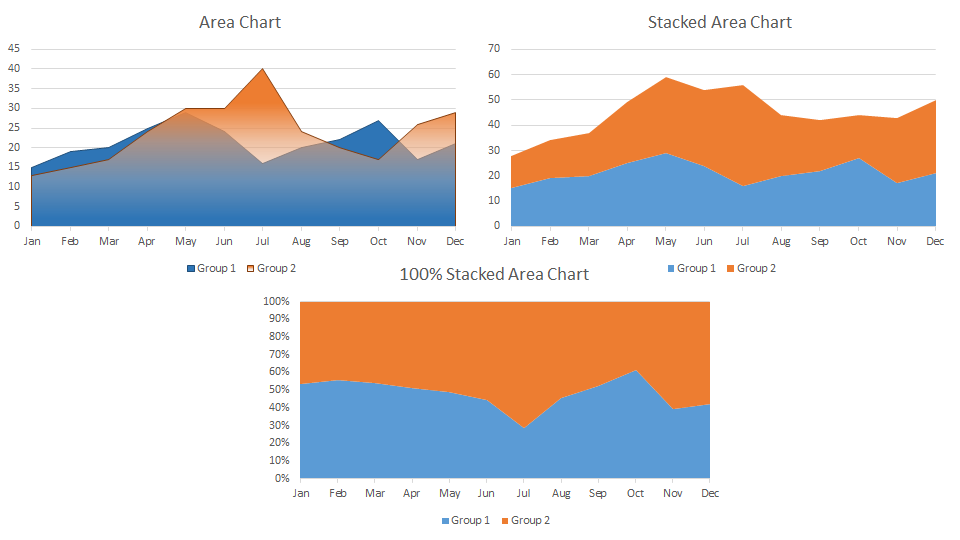
Das Flächendiagramm ist eine Variation eines Liniendiagramms, das den Bereich darunter mit einer Farbe füllt. Es kann aufgezeichnet werden, um Trends im Zeitverlauf zu sehen. Das Flächendiagramm wird auf der Multifunktionsleistenregisterkarte nicht angezeigt. Es befindet sich in der Kategorie Liniendiagramm.
Beispiel 1: Zeichnen Sie ein Flächendiagramm mit zwei Gruppen
Hier habe ich diese Daten des Gebiets, das von zwei Gruppen für zwei Umfragen in verschiedenen Monaten abgedeckt wird. Diese Bereiche können häufig sein. Wir müssen ein Flächendiagramm zeichnen, um das Gebiet zu visualisieren, das von zwei Gruppen in verschiedenen Monaten abgedeckt wird.
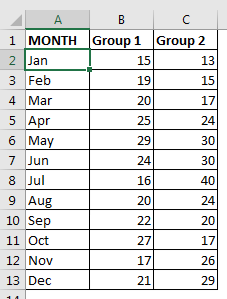
Zeichnen Sie das Flächendiagramm:
-
Wählen Sie die Daten aus, die Sie vorbereitet haben.
-
Gehen Sie zur Registerkarte Einfügen. Diagramm ⇒ Empfohlenes Diagramm ⇒ Alle Diagramme ⇒ Flächendiagramm. Hier sehen Sie jetzt mehrere Arten von Flächendiagrammen in Excel. Die drei Haupttypen sind das Flächendiagramm, das gestapelte Flächendiagramm und das 100% gestapelte Flächendiagramm.
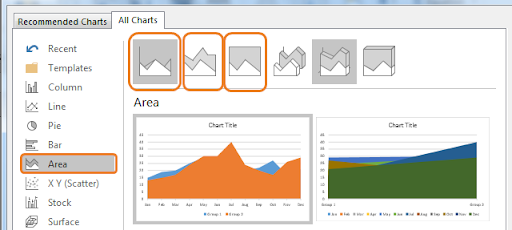
-
Wählen Sie den ersten Diagrammtyp, Flächendiagramm.
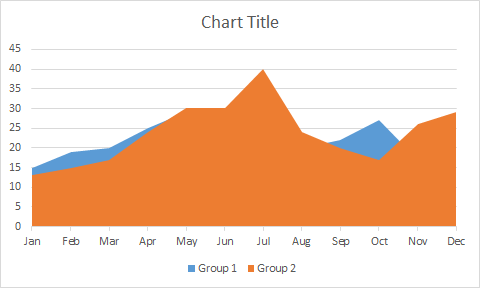
Und es ist geschafft.
Interpretation:
In der obigen Tabelle sehen wir, dass Gruppe 2 fast Gruppe 1 abdeckt.
Dies bedeutet, dass Gruppe 2 in den meisten Monaten im Vergleich zu Gruppe 1 mehr Fläche abgedeckt hat. Wo immer wir das Blau sehen können, hat ihre Gruppe 1 mehr Fläche als Gruppe 2 abgedeckt.
Wie Sie sehen, können wir diese beiden Gruppen nicht direkt vergleichen, sondern nur überprüfen, welche Gruppe in den verschiedenen Monaten besser abgeschnitten hat. Wenn Sie das Flächendiagramm im Vordergrund sehen möchten, können Sie die Transparenz des vorderen Bereichs festlegen.
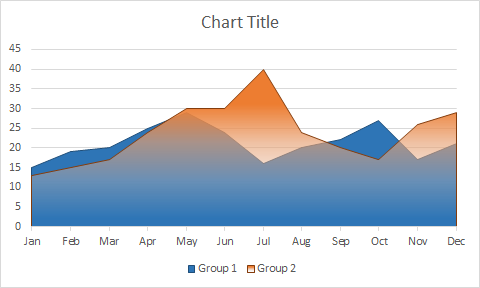
Beispiel 2: Zeichnen Sie ein gestapeltes Flächendiagramm mit zwei Gruppen
Im obigen Beispiel waren die Bereiche gemeinsam. Wenn jede Gruppe ihre Umfrage in zwei verschiedenen Bereichen durchgeführt hätte, hätten wir das gestapelte Flächendiagramm verwendet. Die Gesamtfläche wäre die Summe der von diesen beiden Gruppen abgedeckten Flächen.
Um ein gestapeltes Flächendiagramm zu erstellen, befolgen Sie die zuvor beschriebenen Schritte und wählen schließlich das gestapelte Flächendiagramm aus.
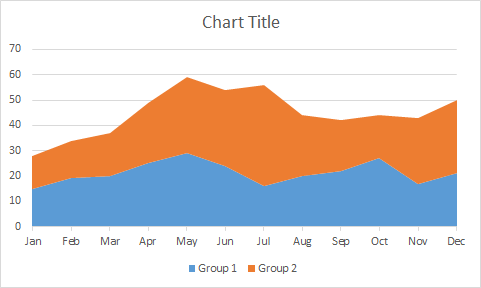
Interpretation des gestapelten Flächendiagramms
Unabhängig davon, welchen Bereich wir auf dem Bildschirm sehen, wird der Gesamtbereich von diesen beiden Gruppen abgedeckt. Gruppe 1 hat im Januar 15 abgedeckt, was im blauen Bereich (0-15) angezeigt wird. Gruppe 2 umfasste 13 (15-28). Die Gesamtfläche der beiden Gruppen beträgt also 28 im Januar (0-28). Und so interpretieren Sie das gestapelte Flächendiagramm in Excel.
Beispiel 3: Zeichnen Sie ein 100% gestapeltes Flächendiagramm mit zwei Gruppen
Im obigen Beispiel haben wir gesehen, wie viel Fläche jede Gruppe abdeckt. Wenn wir jedoch einen Prozentsatz der Gesamtfläche jeder Gruppe wünschen würden, hätten wir ein 100% gestapeltes Flächendiagramm verwendet.
Um ein gestapeltes Flächendiagramm zu zeichnen, folgen wir den gleichen Schritten wie zuvor. Am Ende werden wir uns für ein 100% gestapeltes Diagramm entscheiden. Endlich haben wir dieses Diagramm.
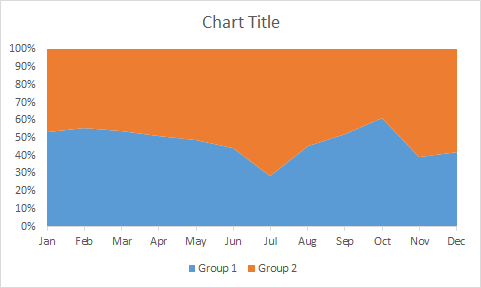
Interpretation des 100% gestapelten Flächendiagramms
Sie können sehen, dass das gesamte Diagramm mit zwei Farben gefüllt ist. Dies bedeutet, dass die Gesamtfläche als Summe der von beiden Gruppen abgedeckten Fläche betrachtet wird. Der blaue Bereich wird von Gruppe 1 und der Rest von Gruppe 2 abgedeckt. Im Januar umfasst Gruppe 1 54% der verfügbaren Fläche und der Rest 46% von Gruppe 2.
Beste Verwendung des gestapelten Diagramms:
-
Sie wollen nur die besten Leistungen sehen. Verwenden Sie ein gestapeltes Diagramm (Beispiel 1). Sie können nur die besten Punkte in einem Zeitintervall sehen und die Ruhe wird überschattet.
-
Sie möchten die kumulativen Auswirkungen verschiedener Gruppen sehen. Verwenden Sie ein gestapeltes Diagramm (Beispiel 2). Sie können sehen, wie viel Arbeit insgesamt durch die Bemühungen des Einzelnen geleistet wird.
-
Einen Teil des Ganzen sehen. Verwenden Sie ein zu 100% gestapeltes Diagramm (Beispiel 3). Sie können sehen, wie viel jede Gruppe oder Einzelperson zur angegebenen Aufgabe beigetragen hat.
Nicht verwenden, wenn:
-
Wenn Sie zu viele Variablen haben.
-
Wenn Sie zwei Datenpunkte vergleichen möchten.
Also ja Leute, so können Sie Flächendiagramme verwenden. Ich habe ein Sonnenaufgangs- und Sonnenuntergangsdiagramm unter Verwendung des Flächendiagramms erstellt. Sie können es in verwandten Artikeln überprüfen. Wenn Sie Zweifel oder besondere Anforderungen haben, verwenden Sie den Kommentarbereich unten, um Ihre Fragen zu stellen.
Verwandte Artikel:
link: / tips-create-sunrise-chart-in-excel [Sunrise-Diagramm in Excel erstellen]
link: / tips-how-to-create-a-pareto-chart-in-microsoft-excel [Pareto-Diagramm und -Analyse]
link: / tips-waterfall-chart [Wasserfalldiagramm]
link: / excel-chart-excel-sparklines-die-winzigen-Diagramme-in-Zelle [Excel Sparklines: Die winzigen Diagramme in Zelle]
link: / excel-chart-speedometer-meter-chart-in-excel-2016 [Tachodiagramm in Excel 2016]
link: / excel-chart-creative-spaltendiagramm, das Summen enthält [Creative Column Chart, das Summen enthält]
link: / excel-chart-4-kreative-ziel-gegen-leistungs-tabellen-in-excel [4 kreative ziele gegen leistungsdiagramme in Excel]
Beliebte Artikel:
link: / formeln-und-funktionen-einführung-der-vlookup-funktion [Die VLOOKUP-Funktion in Excel]
link: / tips-countif-in-microsoft-excel [COUNTIF in Excel 2016]
link: / excel-formel-und-funktion-excel-sumif-funktion [Verwendung der SUMIF-Funktion in Excel]