Wie Thermometer-Diagramm in Excel erstellen
Thermometer wird verwendet, um den Prozentsatz der Leistung anzuzeigen. Es basiert auf einer einzelnen Erfolgszelle und kann am besten in einem Dashboard verwendet werden, um den Fortschritt aller anzuzeigen, ob sie ein Ziel erreicht haben oder nicht.
_Um das Thermometer-Diagramm vorzubereiten, müssen wir das Clustered Column Chart verwenden. _
Nehmen wir ein Beispiel und verstehen, wie wir ein Thermometer-Diagramm erstellen können. Wir haben eine Tabelle im Bereich C8: D28, Zelle D30 enthält den Zielwert, Zelle D31 enthält die Gesamtpunktzahl und Zelle D33 enthält den Prozentsatz des erreichten Ziels. Um das Diagramm zu erstellen, müssen wir sicherstellen, dass die leere Zeile vor Zelle D33, wenn wir diese leere Zeile nicht einschließen, Excel den gesamten Datenblock verwendet, nicht nur die einzelne Zelle, um das Diagramm zu erstellen, da D33 nicht in der Nähe ist. Im Gegensatz zu den anderen Daten verwendet der Diagrammassistent nur eine einzige Zelle.
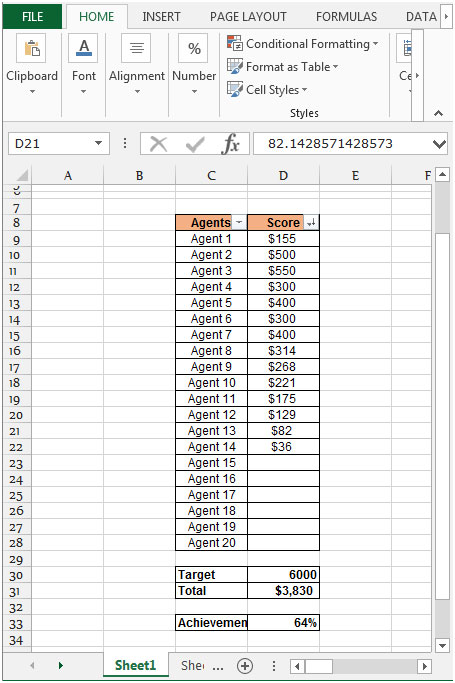
Führen Sie die folgenden Schritte aus, um ein Thermometer-Diagramm zu erstellen: – * Wählen Sie die Zelle D33 aus und gehen Sie zur Registerkarte „Einfügen“.
-
Klicken Sie im Abschnitt Diagramme auf Clustered Column Chart.
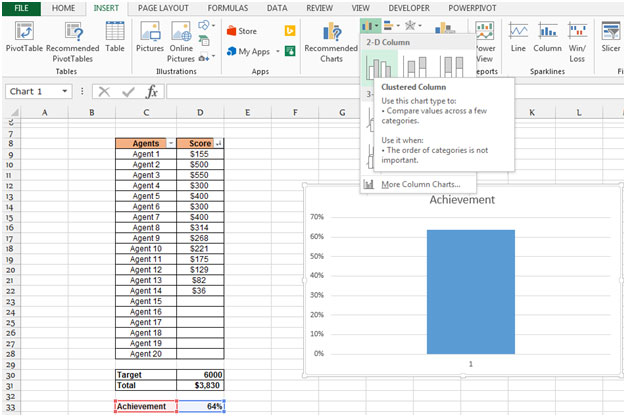
-
Passen Sie das Diagramm weiter an, klicken Sie auf die Legende auf der rechten Seite und drücken Sie Löschen.
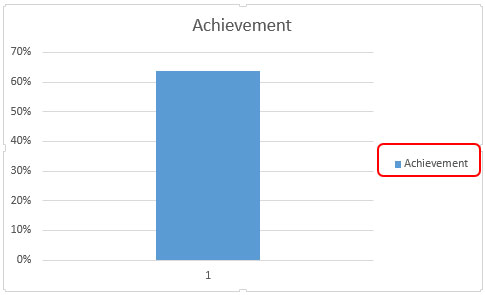
-
Ändern Sie die Breite des Diagramms, klicken Sie mit der rechten Maustaste auf die Leiste, wählen Sie Datenreihen formatieren aus, damit die Spalte die gesamte Breite des Plotbereichs einnimmt.
Doppelklicken Sie auf die Spalte, um das Dialogfeld Datenpunkt formatieren * anzuzeigen. Ändern Sie auf der Registerkarte Serienoption die Lückenbreite auf 0% und die getrennte Überlappung 0%.
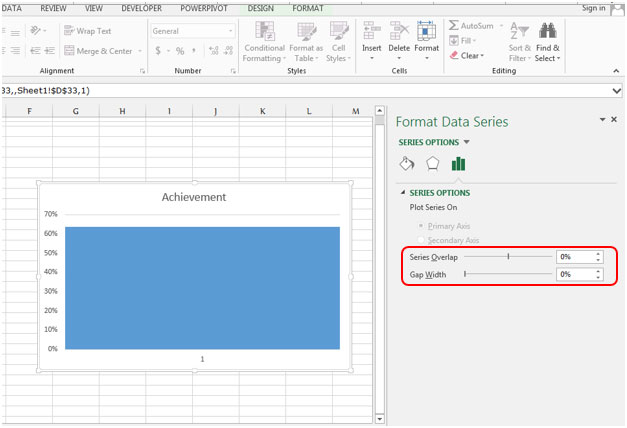
-
Klicken Sie mit der rechten Maustaste auf den Prozentsatz im Diagramm, klicken Sie auf Achse formatieren und legen Sie das Minimum auf 0 und das Maximum auf 1 fest. Klicken Sie auf Schließen.
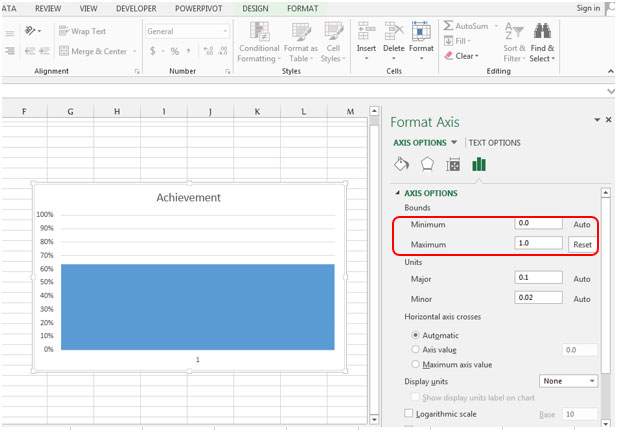
Geben Sie die Thermometerform an
-
Verringern Sie den Plotbereich der Diagrammbreite und die Länge.

-
Wählen Sie auf der Registerkarte Einfügen in der Illustrationsgruppe Formen aus, wählen Sie in der Formliste in der Gruppe Grundformen die Option ovale Form aus.

-
Formatieren Sie die Form entsprechend der Diagrammform und fügen Sie sie in das Diagramm ein.

-
Um das Muster des Diagramms zu ändern, klicken Sie auf die Registerkarte Muster, wählen Sie den Verlaufsfüllungseffekt aus und wählen Sie die gewünschte Farbe aus.
-
Um die „Hauptgitterlinien der vertikalen Achse“ zu ändern, klicken Sie mit der rechten Maustaste auf die Gitterlinien und wählen Sie die Option „Gitterlinien formatieren“. Das Dialogfeld wird im Fenster angezeigt. Wählen Sie den Strich-Typ auf der Registerkarte Füllen und Linie aus.

__
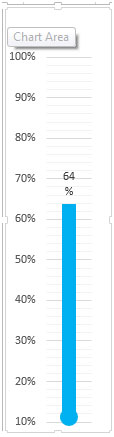
Fazit: – Wenn Sie das klare Bild des erreichten Ziels zeigen möchten, hilft Ihnen dieses Diagramm wirklich.
__ Wenn Ihnen unsere Blogs gefallen haben, teilen Sie sie Ihren Freunden auf Facebook mit. Sie können uns auch auf Twitter und Facebook folgen.
Wir würden gerne von Ihnen hören, lassen Sie uns wissen, wie wir unsere Arbeit verbessern, ergänzen oder innovieren und für Sie verbessern können. Schreiben Sie uns an [email protected] __