Die Verwendung von COUNTIFS Funktion in Microsoft Excel 2010
In diesem Artikel erfahren Sie, wie Sie Zellen in Excel nach Bereich zählen.
Mit einfachen Worten, während wir mit Tabellenwerten arbeiten, müssen wir manchmal die Werte zählen, die zwischen den beiden angegebenen Werten liegen. Beispiel, wenn wir die Anzahl bestimmter IDs ermitteln müssen, wobei die dem ID-Wert entsprechende Nummer zwischen dem angegebenen Bereich liegen muss. Kriterien innerhalb der Formel, die mit den Operatoren ausgeführt werden.
Wenn wir nach mehreren Kriterien zählen müssen, sollten wir die Funktion „COUNTIFS“ in Microsoft Excel 2010 verwenden.
Wie löse ich das Problem?
Für diesen Artikel müssen wir den Link verwenden: / count-the-countifs-function-n-excel [COUNTIFS-Funktion]. Jetzt machen wir aus der Funktion eine Formel. Hier erhalten wir einige Werte in einem Bereich und einem bestimmten Bereich als Kriterien. Wir müssen die Werte zählen, bei denen die Zahl zwischen den angegebenen Kriterien liegt.
Allgemeine Formel: –
|
= ( list , „>=low“, list , „<high“ ) |
Liste: Liste der Zahlen niedrig: Untergrenze des angegebenen Bereichs (enthalten)
hoch: Obergrenze des angegebenen Bereichs (ausgeschlossen)
Beispiel:
Nehmen wir ein Beispiel, um zu verstehen, wie wir diese Funktion verwenden können.
Beispiel 1: Wir haben Daten im Bereich A1: C28, in denen Spalte A Daten enthält, Spalte B „Name“, Spalte C „Umsatz“. In Spalte D müssen wir angeben, wie oft Einnahmen von einer Person an einem Tag gesammelt wurden.
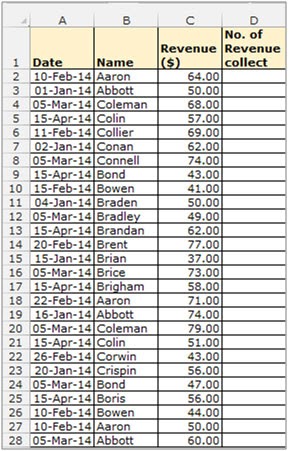
Befolgen Sie die unten angegebenen Schritte: –
-
Wählen Sie die Zelle D2 aus und schreiben Sie die Formel
* _ = COUNTIFS ($ A $ 2: $ A $ 28, A2, $ B $ 2: $ B $ 28, B2) ._
-
Drücken Sie die Eingabetaste auf der Tastatur.
-
Die Funktion gibt die Nummer zurück. Manchmal hat dieser „Aaron“ am 10. Februar die Einnahmen ausgewählt.
So geben Sie den Wert für alle Kandidaten zurück Kopieren Sie die Formel in alle Zellen, indem Sie die Taste „STRG + C“ drücken, die Zelle D3 bis D28 auswählen und die Taste „STRG + V“ * auf der Tastatur drücken.
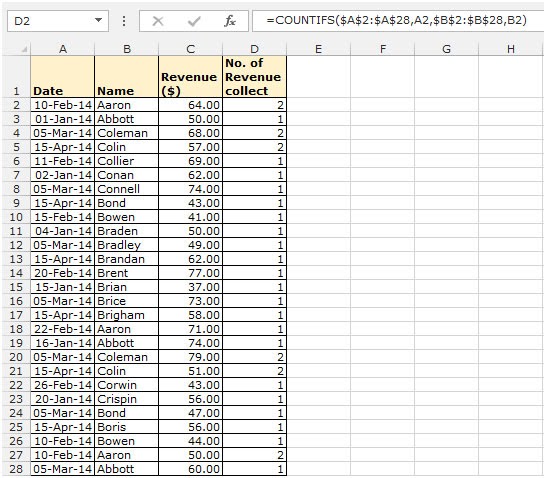
Diese Funktion verwendet die Spalten A und B als Kriterienspalte. Das Ergebnis muss basierend auf einer Übereinstimmung in beiden Spalten erhalten werden.
All dies könnte verwirrend zu verstehen sein. Testen wir diese Formel also, indem wir sie im folgenden Beispiel ausführen.
Hier haben wir die ID-Datensätze und wir müssen die Anzahl der ID-Werte finden, bei denen die jeweiligen Zahlen zwischen dem angegebenen Bereich liegen.
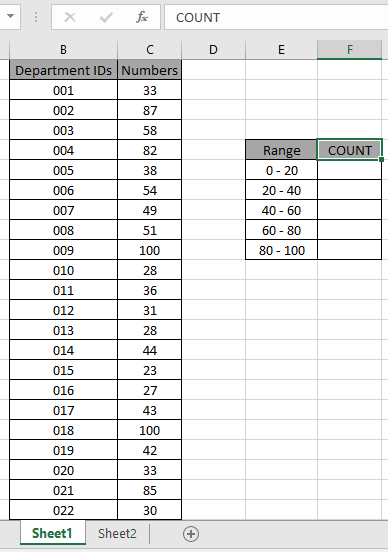
Hier finden Sie die Werte im Bereich. Einige Bereichsreferenzen werden mit dem benannten Bereich angegeben.
Zahlenarray als Wert benannter Bereich für das Array C3: C24.
Verwenden Sie die Formel:
|
= `COUNTIF`S ( Value , „>=0“ , Value , „<20“ ) |
Erläuterung:
-
Die COUNTIFS-Funktion zählt die Zellen, die mit den Zahlen im Value-Array übereinstimmen und größer als 0 sind (einschließlich 0).
-
Die COUNTIFS-Funktion zählt die Zellen, die mit den Zahlen im Value-Array übereinstimmen, die kleiner als 20 sind (20 ausgeschlossen).
-
Die Formel zählt die Zelle, die beide Bedingungen erfüllt, was bedeutet, dass ein Wert zwischen 0 und 20 gezählt wird.
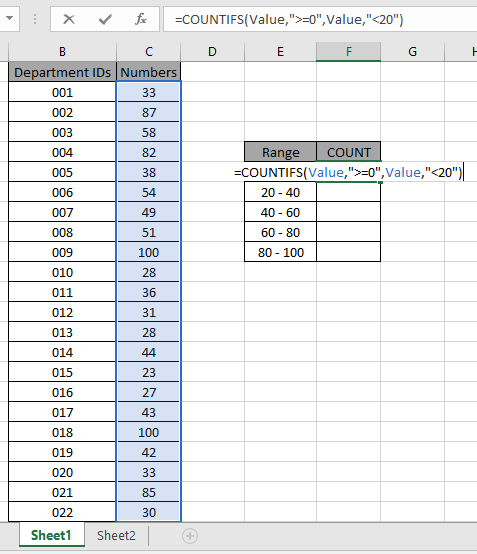
Die Formel sieht wie im obigen Schnappschuss gezeigt aus. Das Value-Array wird als benannter Bereich angegeben.
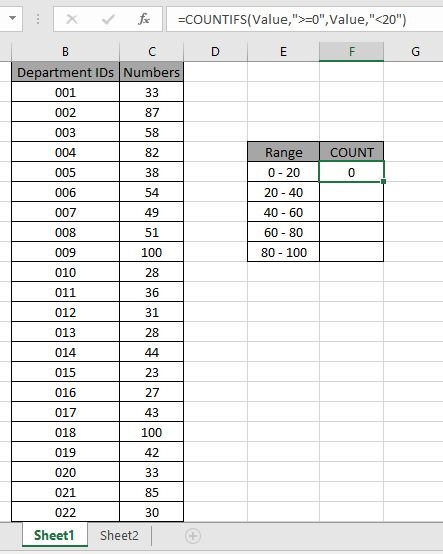
Wie Sie sehen können, werden die Gesamtwerte, die zwischen 0 und 20 auftreten, zu 0, d. H. Es gibt keine solchen Werte zwischen 0 und 20.
Kopieren Sie nun die Formel in andere Zellen, indem Sie sie nach unten ziehen oder die Tastenkombination Strg + D verwenden (siehe Abbildung unten). Ändern Sie den Bereichsparameter auf 20 – 40.
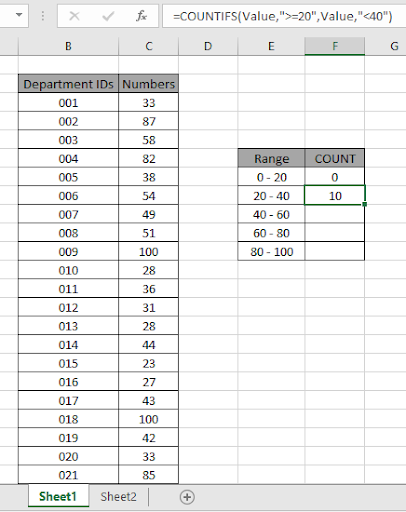
Wie Sie sehen können, sind Werte zwischen 20 und 40 10.
Berechnen Sie nun alle anderen Zählwerte mit den angegebenen Bereichswerten, wie oben erläutert.
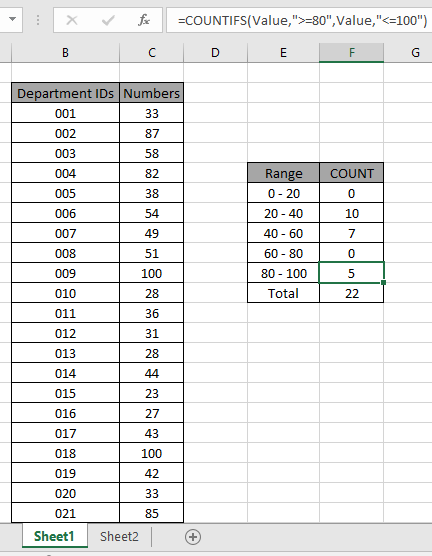
Wir haben alle Zählungen zwischen den angegebenen Bereichen erhalten, da dies auch beweist, dass die Formel gut funktioniert.
Hier sind einige Beobachtungsnotizen unten gezeigt.
Hinweise:
-
Die Formel funktioniert nur mit Zahlen und Text.
-
Die Formel ignoriert den Textwert beim Vergleichen von Zahlen und ignoriert Zahlen, wenn Textwerte übereinstimmen.
-
Operatoren wie gleich (=), kleiner als gleich (⇐), größer als (>) oder ungleich (<>) können innerhalb einer Funktion ausgeführt werden, die nur mit einer Zahl angewendet wird.
Hoffe, dieser Artikel über das Zählen von Zellen nach Bereich in Excel ist erklärend. Weitere Artikel zu COUNTIFS-Funktionen finden Sie hier. Wenn Ihnen unsere Blogs gefallen haben, teilen Sie sie Ihren Freunden auf Facebook mit. Und Sie können uns auch auf Twitter und Facebook folgen. Wir würden gerne von Ihnen hören, uns mitteilen, wie wir unsere Arbeit verbessern, ergänzen oder innovieren und für Sie verbessern können. Schreiben Sie uns an [email protected]
Verwandte Artikel
link: / summing-excel-sumproduct-function [Verwendung der SUMPRODUCT-Funktion in Excel]: Gibt die SUMME nach Multiplikation von Werten in mehreren Arrays in Excel zurück.
link: / Counting-Countifs-with-Dynamic-Criteria-Range [COUNTIFS with Dynamic Criteria Range]: Zähle Zellen abhängig von anderen Zellenwerten in Excel.
link: / count-countifs-two-Kriterien-Übereinstimmung [COUNTIFS Two Criteria Match]: Zähle Zellen, die zwei verschiedenen Kriterien in der Liste in Excel entsprechen.
link: / count-countifs-with-or-for-multiple -kriterien [COUNTIFS With OR For Multiple Criteria]: Zählzellen mit mehreren Kriterien stimmen mit der OR-Funktion überein.
link: / count-the-countifs-function-n-excel [Die COUNTIFS-Funktion in Excel]: Zähle Zellen abhängig von anderen Zellenwerten.
link: / tips-how-to-use-countif-in-vba-in-microsoft-excel [Verwendung von Countif in VBA in Microsoft Excel]: Zählen Sie Zellen mit Visual Basic für Applikationen-Code.
link: / tips-excel-wildcards [Verwendung von Platzhaltern in Excel]: Zähle Zellen, die mit Phrasen übereinstimmen, unter Verwendung der Platzhalter in Excel
Beliebte Artikel:
link: / tips-if-condition-in-excel [Verwendung der IF-Funktion in Excel]: Die IF-Anweisung in Excel überprüft die Bedingung und gibt einen bestimmten Wert zurück, wenn die Bedingung TRUE ist, oder gibt einen anderen bestimmten Wert zurück, wenn FALSE .
link: / formeln-und-funktionen-einführung-der-vlookup-funktion [Verwendung der VLOOKUP-Funktion in Excel]: Dies ist eine der am häufigsten verwendeten und beliebtesten Funktionen von Excel, die zum Nachschlagen von Werten aus verschiedenen Bereichen verwendet wird und Blätter.
link: / excel-formel-und-funktion-excel-sumif-funktion [Verwendung der SUMIF-Funktion in Excel]: Dies ist eine weitere wichtige Dashboard-Funktion. Auf diese Weise können Sie Werte unter bestimmten Bedingungen zusammenfassen.
link: / tips-countif-in-microsoft-excel [Verwendung der COUNTIF-Funktion in Excel]: Zählen Sie Werte mit Bedingungen, die diese erstaunliche Funktion verwenden. Sie müssen Ihre Daten nicht filtern, um bestimmte Werte zu zählen. Die Countif-Funktion ist wichtig, um Ihr Dashboard vorzubereiten.