Uses of Und Funktion zusammen mit Wenn-Funktion in Microsoft Excel 2010

In diesem Artikel lernen wir, mehrere Bedingungen in einer einzigen Formel mithilfe der ODER- und UND-Funktion mit der IF-Funktion anzuwenden.
Szenario und verwendete Funktionen
IF: -IF-Bedingung ermöglicht es uns, mehrere Bedingungen in einer Zelle zu verwenden. Es hilft, die Funktion flexibel zu machen. Excel erlaubt bis zu 64 Bedingungen, die mit dieser Funktion überprüft werden können.
Syntax der IF-Funktion:
|
=IF(Logic_test, [Value_if True], [Value_if_False]) |
Die AND-Funktion arbeitet mitlogic_test. Es hilft Ihnen, mehrere Bedingungen in Excel auszuführen. Wenn jeder von ihnen True ist, gibt nur die AND-Funktion True else False zurück.
Syntax:
|
=AND( Logic_test 1, [logic_test 2], ..) |
Hier gibt die AND-Funktion nur dann True zurück, wenn alle logischen Tests True zurückgeben. Die IF-Funktion gibt dann den Wert zurück, der dem erhaltenen Ergebnis entspricht.
IF- und AND-Funktionssyntax:
|
IF(AND( Logic_test 1, [logic_test 2], ..),[Value_if True], [Value_if_False]) |
Die IF- und AND-Funktionen können in vielen Funktionen zusammen verwendet werden.
Bevor wir jedoch fortfahren, lernen wir die beiden Funktionen einzeln kennen und verstehen, wie sie in Microsoft Excel 2010 funktionieren.
Beispiel:
All dies könnte verwirrend zu verstehen sein. Lassen Sie uns anhand eines Beispiels verstehen, wie die Funktion verwendet wird. Hier verwenden wir IF mit UND-Funktion in Excel. Lassen Sie uns dies anhand eines Beispiels hier veranschaulichen.
Wir haben eine Liste von Bewertungen und wir müssen wissen, unter welchen Kriterien sie auftritt.
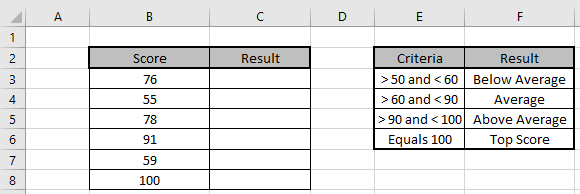
Verwenden Sie die Formel, um die Kriterien
zu erfüllen === Verwenden Sie die Formel:
|
=IF(AND(B3 > 50, B3 < 60), „Below Average“,IF(AND(B3 > 60, B3 < 90),“Average“,IF(AND(B3 > 90,B3< 100),“Above Average“,“Top Score“))) |
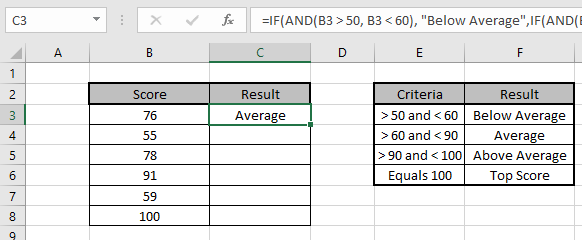
Kopieren Sie die Formel in andere Zellen, wählen Sie die Zellen aus, die die erste Zelle verwenden, in der die Formel bereits angewendet wurde, verwenden Sie die Tastenkombination Strg + D oder ziehen Sie sie vom rechten unteren Rand der ausgewählten Zelle nach unten.
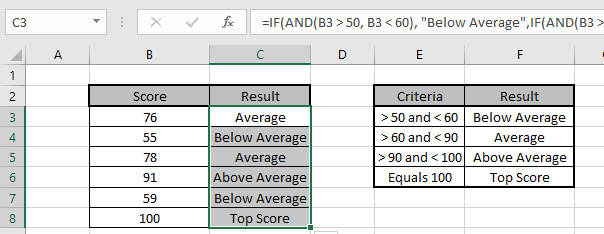
Wir haben die Ergebnisse erhalten, die den Bewertungen entsprechen.
Mit der IF- und AND-Funktion können Sie mehrere Bedingungen in einer einzigen Formel erfüllen.
Beispiel: Zelle A1 und A2 enthalten die Nummern 3 bzw. 5. Nehmen wir an, wenn die Zahl in der Zelle 3 ist, sollte die Formel „Ja“ anzeigen, andernfalls „Nein“ .
IF (A1 = 3, „Ja“, „Nein“)
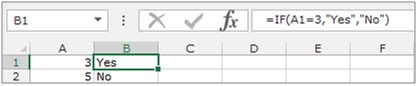
AND: – Gibt TRUE zurück, wenn alle Argumente TRUE ergeben. Gibt FALSE zurück, wenn ein oder mehrere Argumente zu FALSE ausgewertet werden. Es wird für alle logischen Tests durchgeführt.
Beispiel: Spalte A enthält 3 Zahlen und wir müssen prüfen, ob die Zelle eine Zahl größer als 10 und kleiner oder gleich 50 enthält .
Syntax der UND-Funktion: = AND (logisch1, [logisch2]…)
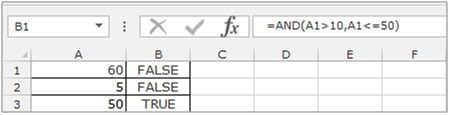
Hier können wir sehen, dass die Funktion in 2 Zellen False und in 1 Zelle True zurückgibt. Da beide Bedingungen als falsch bewertet wurden, war das Ergebnis falsch. In der letzten Zeile werden beide Bedingungen als wahr ausgewertet, daher ist das Ergebnis wahr.
Nehmen wir ein Beispiel und verstehen, wie wir die „Und“ -Funktion zusammen mit der „IF“ -Funktion verwenden können.
Unser Zustand ist – Wenn A1 größer als 10 und kleiner als 50 ist, geben Sie JA zurück, andernfalls NEIN.
Wählen Sie die Zelle B1 aus und schreiben Sie die Formel * = IF (UND (A1> 10, A1 ⇐ 50), „JA“, „NEIN“)
-
Drücken Sie die Eingabetaste auf der Tastatur.
-
Wenn die Zelle die Nummer 60 enthält, gibt die Funktion „NEIN“ zurück. Wenn die Nummer in der Zelle größer als 10 und kleiner oder gleich 50 ist, gibt die Funktion „JA“ zurück.


Auf diese Weise können wir die IF- und die AND-Formel zusammen verwenden, um anhand von zwei oder mehr Kriterien zum Ergebnis zu gelangen.
Hier finden Sie alle Beobachtungsnotizen mit der Funktion …. in Excel
Hinweise:
-
Verwenden Sie die Kommas vorsichtig, da Kommas (,) das eine Argument vom anderen trennen.
-
Die Funktion gibt einen Fehler zurück und überprüft dann die Teilformel mit der Taste F9.
Hoffe, dieser Artikel über die Verwendung von und Funktion zusammen mit der If-Funktion in Microsoft Excel 2010 ist erklärend. Weitere Artikel zu logischen Formeln und verwandten Excel-Formeln finden Sie hier. Wenn Ihnen unsere Blogs gefallen haben, teilen Sie sie Ihren Freunden auf Facebook mit.
Und Sie können uns auch auf Twitter und Facebook folgen. Wir würden gerne von Ihnen hören, uns mitteilen, wie wir unsere Arbeit verbessern, ergänzen oder innovieren und für Sie verbessern können. Schreiben Sie uns unter [email protected].
Verwandte Artikel:
link: / logische-formeln-wenn-mit-und-funktion-in-excel [IF mit AND-Funktion]: Implementierung der logischen IF-Funktion mit AND-Funktion zum Extrahieren von Ergebnissen mit Kriterien in Excel.
link: / logische-formeln-wenn-mit-oder-funktion-in-excel [IF mit ODER-Funktion]: Implementierung der logischen IF-Funktion mit ODER-Funktion, um Ergebnisse mit Kriterien in Excel-Daten zu extrahieren.
link: / logische-formeln-excel-verschachtelte-wenn-funktion [Verwendung der verschachtelten IF-Funktion]: Die verschachtelte IF-Funktion verarbeitet Daten mit mehreren Kriterien. Die Verwendung der wiederholten IF-Funktion ist eine verschachtelte IF-Excel-Formel.
link: / summieren-sumifs-mit-und-oder-Logik [SUMIFS mit UND-ODER-Logik]: Liefert die Summe von Zahlen mit mehreren Kriterien, die mit der logischen UND-ODER-Excel-Funktion angewendet werden.
link: / logische-formeln-minimaler-wert-mit-if [Minimaler Wert mit IF-Funktion]: Ermittelt den minimalen Wert mit der Excel-IF-Funktion und der MIN-Funktion für Array-Daten.
link: / tips-excel-wildcards [Verwendung von Platzhaltern in Excel]: Zähle Zellen, die mit Phrasen übereinstimmen, unter Verwendung der Platzhalter in Excel
Beliebte Artikel:
link: / tips-if-condition-in-excel [Verwendung der IF-Funktion in Excel]: Die IF-Anweisung in Excel überprüft die Bedingung und gibt einen bestimmten Wert zurück, wenn die Bedingung TRUE ist, oder gibt einen anderen bestimmten Wert zurück, wenn FALSE .
link: / formeln-und-funktionen-einführung-der-vlookup-funktion [Verwendung der VLOOKUP-Funktion in Excel]: Dies ist eine der am häufigsten verwendeten und beliebtesten Funktionen von Excel, die zum Nachschlagen von Werten aus verschiedenen Bereichen verwendet wird und Blätter.
link: / excel-formel-und-funktion-excel-sumif-funktion [Verwendung der SUMIF-Funktion in Excel]: Dies ist eine weitere wichtige Dashboard-Funktion. Auf diese Weise können Sie Werte unter bestimmten Bedingungen zusammenfassen.
link: / tips-countif-in-microsoft-excel [Verwendung der COUNTIF-Funktion in Excel]: Zählen Sie Werte mit Bedingungen, die diese erstaunliche Funktion verwenden. Sie müssen Ihre Daten nicht filtern, um bestimmte Werte zu zählen. Die Countif-Funktion ist wichtig, um Ihr Dashboard vorzubereiten.